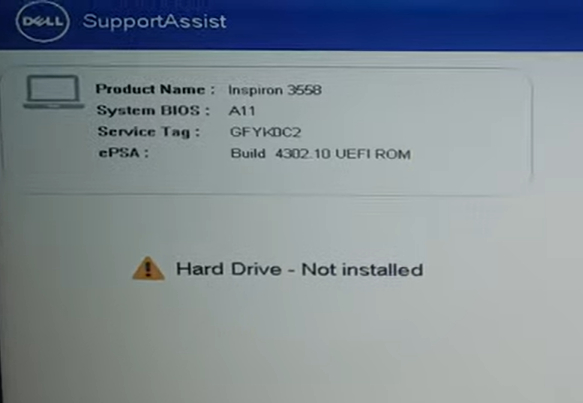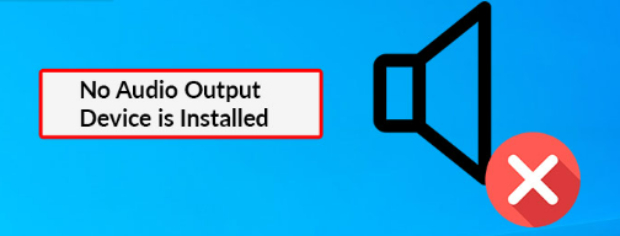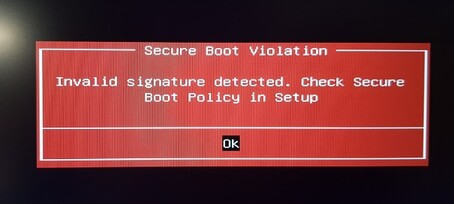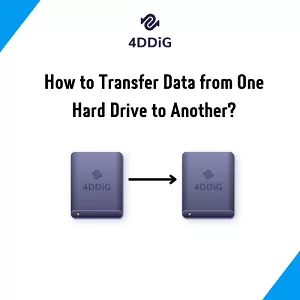How to Fix Dell no Hard Drive Detected? | 5 Methods
The Dell no hard drive detected is such an annoying issue. Hard drives are vital for accessing data to boot and also operate correctly. Multiple reasons can cause this issue, including loose hard drive connection, wrong BIOS settings, missing or outdated drivers, or hardware malfunction. You can resolve this issue in multiple ways. Luckily, we will discuss five methods of fixing the “Dell no hard drive selected” issue. It will ensure the smooth working of your system in future.
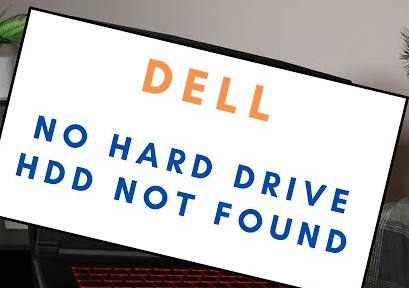
Part 1: What the Reasons of Dell no Hard Drive Detected?
The Dell hard drive not found, can also occur in multiple other brands like HP and Kingston. The problem may occur with different error messages, including no boot device found, no partition available, missing BIOS or operating system or any kind of hardware failure. All these issues are displayed only when your computer cannot detect the hard drive on load. Let's discuss the main reasons for this failure.
-
Wrong BIOS settings
-
Loose or failed cable
-
Corrupt registry
-
Nonprofessional Windows installation
-
Virus attack on your boot sector
-
Physical damage to your hard drive
Part 2: How to Recover the Lost Data from a Hard Drive?
If you cannot detect the hard drive and you want your necessary data or files that are missing, only the data recovery tool can save you in this condition. This way, you can recover the files from your hard drive, whether corrupt, deleted, formatted or infected with the virus. You need to make the choice better while looking for a recovery tool. It should be reliable, and above all, the authenticity of your data inside the files should be ensured. 4DDiG Windows Data Recovery tool comprises unique features that allow recovery at a faster speed and guarantee the highest success rate. This makes the software stand out from its competitors. It will recover your files from the corrupt hard drive and ensure the corrupt files are repaired and are in their original format.
Secure
Download
Secure
Download
Select the Hard Drive to Start Recovery
Select the hard drive from which you want to recover the lost files in this step. On the home page, you will see all your system's drives. You will click on the hard drive and begin the search.

Scan the Selected Drive and See Files
Once you have selected the drive, 4DDIG will begin the deep scan, which will look for all the files on your system's hard drive and display them on the screen. It is recommended to let the scan finished. Once done, you can move next and see the files according to their type.

Preview and Recover your Files
When you see all the found files displayed on the screen, you can preview the files and select the ones that you want back. It will decrease the time of recovery. Click on Recover and choose the location; it is recommended to use another location. Selecting an external drive or cloud storage for the safe side is better. If you need to reinstall Windows, you may not need to worry about the data again.

[2024] How to Fix Dell Hard Drive Not Installed On Windows 11/10
Part 3: How to Fix Dell no Hard Drive Detected?
Failing to detect the hard drive issue may halt your productivity and increase the stress about the important data files. It is not necessary to look for options to replace the hardware initially. You can give some time to try these fixes, and you will be able to do it yourself with any technical help. Let us discuss some common ways you can try to fix this issue and restore the previous working state of your work.
Method 1. Perform a Hard Reset to Fix Dell No Hard Drive Detected
Hard reset is a method that works to fix the dell hard drive not installed issue. You may need to force reset the drive, but this will work for your situation. It will force the computer to clear and remake the connection between the BIOS and hardware. To perform the hard drive reset:
-
Turn off the computer and remove all the power supplies from the ports.
-
Remove all the external devices connected to your system
-
Disconnect the AC adapter
-
Remove the battery from its place.
-
Press the power button and hold it for 15 seconds to drain the electrical residue.
-
Plug in the battery again and put the AC adapter on.
-
Do not connect any external device like USB, printer, etc.
-
Power on the port and turn on your computer.
-
If you see the menu, click on Start Windows normally with arrow keys and click on enter.
Method 2. Correct BIOS Settings to Fix Dell no Hard Drive Detected
BIOS settings are pivotal in your hard drive's detection and normal functioning. It is where you get all the instructions about boot options and other functions. If you are unable to detect the hard drive, you may check the settings, and if there is anything wrong, correct it accordingly to resume the regular work.
-
Turn off the computer.
-
Press the power button to restart the system.
-
Click on the F2 function key and enter into BIOS.
-
Navigate to the settings of your Dell screen.

-
Click on the date/Time from the general tab and check whether it is correct. If it is not accurate, you need to correct it immediately. It hinders the normal working of hard drives.
-
If you want to change the boot sequence, click on boot sequence,
You can also look for the Boot List Option. It doesn’t matter which boot option you choose; it is not going to be accessible instantly.
-
You can change UEFI to Legacy or Change the legacy to UEFI
-
To do this, you need to move to the secure tab and select secure boot enabled.
-
Check the disable option and move to the advanced options
Here, you will see both options. You can choose the one in which you want to change the system.
You can also opt for changing the System Configuration
Go to system configuration and click on SATA operation.
Next, you need to select AHCI and hit the Apply button to make the changes.
Once you finish all the BIOS settings, restart the computer and see whether the hard drive is detectable.
Method 3. Update BIOS
Updates are really important for the functioning of software or drivers. If they are not updated, you may suffer a lot with them. Moreover, it may disturb the normal functioning process. Dell systems offer self-diagnostics that check the hard drive's health and errors like hard drive not installed dell laptop. It will scan and show the results if any update is required. Turn off the system and press F2 to enter the diagnostics screen.
-
Navigate to diagnostics.

-
Press the Enter button to run your diagnostic tool.
-
It will start looking for your complete hardware.
-
You can click on the arrow and open all the scanned files. It will display the status of them.

Method 4. Check Dell Drivers
If the Dell drivers are missing or outdated, it may disturb the normal functioning of any system. Updating the drivers may resolve the issue and make your hard drive detectable
Go to the official website of Dell Drivers and downloads
Identify your Dell product
-
Look for the available updates and choose driver updates to install for your Dell system.

Method 5. Initialize the Disk
You can initialize the disk to resolve the issue with your Dell hard drive not being found. It is really simple to perform.
Go to disk management by Win+X keys.
Navigate through the disk management and look for a drive marked as not initialized or showing unallocated space.
Right-click on the disk and initialize it. You can choose the master boot record for partition style.
Create a new volume in the unallocated space and assign a letter to the drive.
Once you are done, go and check whether the new disk is accessible or not. If you don't get it, then you may need to have some professional assistance.
Part 4: FAQs about Dell no Hard Drive Detected
Q 1: How do I fix a hard drive not found
To fix the hard drive, you may:
- Check the physical connecting points to ensure they are secure and working fine.
- Update the BIOS setting, make all required changes, and switch between the modes.
- Run Dell's built-in diagnostics to check hardware incompatibilities.
- Check for driver updates if there are any.
You can also try connecting your hard drive with some other system. It will help you to see if you need to make hardware changes.
Q 2: What happens if I don't have a BitLocker recovery key?
Hard drive detection is a common issue in various computer brands. Any of the following reasons could cause it:
- The connection may be loose or disconnected.
- Your hard drive may be disabled from BIOS settings.
- If the drivers are missing or outdated, it may cause an issue until you get the updated drivers.
- The hard drive may be corrupt or faulty, which can cause detection issues.
- Sometimes, a wrong power supply can disturb the system's normal functioning, and it may be causing the issue.
Q 3: Why is my Dell laptop showing hard drive not installed?
When the computer cannot read the hard drive, it may come with different error messages. You may see hard drive not installed dell laptop, Windows not able to detect hard drive, etc.
The reason behind the issue is the same as mentioned above. You may see this issue even if you have installed the hard drive professionally or by a technician. Any small mistake, faulty BIOS setting, or loose-fitted wires may disturb the connection. You need to stay focused and check for every component smartly so that you can get access to your hard drive back,
Final Words:
Ultimately, the "Dell no hard drive detected" error can disturb your work proficiency. But you can resolve it by making little changes to the settings and making the required updates. You may use any of the ways mentioned above to resolve your issue. If you encounter the problem, it persists, and now you want the data from that hard drive, don't worry about the data. 4DDiG Data Recovery. will recover the files even if the hard drive is corrupt. It is the perfect tool and a great option for your rescue in this situation.



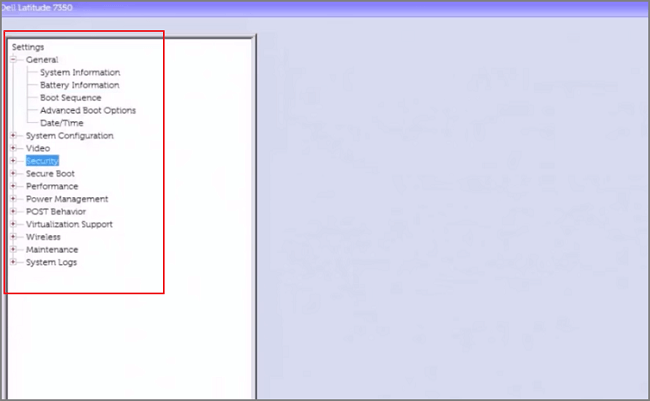
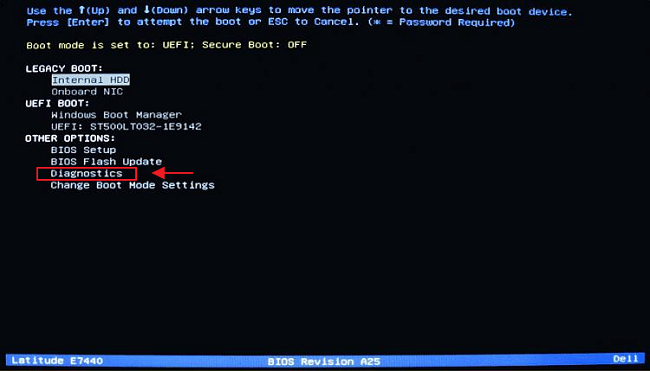
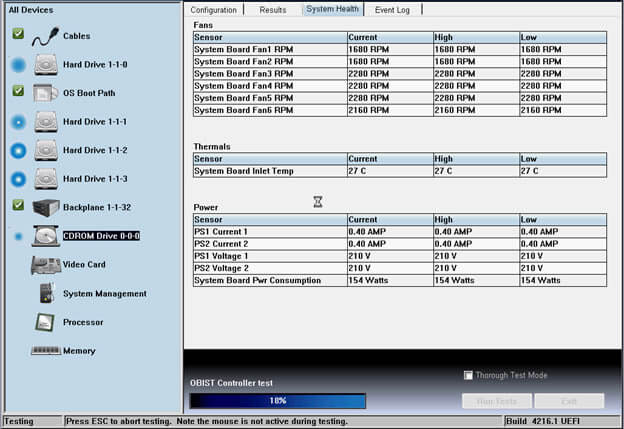
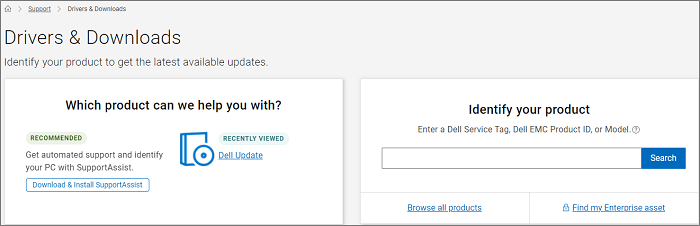
 ChatGPT
ChatGPT
 Perplexity
Perplexity
 Google AI Mode
Google AI Mode
 Grok
Grok