How to Fix Hard Drive Not Showing Up
Dealing with a hard drive not showing up can be a tough experience, especially when your important data is at risk. Whether the hard drive is external or internal, the issue can come from various reasons. The causes may include connectivity issues, faulty BIOS or hardware issues. Here, we will address how we can recover the hard drive’s data if the drive is not showing up in multiple ways.

Part 1: Why Is My Hard Drive Not Showing Up in Windows?
A hard drive not showing up in Windows is stressful and may occur in various cases. Connection issues could cause the issue, missing or deleted drivers, the wrong BIOS, or some other physical problem. In case of physical issues, send your drive to a technician for better assistance. However, in case of logical errors in your hard drive there are multiple ways to fix the issue.
Part 2: How to Fix Hard Drive Not Showing Up?
Before moving to the ways to resolve the issue of a hard drive that isn't showing up, it is better to look at the possible causes and understand your cause so that you can choose the fix that suits your condition the most. This way, you can simplify the problem if the issue comes from connectivity, missing drivers, or corrupt files. You need to address the issue systematically so that you get your hard drive back without any data loss.
Way 1: Restore Data to Fix the Hard Drive Not Showing Up
If your hard drive isn't showing up and no other method is working for you, you can use software to recover your hard drive data. For this recovery, you can use 4DDiG data recovery software, which guarantees the recovery from deleted, formatted, or corrupt files.
-
You can expect a speedy recovery in your Windows operating system by using this professional tool.
-
It is developed with advanced features to repair corrupt files.
-
Interestingly, you can restore your data to your backup on OneDrive or Google Drive.
Now, this is the time to go for steps to recover your hard drive’s data:
Install Application and Select the Hard Drive
Secure Download
Secure Download
-
Install the application after downloading it from the official site.
Now, launch 4DDiG Windows data recovery software. You need to select the drive from the homepage. In this case, you need to select your internal hard drive. In case of an external hard drive, connect the drive to your system before you launch the application. Select your drive from the given drives option and proceed to the next step.
-
Scan the Selected Hard Drive
Once you select the drive, click on Start to start the scanning process. 4DDiG will start looking for the data from your drive and immediately begin displaying it. You can stop the scan anytime when you get all your desired data or wait for the scanning process to complete.
-
Preview and Recover your Desired Files
After the scan is complete, preview the files before restoring your data. You can check the quality of your data. If the quality is satisfactory, then click on Recover to get your files back. You can select the location of your choice to restore the files and it is recommended to select the location other than where the files were lost.
What to Do to Fix Toshiba External Hard Drive Not Showing Up
Way 2: Change Hard Drive Letter
If your hard drive's name conflicts with other drive names or is absent, it will be displayed as a new volume in disk management. Due to this, the hard drive will not show up in File Explorer, and you can only access it through Disk Management.
You can initially change the drive name, and the issue will be resolved. Let's see how you can change the Hard Drive letter.
- Go to Disk Management and right-click the hard drive, which is named New Volume or the partition without a drive letter.
- Click on Change Drive Letter and Paths.
- When the new window opens, click on "Change".
-
Give a new drive letter to the hard drive (internal or external) and click on "OK".

Way 3: Check the Hard Disk Connection
Hard disks are connected with computers through cables and this connection issue is caused by loose cables or problematic wires. To resolve the hard drive not showing up problem through the hard disk connection, you can follow the steps below:
- Check the cables' quality and physical health. If the power cable is broken or not working, replace it with a new cable.
- If the cable is in a good state, then unplug and plug your hard drive cables tightly.
- Reboot your system to see if the hard drive shows up.
Part 3: What Else Ways to Fix Hard Drive Not Showing Up?
In case the above-mentioned ways are not working for your condition, there is nothing to worry about; there are more ways to resolve the issue. Sometimes, checking the connection or using software cannot resolve the issue. You need to address the file system error or complex hardware issues. Let's look at some advanced ways for this issue.
Way 1: Update Hard Drive Disk Driver
Go to disk management and look for your hard drive. If there is a yellow exclamation mark under the device drivers section, it means the device drivers are outdated or missing. That is stopping your hard drive from showing up in File Explorer or even Disk Management. All you can do here is update the drivers and resolve the issue.
- Go to manage by right-clicking This PC.
- Move to the device manager from it and further expand disk drives.
- Scroll and find your problematic hard drive and right-click on it. From the given options, select update driver.
-
Further, choose the option Search automatically, which will search for driver software online.

Once the driver update is completed, restart your computer and then check whether the hard drive shows up.
Way 2: Format the Drive to a Supported File System
Fie system support is an important factor in locating your hard drives. If the hard drive shows up as a RAW file type in disk management, it indicates the file system is not supported. To resolve this issue, you need to format the drive to a supported file system. Follow the steps below to format the drive.
- Open disk management with its shortcut key, Windows key + X, or directly click on its icon from Start by search.
- From the given drives, select yours and click on format.
- Perform a quick format and select the file system as NTFS.
-
Click on OK and let the formatting begin.

Remember: Formatting a Hard drive can cause data loss. Don't forget to make a backup; otherwise, use a recovery program to get all your drive's data back. After formatting, the drive will start showing up as well.
Part 4: FAQs about Hard Drive Not Showing Up
Q 1: How to unhide D drive in Windows 11?
To unhide the D drive in Windows 11, proceed as follows:
- Open File Explorer, click on the "View" tab and look for the hidden drive. Select Show and check Hidden items.
- If the issue persists, you can use the Disk Management tool by right-clicking the Start button. Locate the D drive and Change its Drive Letter and Paths to assign a new drive letter.
-
You can also use the Command Prompt as an administrative role and run
diskpartto list and assign a drive letter to your hidden drive. - Check the Group Policy Editor for any settings that might be hiding drives
Q 2: How do I recover a hard drive that doesn't show up?
This recovery can be a multi-step process.
- Check the hard drive is connected properly.
- For external hard drives, you need to check the cables and connecting points.
- Access the disk management and look for your drive there as a new volume. You can change the drive’s name.
- Partition issues or corrupt files may cause the drive not to show up.
- If no other fix works for you, then consider using a third-party data recovery tool like 4DDiG for Windows. It will help you recover your personal or professional data.
Q 3: How do I format a USB that doesn't show up?
Formatting a USB that doesn't show up is quite challenging, but you can do it. To resolve this issue, you need to follow the steps given below:
- Check the USB connection port.
- Check for the physical health of the USB
- Check disk management for your USB drive/
- Assign USB another letter
- You can try third-party software, such as a 4DDiG recovery tool, to help you get your USB drive's data back.
Conclusion
Are you looking for a solution for when a hard drive does show up? It can be frustrating, especially when you are in dire need of your data. The recovery involves multiple steps. Multiple hard drives may be hidden due to various distinct reasons. You need first to identify the cause of this error for your hard drive. After identification, you can easily apply the fixes mentioned in this article to resolve the issue. In case the hard drive is not showing up using any of the fixes then you need to format the drive, then you need a recovery tool to get the data back. It is recommended to use 4DDiG Windows Data Recovery to recover your data with greater efficiency.
Secure Download
Secure Download
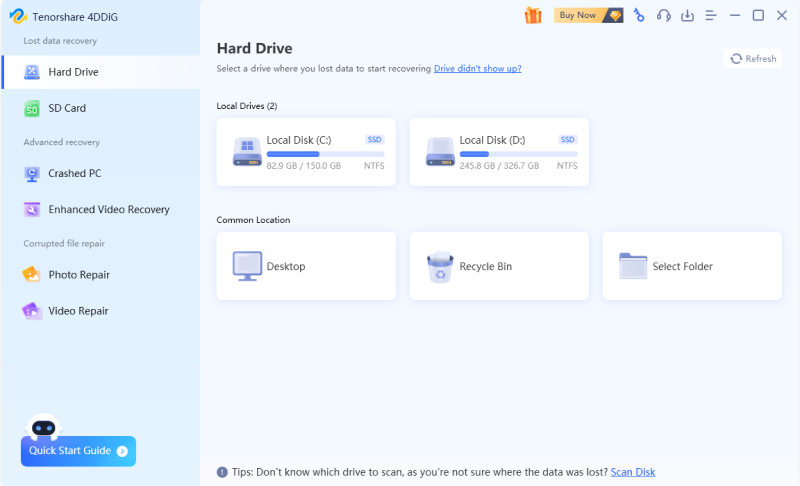


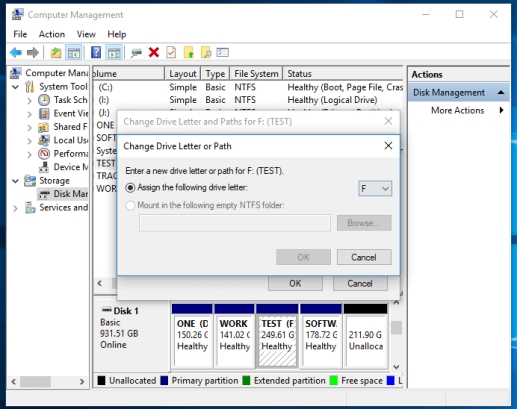

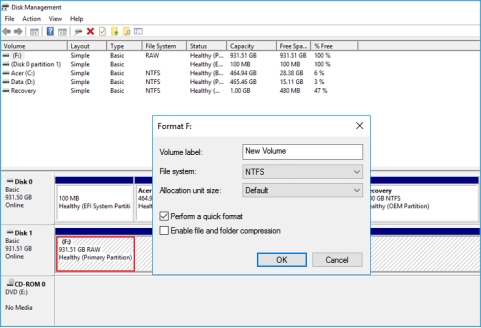
 ChatGPT
ChatGPT
 Perplexity
Perplexity
 Google AI Mode
Google AI Mode
 Grok
Grok






