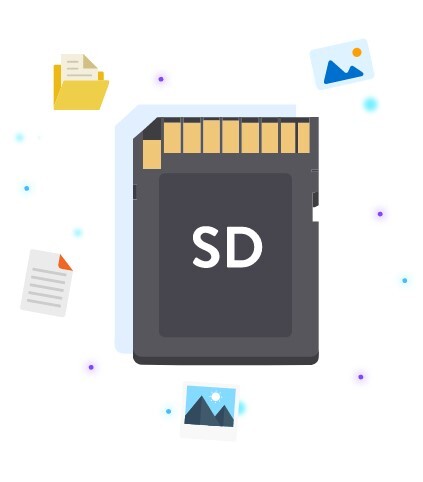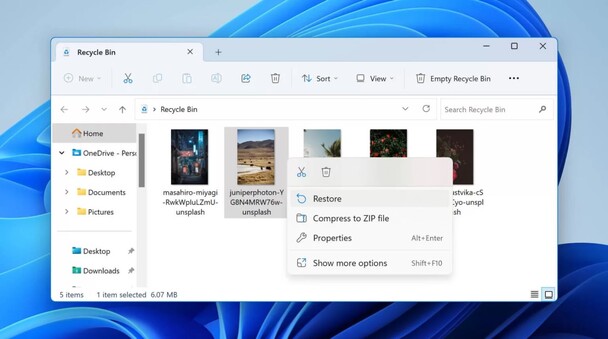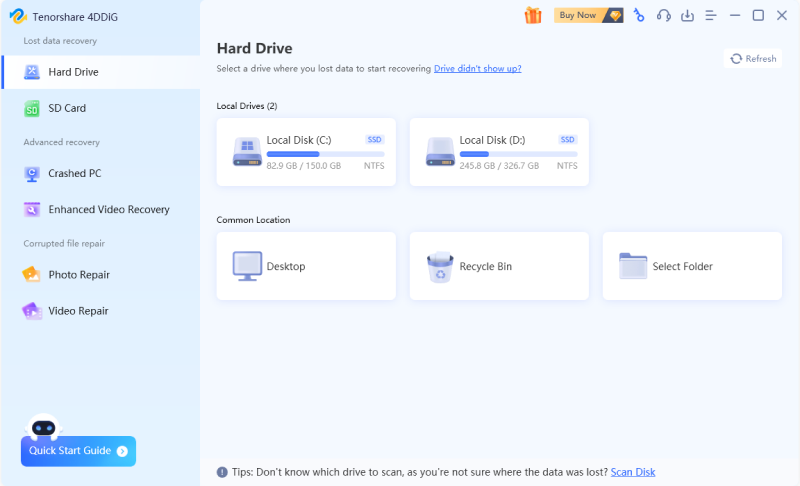What to Do After Accidentlly Deleted Hard Drive Mac
You can get your data and Mac back up and running if you ever find yourself inadvertently wiping your hard disc. If you have wiped data from your Mac hard drive by mistake, this article will show you how to recover them using a variety of ways and strategies. Now is the time to have your essential files restored!

Part 1: What Happens If You Accidentally Deleted Hard Drive Mac?
An accidentally erased Mac hard drive is not a minor problem, but knowing what happens when this happens can assist a person in taking the right recovery measures.
When you use Disk Utility to erase a hard drive, you're presented with four security options:
- Fastest: This option is relatively fast but one of the most risky, which could lead to contracting a sexually transmitted infection. It just removes directory data from the files, so the data is theoretically retrievable because the actual content data is not overwritten.
- Faster: This option means that once data is written into it, it is overwritten with random information. It gives moderate security and makes data difficult to obtain but only partially inaccessible.
- Secure: This method writes the same data repeatedly. The figure describes the writing of the data in the method, as overwriting the data multiple times is done here. It is a more secure method that drastically decreases the possibility of data being retrieved.
- Most Secure: This method is the most effective one because it overwrites the data seven times. It is the safest choice, which practically guarantees the irretrievability of the deleted data.
Part 2: Best Way to Recover Data After Accidentally Deleted Hard Drive Mac: Using 4DDiG
When you once suffered from an accidentally erased external hard Drive (Mac deleted or mistakenly erased), the best option is 4DDiG Data Recovery for Mac. This accurate software is created to properly unerase, restore, retrieve, or salvage the damaged or deleted data.
The following are the outstanding attributes of 4DDiG Data Recovery for Mac:
- High Recovery Rate: For instance, there are instances when data can be restored with somewhat less success, including deleting files by accident, formatting, and corruption.
- Versatile File Support: It can contain a large amount of any data, such as images, videos, documents, etc.
- Device Compatibility: It can be used with internal and external hard drives, USB flash drives, SD cards, and other storage devices.
- Preview Before Recovery: allows the user to see files that it wants to restore before the process commences.
- User-Friendly Interface: This is safe to claim for novices and professionals because it offers a comparatively easy means of Recovery.
Secure
Download
Secure
Download
-
Download and Install
First, to initiate the entire recovery process, download 4DDiG Data Recovery for Mac from its official page. Under the installation process, follow the instructions to get the software to start on the Mac. -
Launch and select the Drive 4DDiG
Open the application. After this, it will open a window in which you will freely put the types of files you want to recover. Select the hard Drive you mistakenly damaged and delete it from the desired list of connected drives. For an external drive, check whether it is connected to the Mac.
-
Scan and preview the Drive
You can proceed further by clicking the 'Scan' button to begin scanning the documents. 4DDiG enables the user to see the contents before the Restore your data process begins. The files that you want to restore must be selected with great caution.
-
Recover and Save
Upon clicking the 'Recover' button, you select the files you want to recover. When saving for the first time, you will be requested to choose a folder to save the changes in. This is important, especially when performing the recovery process since the recovered files should not overwrite the actual files being recovered.
Part 3: Use In-built Software to Recover Data After Accidentally Deleted Hard Drive Mac
You can use the built-in tools to recover the deleted files on your Mac:
Option 1: Restore Hard Drive in Disk Utility After Accidentally Deleted Hard Drive Mac
Assuming your Mac is operational, you may undelete files or volumes using Disc Utility if you have inadvertently deleted them.
Step-by-Step Instructions:
You can use Disk Utility to restore your hard Drive if you have a backup.
-
Open Disk Utility and select your hard Drive from the sidebar.

-
Click 'Restore,' then choose the backup disk from the dropdown menu.

-
Click 'Restore' again to start the process.
Option 2: Restore with Time Machine After Accidentally Deleted Hard Drive Mac
Time Machine is another excellent tool for recovering data after accidentally deleting an external hard drive Mac.
- To use Time Machine, connect the backup disk.
- Open Time Machine from the System Preferences.
- Navigate to the date before the deletion.
- Select the files you want to restore.
- After you've chosen which files to restore, click the Restore button to return them to their original or desired location.

Conclusion
Imagine having an important file on your Mac computer, and you delete the hard Drive in just one click. That must be annoying, but the good news is that it is possible to restore the lost data. Therefore, using a professional recovery application fully meeting the requirements of most consumers, such as 4DDiG Data Recovery for Mac, is practical due to a high success rate and easy-to-use interface. Also, native Mac apps like Disk Utility and Time Machine are available solutions for users who have backups. Thus, following the instructions listed in this guide increases the likelihood of recovering the lost data and feeling relieved.



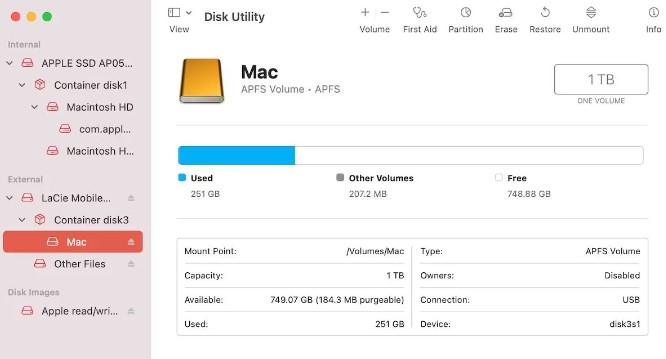
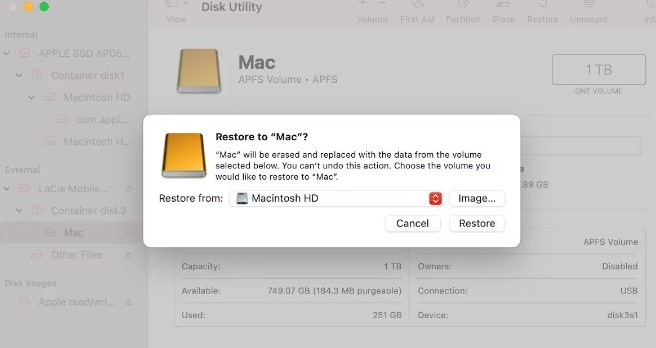
 ChatGPT
ChatGPT
 Perplexity
Perplexity
 Google AI Mode
Google AI Mode
 Grok
Grok