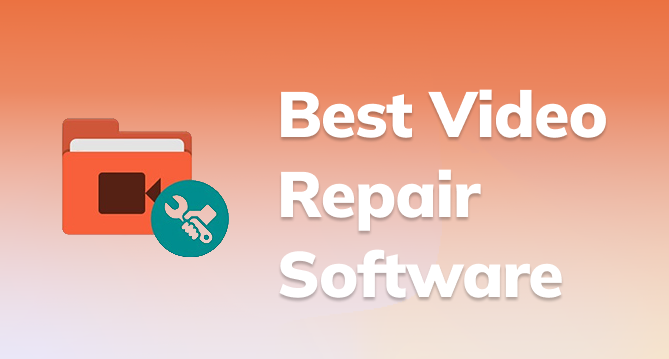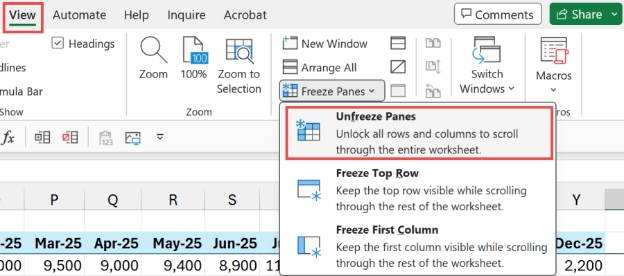How to Download YouTube Videos with VLC Media Player (Step-by-Step)
Learn how to download YouTube videos with VLC Media Player in 2025. Follow our step-by-step guide to save videos, including private ones, on Windows, Mac, and Android
Say goodbye to buffering with VLC Media Player! Trying to download YouTube videos with VLC is a breeze, thanks to its free, open-source versatility for seamless video playback and downloads. This guide delivers step-by-step instructions to save YouTube videos, including private ones and subtitles, on Windows, Mac, and Android. Plus, get troubleshooting tips and solutions for flawless offline video viewing.
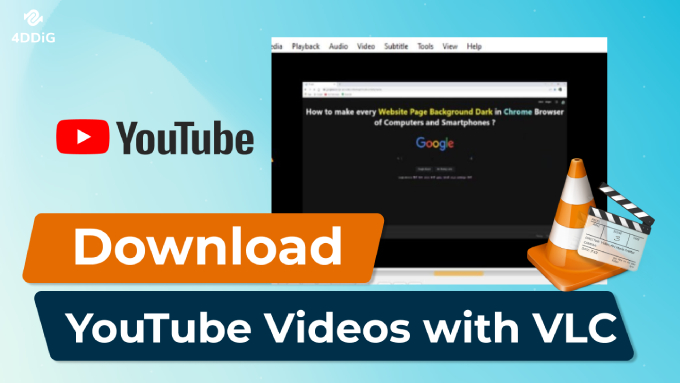
Part 1: How to Download YouTube Videos with VLC [3 Ways without Subtitles]
Now that we've introduced VLC Media Player as a YouTube video downloader, here’s how to download YouTube videos using VLC in 3 ways:
- Method 1. Download YouTube Videos with VLC by Getting Video Location Information
- Method 2. Download YouTube Video with VLC via Streaming the Video to a File
- Method 3. Use VLC Alternative to Downlkoad YouTube Videos Online
Method 1. Use VLC to Download YouTube Videos by Getting Video Location Information
The first option is to get the location information of youe desired videos. Now, follow the steps below to learn how to download YouTube videos to computer using VLC.
Please ensure you are using the latest version of VLC. If not, install the newest version from the VLC official download page.
▶️ How to Download YouTube Videos on PC Using VLC
- Open the YouTube video you wish to download and copy its URL from the address bar.
Launch VLC, click “Media” from the top menu and choose “Open Network Stream.”

Paste the copied URL to the network URL bar. Hit Play and VLC will start analyzing it.

After some time, depending on your internet connection and video length, the YouTube video will open and play in VLC. Now, click the “Tools” tab and then select “Codec Information.”

In the “Location” bar, you’ll find a URL. Copy it.

Open your browser and paste the copied URL in the address bar. Press “Enter.” It may take some time for the YouTube video to load. Once it loads, right-click on the video and choose “Save video as” to download it to your Windows PC.

▶️ How to Download YouTube Video Using VLC on Mac:
- Visit the YouTube video you wish to download and copy its URL.
Open VLC on your Mac. On the menu panel, click "File > Open Network…".

Paste the copied URL to the URL bar. Hit “Open.”

Once the VLC finds the video’s location and starts playing it, choose “Window” and then “Media Information.”

Next, copy the URL from the “Location” bar.

Open your browser and paste the URL in the address bar. Press “Enter” to open the video. Once the YouTube video loads, right-click and choose “Download Video As” to download the YouTube video to your Mac.

Method 2. Use VLC to Download YouTube Videos via Streaming the Video to a File
Alternatively, you can download videos from youtube using VLC's streaming feature. By steaming the wanted video to a file, you can save the video to your PC or Mac atch them offline whenever you want, without worrying about buffering.
If you encounter the buffering problem, please refer to this article: Fix Youtube Stuttering/Lagging/Buffering
Now, follow the steps below:
- Visit the YouTube video you wish to download and copy its URL.
Next, click on “Media” from the top menu in VLC and then choose “Open Network Stream.” Paste the copied URL to the network URL bar.

-
Click the down-arrow associated with the Play button. Then choose the "Stream" option from the drop-down menu.

-
Keep clicking on “Next” on the windows popping up until the "Option Setup" window appaers. Click “Stream”, followed by “Add.”

On the Window shown below, click the Browse button to to rename the file and set an output destination. Then, click the Next button.

Enable “Activate Transcoding” and choose your preferred format to download the video. Then click “Next.”

Finally, click “Stream” and wait for the VLC player to download the YouTube video which you will see in the folder you specified before.

Method 3: Use VLC Alternative to Download YouTube Videos Online
If the VLC YouTube download is still not working, you can also try a VLC YouTube downloader alternative, such as X2Download, a free tool that helps you download Youtube video online. Here’s how to use this X2Download to download YouTube videos with ease:
- Copy the YouTube video's URL which you want to download video from.
Head into the X2Download.app website and paste the video link in the search box.

Click link video. Then choose your preferred video format to download, either MP4 or MP3, after which you will need to press the "Get Link" button.

- Wait until the conversion finishes, then hit the "Download" button and you’re good to go.
Veed.io is an online tool that can edit and download videos for YouTube. If you are using it but failed to download videos, please check this guide: Why Is My Veed.io Not Downloading Videos
Part 2. How to Download YouTube Videos with Subtitles VLC
If you prefer to watch YouTube videos with subtitles, downloading them with VLC is also a breeze. Let’s find out how to download a YouTube video with subtitles VLC:
Step 1 – Copy YouTube Transcript
- Open the YouTube video you prefer to download.
You’ll find three vertical dots under the video title. Click on them. Then select “Show transcript.”

Once you’ll see the transcript, copy and paste it into your Notepad. Then save the file as txt.

Step 2 – Convert the TXT file to SRT
Next, visit an online TXT to SRT converter site and upload the TXT file. Choose the output format as SRT and convert. Once the TXT file is converted into an SRT subtitle file, download it.
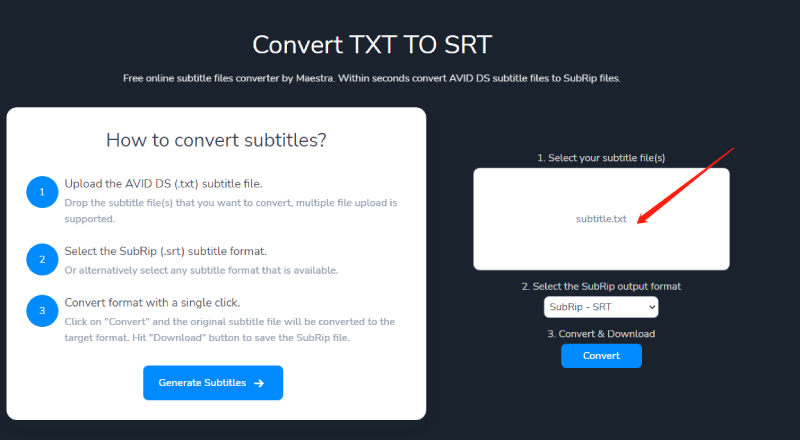
Step 3 – Open the Downloaded YouTube Video on VLC
Open the video file you’ve downloaded from YouTube on VLC using the methods mentioned earlier in Part 1.
Step 4 – Add Subtitles to Video on VLC
From the menu, choose “Subtitle” and then “Add Subtitle File.”

- Next, select and load the downloaded SRT subtitles. Once you play the video, you’ll see the subtitles.
Step 5 – Save Video with Subtitles Using VLC
You can also save a video with subtitles using VLC. But make sure the video and subtitles file name is the same.
Open VLC. From the menu, choose "Subtitle" and then "Subtitle Track" > "Track 1" to enable subtitles. Next, select "Media" and then “Convert/Save.” This will open the “Open Media" window.
Press "Add" and select the video file you want to save. Then, click "Convert/Save" and choose the destination file and format. In the "Edit Selected Profile" window, select the "Subtitle" tab and then "Add Subtitle File."
Choose and load the SRT file you want to save with the video. Press "Start.” Your video will be saved with subtitles permanently.
✅ You May Also Like: How to Fix 403 Forbidden Error on YouTube Online Savers
Part 3. How to Download Private YouTube Videos with VLC
Private YouTube videos are videos that can only be viewed by users specifically invited by the uploader. These videos are not listed publicly and cannot be accessed through a normal video URL or embedded in third-party applications like VLC.
Can VLC Download Private YouTube Videos?
VLC Media Player can only stream and download publicly accessible YouTube videos. Private videos require authentication, which VLC does not support. Even if you have the private video URL, VLC won’t be able to bypass login requirements or tokenized access keys.
✅ Recommendation
If you're trying to download private YouTube videos with VLC, ensure:
- You are logged into the authorized Google account
- The video is unlisted or accessible by link, not truly private
- You use trusted tools that respect copyright and privacy guidelines
For most users, VLC is best used with public or unlisted YouTube videos, while private content requires additional authorization and careful handling.
Part 4. Fix 3 Common Issues While Using VLC to Download YouTube Videos
Issue 1: VLC YouTube Download Not Working
When you try to download youtube video with vlc media players, you may encounter such situations: VLC is unable to open the MRL from YouTube, so you cannot to proceed. But don't worry. There are a few things you can do to fix this downloading problem.
Method 1: Update VLC to the Latest Version
If you are using an outdated version of the VLC player, the YouTube video download may not work. So, to update VLC follow the steps below:
Launch the VLC player. From the top menu, choose “Help” and select “Check for Updates.”

- The system will look for updates. Follow the on-screen instructions for update installation.
- Close and then re-open the VLC player. Play the video again to check if it works.
Method 2: Use the VLC Alternative to Download Videos from YouTube
As we have introduced, if the VLC files to recognize and open the MRL from YouTube, you can turn to the third-party online tool - X2Download.app
Issue 2: VLC Not Playing YouTube Videos Downloaded
This error stems from multiple factors, such as outdated VLC version, incompatibility between VLC player and YouTube.luac files, incorrect VLC preferences, etc. To learn more detailed solutions with profession instructions, please refer to: How to Fix VLC Not Playing YouTube Videos [Latest Update]
Issue 3: VLC Can't Open YouTube Videos
When you failed to open the downloaded videos, give those worarounds a shot:
- Check File Format: Make sure the video file format you downloaded is a format that VLC supports (such as MP4, MKV, AVI, etc.).
- Redownload Videos: Sometimes errors can occur during the download process, resulting in corrupted files. Try downloading the video again
- Check File Path: Make sure the file path has no special characters or spaces to avoid possible read errors.
- Try Another Player: If VLC still can't open the video, you can try using another media player, such as MPC-HC or PotPlayer.
- Convert File Format: Use a video conversion tool to convert the YouTube videos to MP4 and other VLC-supported files.
[Solved] No Sound on YouTube [for TV/iPhone/Android/Windows/Chrome]
Part 4. Pro Tip: How to Fix Corrupted YouTube Videos?HOT
If you are unable to play the downloaded YouTube videos on VLC, they may have been damaged or corrupted. Or if you already have some corrupted videos, you might consider repairing them with a third-party tool like 4DDiG File Repair. It can repair downloaded YouTube videos from all kinds of internal and external storage media. Check out what more 4DDiG file Repair offers:
- It can repair all popular video formats, including YouTube and VLC videos.
- It can repair corrupted, damaged, broken or choppy videos.
- It can fix videos on hard disks, SD cards, USBs, and digital cameras.
- It supports batch repair of videos of different formats in one go.
- It offers a high success rate..
Let's see how to fix corrupted YouTube videos using 4DDiG File Repair.
- Select Video Repair
Launch the 4DDiG Video Repair tool after downloading and installation. Choose “Corrupted File Repair” and click "Video Repair".
FREE DOWNLOADSecure Download
FREE DOWNLOADSecure Download

- Add Corrupted YouTube Videos
Click on the "Add Videos" button to add the corrupted YouTube videos you are unable to play in VLC.

- Start Repairing Corrupted YouTube Videos
Once they are uploaded, hit bottom-right "Repair All" button.

- Export Repaired YouTube Videos
Once the YouTube video files are repaired, click "Preview" to check them. Then select all of them and click "Save" to store them on a secure storage media.

Part 5. People Also Ask about VLC Download YouTube Videos
Q1: How do I download YouTube videos to MP3 with VLC?
Of course, you can as long as you follow the steps below:
- Open VLC and click "Media" > "Open Network Stream".
- Copy the YouTube video URL and paste it into the pop-up VLC windows.
- Then click "Play". Got to the "Media" menu, select "Convert/Save".
- Later, pick "Audio - MP3" from the "Profile" drop-down menu.
- Proceed to go to "Browse" and select a sotre location.
- Once done, hit the "Start" button to begin converting the video to MP3 format.
Q2: How to convert YouTube to MP4 VLC Media Player?
Just follow the above steps but change "MP3" to "MP4" while selecting from the "Profile" menu.
Q3: What is the best way to download YouTube videos?
It depends on each user's preferences. If you prefer to a safer way, VLC Media Player is a great shot. On the other hand, if you prefer a faster and easier way without the mentioned errors, you can try the online tool.
Q4: How to download a YouTube playlist using VLC?
It is feasible to use both of the 2 methods to download all videos in a playlist from YouTube with VLC: 1) Get video location information; 2) Stream the video to file.
Wrapping Up
Knowing how to download YouTube videos with VLC is a great way of eliminating buffering problems and keeping your favorite videos offline and readily accessible. In case the VLC YouTube download doesn’t work, you can update the VLC or try its alternative. Additionally, if you want to repair any corrupted YouTube videos, consider using 4DDiG Video Repair. It is a user-friendly tool for fixing broken, corrupted, and damaged videos. You can use it to batch-repair different video formats in one go. Give it a try today and enjoy uninterrupted viewing of your favorite YouTube videos!
Secure Download
Secure Download
💡 Summarize with AI:
You May Also Like
- Home >>
- Video Tips >>
- How to Download YouTube Videos with VLC Media Player (Step-by-Step)
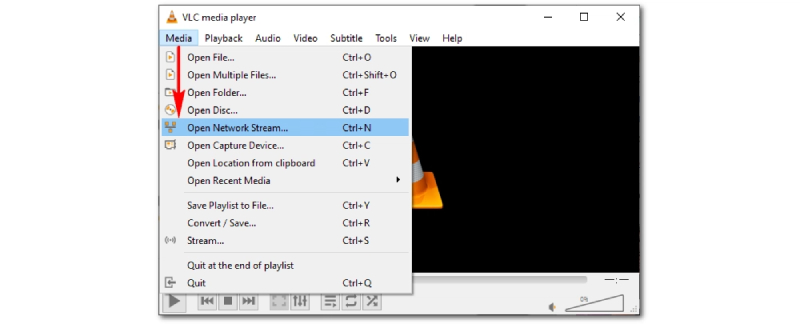

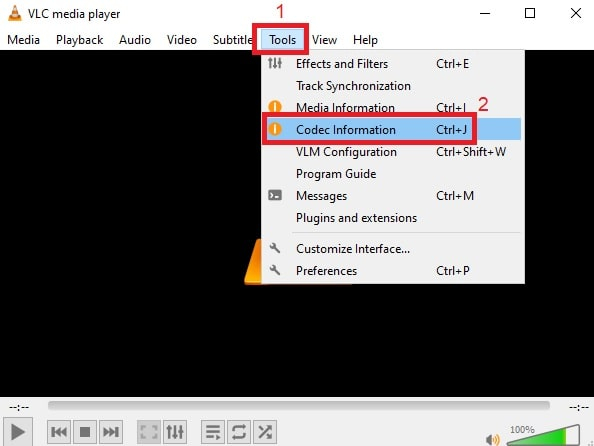


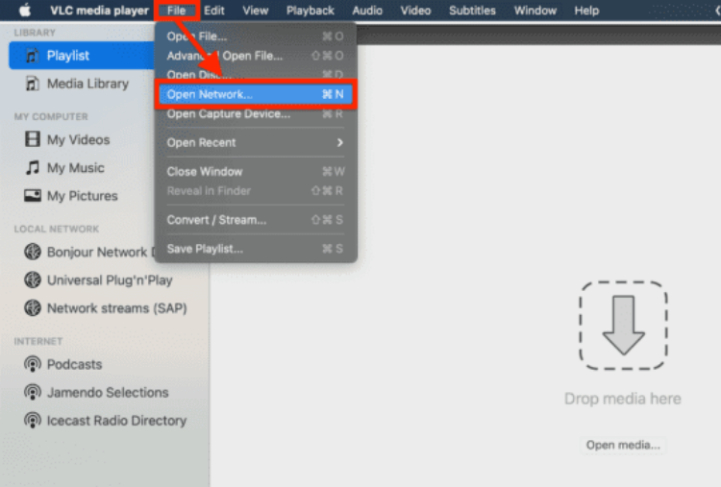
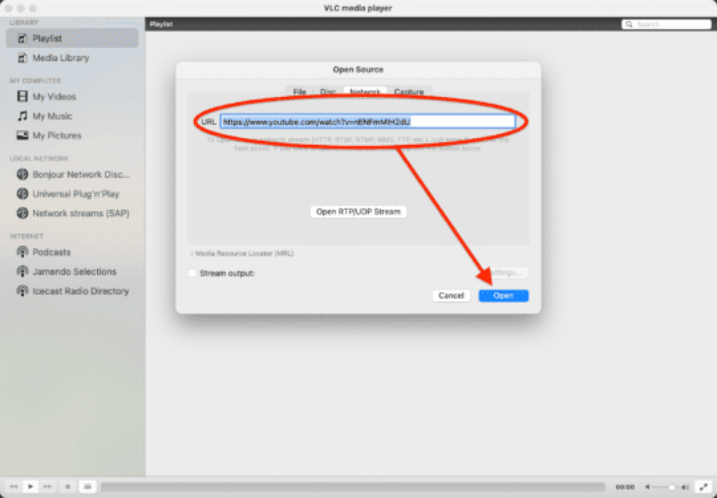








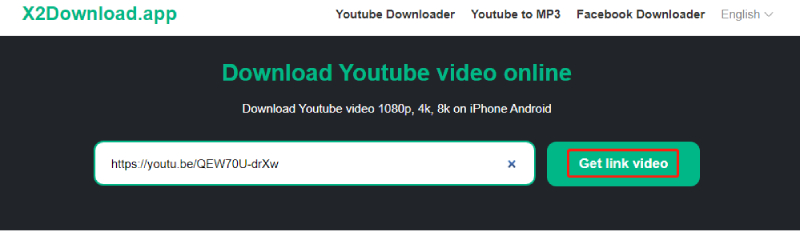
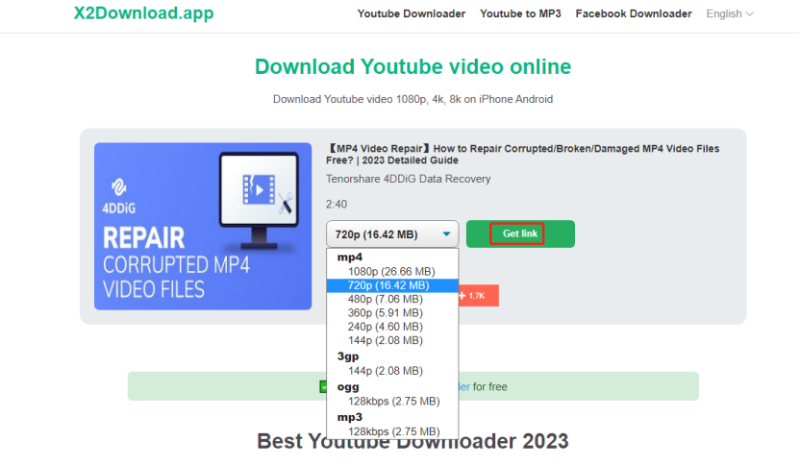






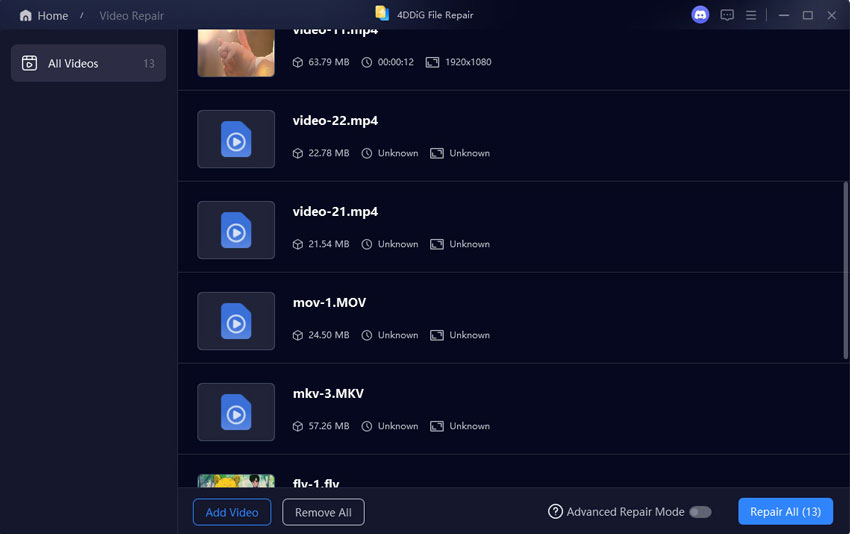
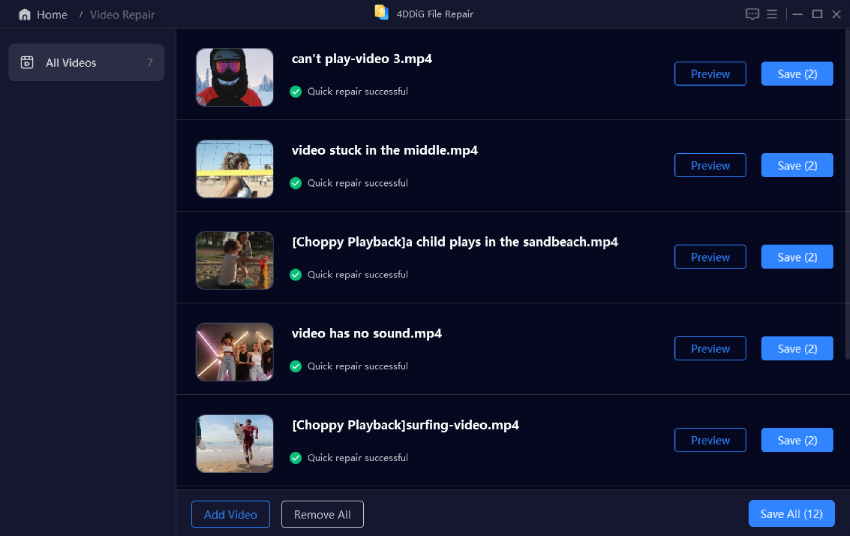
 ChatGPT
ChatGPT
 Perplexity
Perplexity
 Google AI Mode
Google AI Mode
 Grok
Grok