Nowadays, most people often ask how to fix images not showing on websites. In fact, this is not so common in the internet world. Still, people are facing issues like images not showing on websites, being unable to use Chrome or Google to load any images, almost all the pictures on the websites being either blank or broken, etc. It is a pain in the head when your users can't find any of your website pictures. Moreover, it will greatly affect your browsing experience as well.

- Part 1: What Are Images Not Showing on Website?
-
Part 2: How to Fix Images Not Loading on Website?
- Fix 1: Open the Image in Different Browser
- Fix 2: Check your Browser Configuration
- Fix 3: Clear Browser Cache and Cookies
- Fix 4: Update Browser Updates
- Fix 5: Disable Unwanted Extension on Google Chrome
- Fix 6: Remove Google Chrome's Default Folder
- Fix 7: Allow JavaScript in Chrome to Show Image
- Fix 8: Try to Open the Image on Chrom Incognito
- Part 3: How to Fix Website Shows Images but Some are Missing?
- Bonus Tip: How to Repair Corrupted Images that are not Showing on Website?HOT
- FAQs:
Part 1: What are the images not showing on the website?
The images on the website are not visible.HTML issues show you broken or blank images on any website. There could be a lot of reasons for this issue. Some of the most common reasons for images not showing on websites are the following:
- Wrong file paths
- Misplaced file names
- Deleted or missing files
- transferring problems
- Database issue:
Once you upload or publish images on your blog or anything else, make sure to create a path to the location in your directory. These are some particular codes that tell the directory of a website to catch images.
While searching for the pathways of the flies, make sure to spell the images correctly. If your image name is incorrect, it may result in the image not appearing on the website.
If the above attributes of yours are completely correct, now check whether the files are uploaded to the web server or not. It's a common mistake when someone doesn't upload files to the server when a site is open.
Another reason images do not appear is when you upload a photo but do not proceed because you become distracted.
Everything on a website is saved in the database. If you are using WordPress or any other CMS, they all rely on a database. If there is some issue in the database, the images might not appear on the website for your users.
Part 2: How to Fix Images Not Loading on Websites?
As images not loading on websites requires fixing some issues to solve this problem. Sometimes the solution is right in front of us. All we just have to do is to solve it. Here are some of the following fixes that can solve can't see images on website problems.
Fix 1: Open the Image in a Different Browser
Most of the time, due to some bugs in the browser you are currently using, images are not showing on the website. Try another browser and see if the images load or not. If you are using Google Chrome, you can try other browsers like Microsoft Edge, Firefox, Opera, or another.
Fix 2: Check Your Browser Configuration
Most of the time, a browser disables the image from being displayed. As browsers can increase the loading time of a website, You can enable this option in the browser. Here are the ways to enable this option in some of the browsers.
How to enable image display on Google Chrome?
Step 1: Open Google Chrome. Click on the three dots in the right top corner.
Step 2: Then click on settings from the drop-down menu.
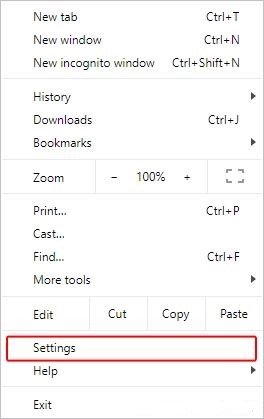
Step 3: Now on the left side, there will be privacy and security. Click on that.
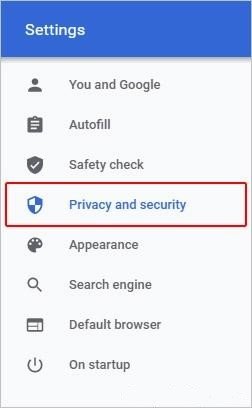
Step 4: Now expand the site setting option on the right. Scroll down and click on images and choose Sites can show images.
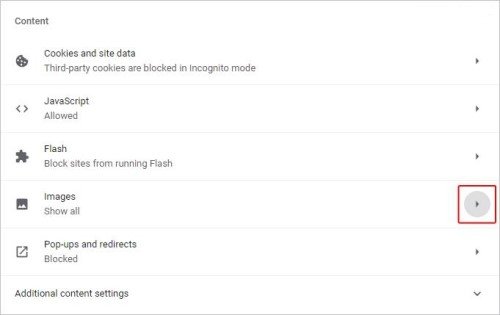
Now restart the chrome and the site can display images.
How do I turn on the image display in Firefox?
Step 1: Open Firefox and type about: config in the address bar.
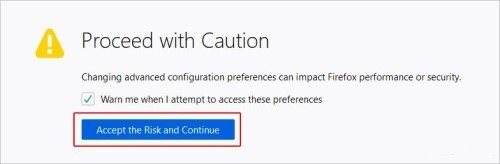
Step 2: Now type permission.default.image in the search bar. Make sure the value below the search bar is set to one. If not, change it to one.
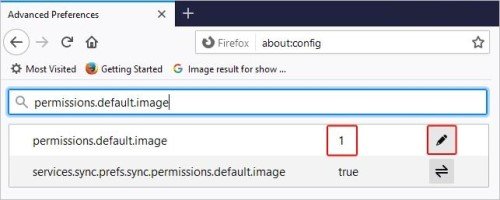
Now close and restart Firefox.
How to enable image display on Safari?
Step 1: Open Safari and click on Safari from the menu bar on the left top corner.
Step 2: Now click on preference from the top-down menu.
Step 3: Select the Advance tab and check the "Show develop menu on the menu bar" below.
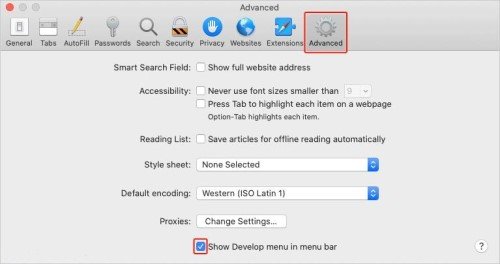
Step 4: Now you will see the "Develop" category on the menu bar. Click on the develop and uncheck the disable image option if it is checked.
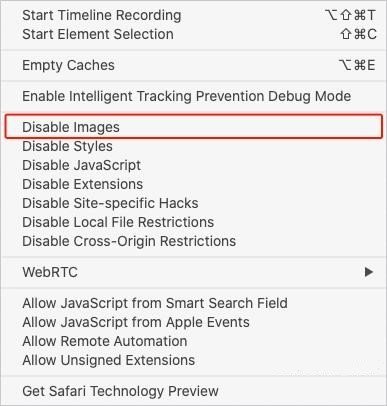
Now reopen the safari.
How to Enable Image Display on Microsoft Edge?
Step 1: Open Microsoft Edge and click on the three dots in the top right corner. From the top down, select settings.
Step 2: Now on the left side, select Cookies and Site Permission.
Step 3: Now click on the box with the name images. Then click the Show all images button.
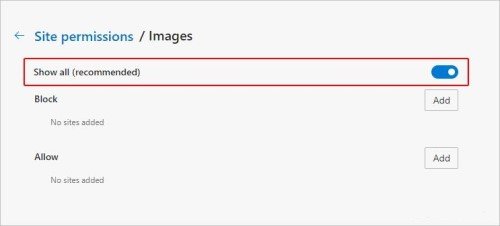
Now exit and reopen Microsoft Edge.
How to Enable Image Display on Internet Explorer?
Step 1: Launch Internet Explorer and click on the tools icon in the top right corner. Now click on the internet option.
Step 2: Further, click on advanced settings. Now check the box with the name " Show pictures" if it is unmarked.
Step 3: Click apply and then click on okay and restart internet explorer.
How to Enable Image Display on Opera?
Step 1: Open Opera and click on the Opera icon on the top left of the screen. Now select settings from the drop-down menu.
Step 2: Click on advance, followed by privacy and security. Then click site settings, scroll down, and select images.
Step 3: Now select "Site can show images", then restart the Opera browser.
Fix 3: Clear Browser Cache and Cookies
If enabling images in the browser doesn't work, then go and clear your cache and cookies. This will erase any of the data saved from your previous visits to the websites. Once you clear the cache and cookies, restart your browser and check if it is solved or not.
Fix 4: Update Browser Updates
Sometimes an old version of the browser causes the problem of images not showing. Keeping your browser up to date protects it from bugs and malware. So update your browser if it is not and check whether the problem is solved or not.
Fix 5: Disable Unwanted Google Chrome Extensions
Most of the time, some browser extensions may be the reason why images are not showing. such as adblocker or any other. Disabling these extensions for a while might solve the "images not loading on the website" issues.
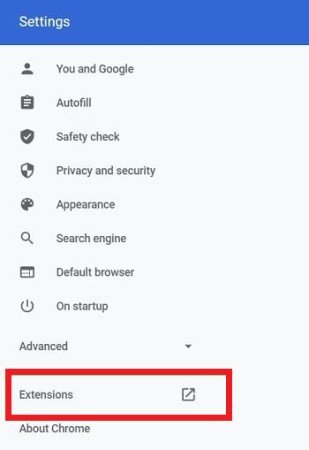
Fix 6: Remove Google Chrome's Default Folder
The majority of us use Google Chrome as our default browser. During this time, some of the data get corrupted, so removing Google Chrome data might solve the problem. Moreover, once you reopen Chrome, it will download its data automatically again.
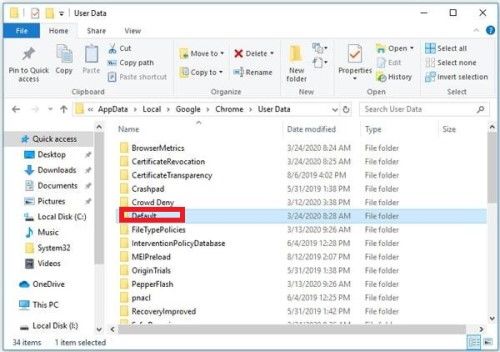
To do that, open the run prompt and type '%localappdata%'. It will open the PC's local storage. Then go to Google, then Chrome now selects data users, then rename or delete the file.
Fix 7: Allow JavaScript to Display Images in Chrome
Another way to solve "Chrome images not showing on websites" is to allow javascript in Chrome to show images. To do that, follow these steps.
Step 1: Open Chrome and click on the three dots in the top right corner. Now select settings > privacy and security.
Step 2: On the right-hand side, select Site Settings. Now go down and choose Java Script.
Step 3: Enable the "Site can use JavaScript" option.
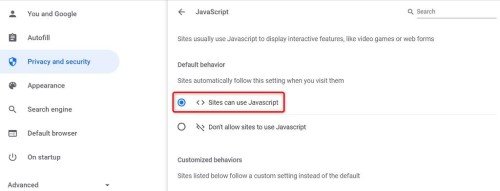
Now restart the chrome.
Fix 8: Try to Open the Image on Chrome Incognito
If the issue is still not fixed, then completely isolate your current browser. Now open incognito in your Chrome and open any website and see if the images are showing or not.
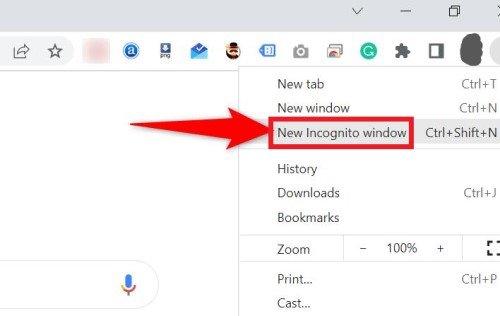
You May Also Like: File Explorer Not Showing Thumbnails in Windows 11 [Solved Now!]
Part 3: How to Fix a Website That Shows Images but Some are Missing?
What causes some images to appear in the browser but not others? There are numerous causes for images not appearing in the browser, but some are missing. like:
- The web page is not pointing to the exact image address.
- The computer or the host is getting too many requests and can't load the image.
- Some 3rd party software is blocking the image.
The following are some of the solutions to "Can't see images on browsers".
Fix 1: Check If the Image is Being Hosted on an Alternate Server
The first thing to do is to see if the image is being hosted on the server or not. To check, right-click on the image or any broken image and select properties. Now you can see the image's internet address. Now copy that address and paste it into the address bar and remove the name of the image. For example, if you performed this action on the image at the top of the page, you would copy "https://www.example.com/issues/pictures/picture-name.png", then remove "Picture-name.png" from the URL. This will show you whether your computer is determining the image or not.
Fix 2: Disable Spyware Protection
If you are using spyware protection like McAfee or any other, then try disabling it to avoid blocking the images.
Fix 3: Try the Website Again at a Later Time
Sometimes the website itself creates some problems. Maybe the developer is doing some work on its website, which causes the images not to show on the website. So try the website some other time.
Fix 4: Use Another Source
Look up the image's name in another source or search engine, such as Google. Search for the name of the picture and see if it is showing on Google or not.
Fix 5: Determine whether your host files are blocking or redirecting,
If you are using Microsoft Windows, then check the host of the window to see whether it is redirecting to the website you are using or not.
Bonus Tip: How to Repair Corrupted Images that are not Showing on Website?
Sometimes the images not showing aren't the problem of either your browser or the host of your computer. It is sometimes due to the corrupted images that are not showing on websites. So, you need to repair your images first and then upload them again. The question is how to repair corrupted images. Here we will tell you how to repair the corrupted images with 4DDiG Photo Repair. 4DDiG Photo Repair is a professional corrupted image repair software which can fix corrupted image within 3 steps.
What User like 4DDiG Photo Repair Most:
- Restore photos that are blurry, overexposed, or pixelated.
- Repair corrupted images in JPEG, JPG, CR3, CR2, NEF, NRW, RAF, DNG, ARW, GPR, TIF, TIFF, and CRW formats.
- Up to 3000 pictures can be repaired at one time.
- Fast repair with high security.
How to repair corrupted files using 4DDiG Photo Repair:
Secure Download
Secure Download
- Select "Fix Photo Errors"
- Add Photos to Repair
- View and Export Repaired Photos
Download and install the powerful photo repair software on your computer and run it. From the left sidebar, select Photo Repair and then click Start under the Fix Video Errors section.
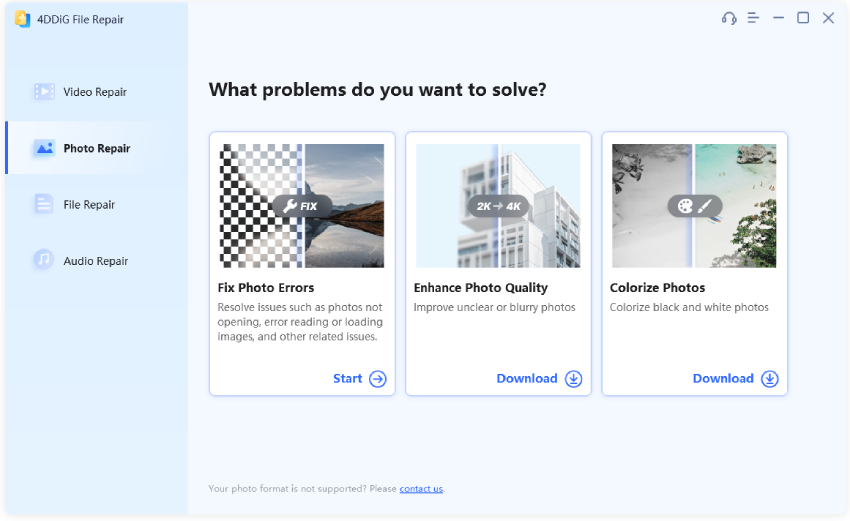
Tap Add Photo(s) to import damaged or corrupted photos and then tap Start Repair to start repairing them.
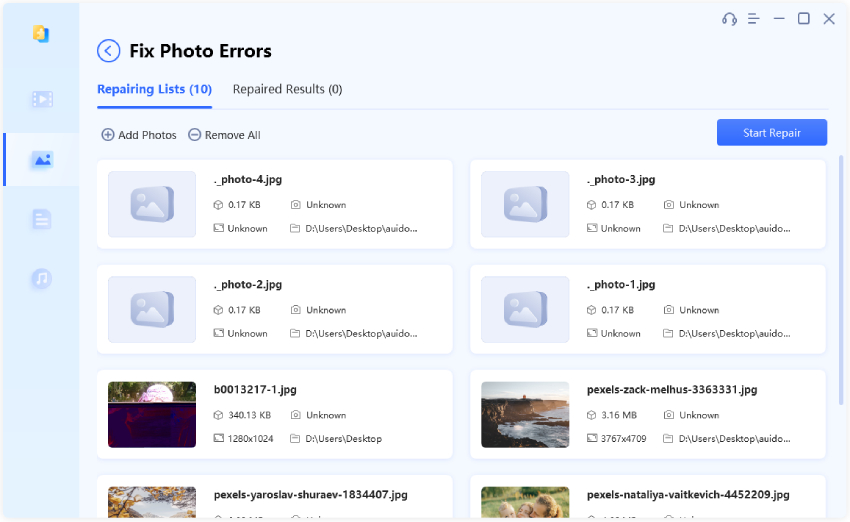
After the repair, you can preview the repaired photos and select the ones you want, and click Export Selected to save them to a safe location.
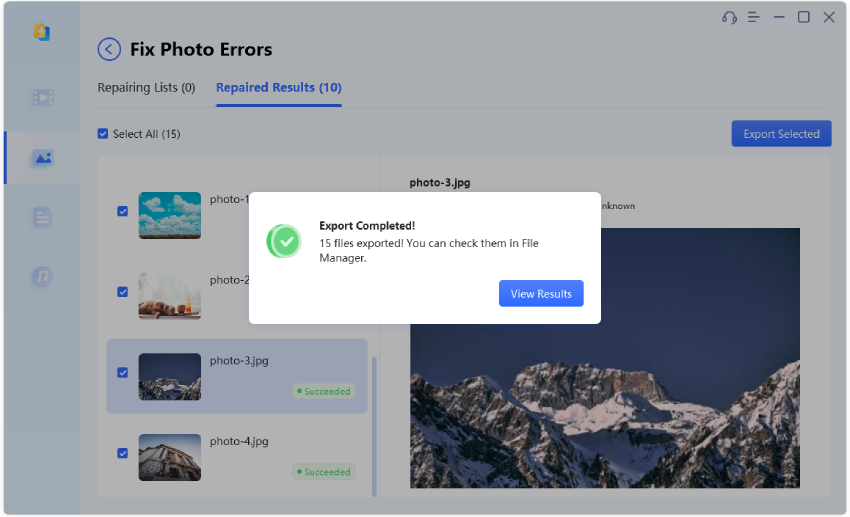
FAQs:
Why is Google Chrome not displaying images?
When there are some corrupted files, that can cause chrome to stop showing images. The way to solve it is to remove or rename the current data folder so that chrome will update it to the new one. The way to rename or remove the data folder is given.
Why are my images not showing up in HTML?
The reason why images are not showing up in HTML is that the file is not located in the same folder that is shown in the tag. Moreover, sometimes the image name is not specified in the tag, which enables the image to not show.
How Do I Get Images to Show on My Website?
Some browsers block the images to increase the fast loading of the website. In this case, you can check the allowed images to show through the browser setting and it will work.
Conclusion
Images not showing is not a common problem, but nowadays it has become very well known to everyone for many reasons. If you have such a problem, you can solve it by using the solutions listed above. Moreover, if you find out that your images are corrupted, you can repair those images via 4DDiG Photo Repair.
 ChatGPT
ChatGPT
 Perplexity
Perplexity
 Google AI Mode
Google AI Mode
 Grok
Grok




