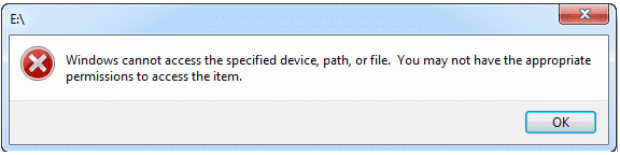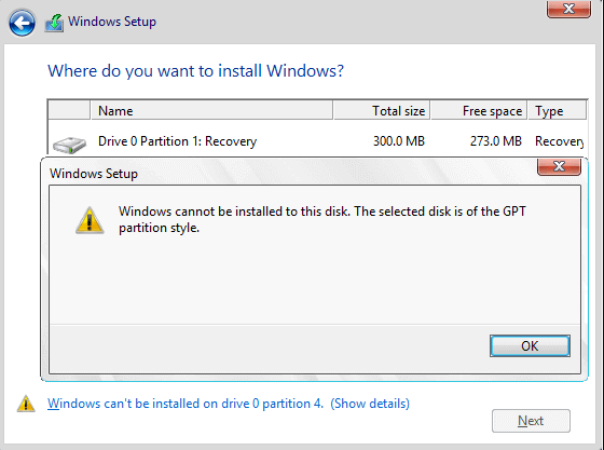Fix CHKDSK Cannot Run Because The Volume Is in Use by Another Process
If you are the one searching for an answer for a fix for the "CHKDSK cannot run because the volume is in use by another process" problem, you are in the perfect spot. CHKDSK is a significant and command-line utility that comes built-in with each rendition of Microsoft Windows. Its work, as its name suggests, is to scan the file system and check the logical system errors of your disk. To take care of its responsibilities, CHKDSK needs total admittance to the disk it will look at. If it doesn't have that, the outcome is the message "CHKDSK cannot run because the volume is in use by another process Windows 10." In this guide, we will have a glance at why this issue occurs and what to do in such a situation.
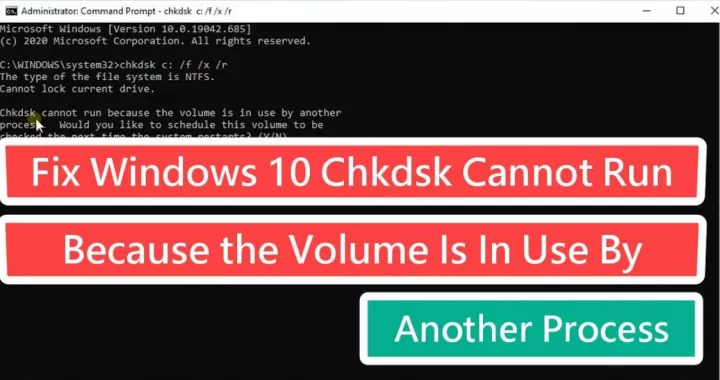
Part 1: What Does CHKDSK Cannot Run Because The Volume Is in Use by Another Process Mean?
"CHKDSK cannot run because the volume is in use by another process Windows 7" implies that to fix your DRIVE, CHKDSK should be the main program getting to it. For some drives, that is just closing other programs straightforwardly. If you are attempting to run the command from C drive (Usually where Windows is), it will show that CHKDSK won't run. For the system drive from which Windows opens, you have to permit CHKDSK to run at the time you reboot your PC. During this, the CHKDSK utility looks all around the hard drive before running the Windows OS.
Part 2: How Do You Fix CHKDSK Cannot Run?
Fix 1: Close Other Programs
Closing all the running applications might be a solution to the "CHKDSK cannot run because volume is in use" issue. A few clicks can close down all programs without a moment's delay quickly.
Press Ctrl + Alt + Delete and afterward Alt + T to open Task Manager. Press the down arrow key from your keyboard and Shift + down to choose every one of the running programs. At the point when they're all selected, press Alt + E, followed by Alt + F, lastly X from your keyboard to close Task Manager. That will clear all the running programs and may become a solution to the "CHKDSK cannot run because the volume" issue.
Fix 2: Run CHKDSK Command After Reboot
Running CHKDSK after rebooting your computer can be one of the possible solutions to the "windows cannot run disk checking" issue. Here's how:
- Open Run by pressing Win + R.
- Type cmd and hold the keys Ctrl+Shift+Enter simultaneously to open a new window.
-
In the new window, type the command "CHKDSK C:/r/x" and press the "Enter" key.

- From your keyboard, click "Y" and then the "Enter" key. A message, stating "This volume will be checked the next time the system restarts."
- Once you restart the PC, it will run the Check Disk Utility on the System Drive.
Fix 3: Running CHKDSK from Pre-Boot Environment
- Open Run by pressing Win + R.
- Type "ms-settings:recovery" and press "OK".
- Proceed by clicking the "Restart Now" option.
- You can see the blue screen with the message saying "Please Wait."
- In the Troubleshoot option in the next window that appears.
- Tap the "Advanced options" button.
-
Go to the Command Prompt tile and click "open it."

- Click the account that you wish to proceed with, in the next window.
- Type the password for your account in the appearing dialog box and click "Continue."
-
Now, after the command prompt opens, type the order "CHKDSK C:/r/x," and press "Enter" on your keyboard."

- Once the utility completes the process of running, close the window and snap on the Continue tile.
Part 3: How to Recover Data from Error Disk When CHKDSK Cannot Run?
If your disk shows the "CHKDSK may run if this volume is dismounted first" error, you may have the risk of losing your data. If you are not educated and know minimal, with regards to computers, we strongly suggest you attempt an expert disk recovery software, Tenorshare 4DDiG. It is a professional disk recovery utility that empowers you to get back the data you lost due to the "windows can't check the disk while it's in use" error. Here's how:
Secure Download
Secure Download
-
Select a Loaction
4DDiG quickly filters your chosen hard drive all around with a Deep Scan option to restore erased documents with more accuracy.

-
Scan the Disk
4DDiG quickly filters your chosen hard drive all around with a Deep Scan option to restore erased documents with more accuracy.

-
Preview and Recover Files

FAQs
Q1. How do you fix the disk that may be locked by another process?
Assuming that you don't have Administrative Privileges, you will get the "CHKDSK cannot run because the volume is in use by another process force dismount" message. To run CHKDSK on your Windows 10 PC, you would require Administrative Privileges. Here is the least demanding method if CHKDSK cannot run on Windows 10:
- Press Win + R and open cmd from the Run box.
- A Command Prompt window will open up where you have to type "CHKDSK X:". With this command, CHKDSK will take a look at the X: drive.
- Look again, and the "CHKDSK cannot run because the volume is in use by another process Windows 7" error will be resolved.
Q2. How do I run CHKDSK on unmounted volume?
- Open Disk Management from the Run box by typing “diskmgmt.msc.”
- Right-click and go to the Properties of the volume you need to examine.
- Tap the "Security" tab and copy the "Object name."
- Open a UAC-elevated command prompt to type CHKDSK (alongside /R or/X etc.).
- Paste the Object Name, eliminate the trailing slash, and press "Enter."
Q3. Can running CHKDSK cause problems?
CHKDSK can look at your drives for problems, but if not used properly, it will make unrecoverable harm to your drives. It might bring about errors and dangers if you run CHKDSK.
- After data loss
- After Physical or consistent Damage on the drive
- In the wake of malware attacks
- To scan large drives
Q4. What to do if CHKDSK is not working?
- Restart your PC and press "Esc" or "Enter" to prevent CHKDSK from running (assuming that it attempts to run).
- Run the Disk Cleanup Utility to get out trash documents.
- Type sfc/scannow command after opening an elevated CMD, and press "Enter" to run the System File Checker.
- Restart your PC, and during the startup, exit CHKDSK again using Esc or Enter key.
- Type "Dism /Online /Cleanup-Image /RestoreHealth" in CMD, and press Enter.
Q5. How to fix a slow CHKDSK?
If your CHKDSK is slow, your main goal should be to duplicate the data to another disk before you do anything else. Also, check whether you can read the disk's S.M.A.R.T parameters using a tool to look for problems. In case of the disk is getting errors, the head stack might be problematic. If so, the drive is a waste. Fixing a hard drive can cost you more than buying a new one.
Summary
CHKDSK can be a lifeline when you have any hard drive problems or defiled files. You can utilize the disk error checker that comes built-in with each Windows, but a CHKDSK error can be alarming for many. You can utilize the Tenorshare 4DDiG to get back files that you lost during the "CHKDSK cannot run because the volume is in use by another process" error.
💡 Summarize with AI:
You May Also Like
- Home >>
- Windows Fix >>
- Fix CHKDSK Cannot Run Because The Volume Is in Use by Another Process

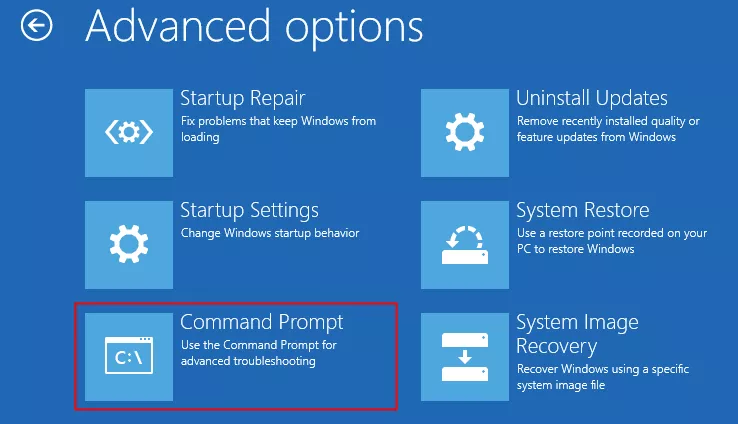




 ChatGPT
ChatGPT
 Perplexity
Perplexity
 Google AI Mode
Google AI Mode
 Grok
Grok