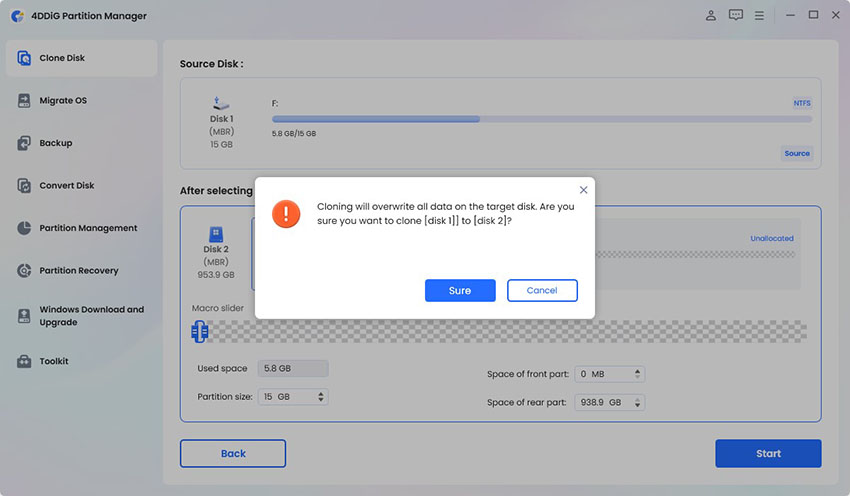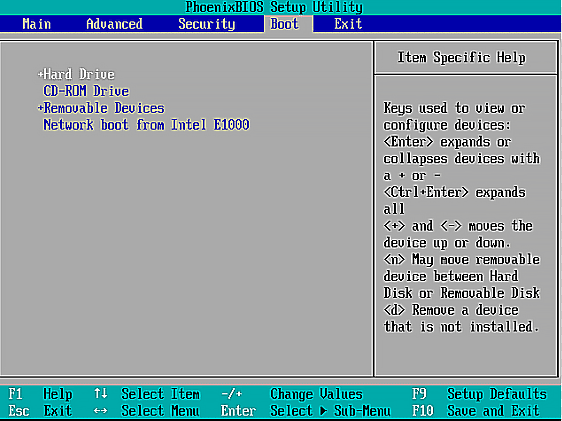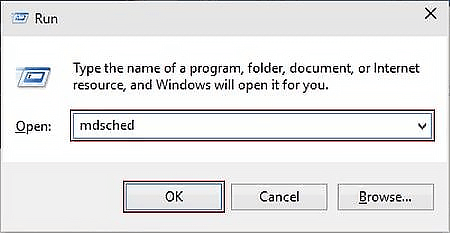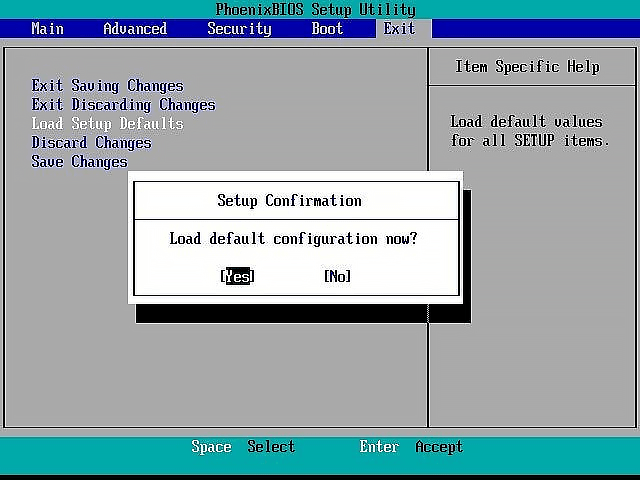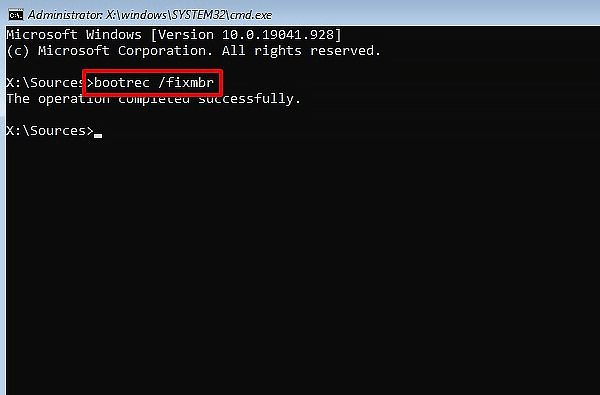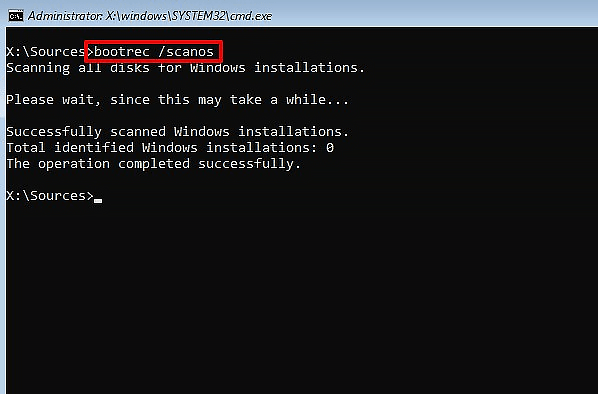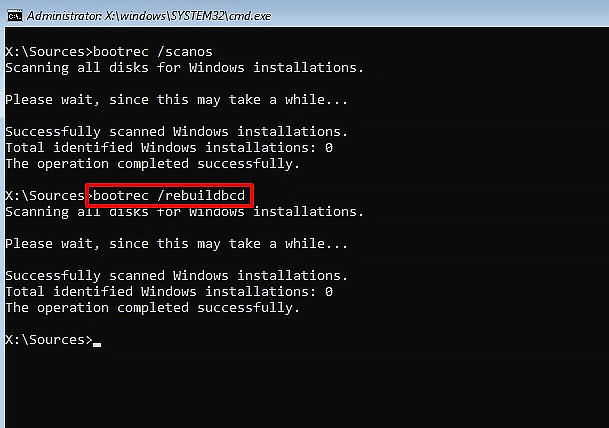"A disk read error has occurred." What now?"Yesterday I turned on my computer and I got "A disk read error has occurred Press Ctrl+Alt+Delete to restart". It was working absolutely fine the day before. I turned it off normally and it had no updates before it shut down. How can I fix this?"
Your computer unexpectedly freezes while you're using it, requiring a hard reset. Once it turns on, you notice "A disc read error occurred" during a read operation and are advised to hit Ctrl+Alt+Del to restart Windows 10. Data loss could result from the mistake, frequently linked to a damaged or defective hard disc.
However, the problem still exists even after doing the advised restart. This mistake occurs for numerous reasons, but don't worry—solutions are available for a disk error occurred during a read operation. Please look into the following useful workarounds to troubleshoot the error.
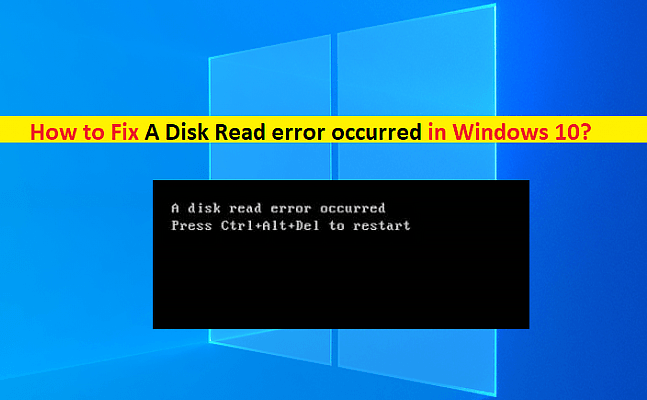
- Part 1: Explanation to "A Disk Read Error Occured"
- Part 2: Reasons Behind a Disk Read Error Occurred
- Part 3: 3 Fixes for a Disk Read Error Occurred Error [Windows 10]
- Part 4: 3 Advaneced Ways to Fix a Disk Read Error Occurred in [Windows 10/7/8/XP]
- Part 5: Further FAQs about A Disk Read Error Occurred in Windows
Part 1: What Does a Disk Read Error Occurred Mean?
You could encounter many issues as a computer user that restricts you from accessing your hard drive or data. Disc read error is the most annoying of them all. You'll get the following notification when it does: a disk read error occurred press ctrl+alt+del to restart windows 10. To retry, press Ctrl+Alt+Del. It is a frequent error that you may run across and shows that Windows has identified a hard disc issue or that the process of reading the hard disc has failed. After restarting the computer, you can still see the same screen by clicking Ctrl + Alt + Del.
A disc read error can occur in Windows versions other than 7 and 10, although more often in those two. The following symptoms can help you spot them early on.
- The loading of the hard disc takes longer than usual.
- The system begins with a strange clicking sound.
- There are a few unwelcome read/write disc faults or warnings.
- Some of your data disappear or get erased by accident.
- Restarting the system or turning it off takes a long time.
- You are browsing without a drive or partition icon.
- Unexpectedly, a section becomes inaccessible.
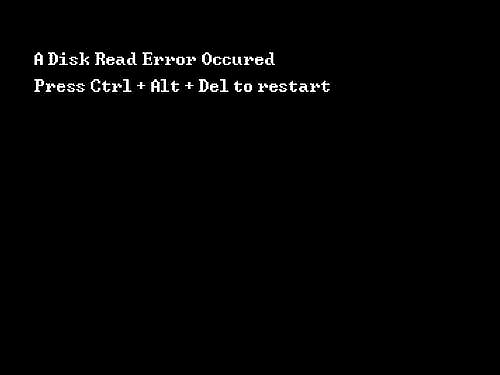
Part 2: What Causes a Disk Read Error Occurred?
Identifying the issue before learning how to resolve a disk read error occurred press ctrl+alt+del to restart windows 10 is crucial. In most cases, one or more of these circumstances can be the root of the a disk error occurred during a read operation problem.
- Hard Drive Failure: Hard drive failure is one of the leading causes of a disc read error in Windows. It's likely that the system's hard disc has faulty sectors, is corrupted, or both. As a result, Windows cannot read the drive's stored data.
- Issues of Cables: The cable that connects your hard disc to other system parts is also susceptible to harm. The hard disk's read/write head may also be broken or faulty.
- Lack of Boot Components: The system takes specific booting components from your hard drive. You can experience the a disk error occurred during a read operation that just happened if they are missing.
- Power Issues: A power outage or an event that caused your system to shut down suddenly could result in some missing parts.
- Without MBR: A system cannot start without the Master Boot Record. The method may display the "a disc read error occurred" screen if it is corrupted or missing.
- Other Factors: Other than that, any other BIOS- or firmware-related problem could also be a factor. Other causes include a malware attack, a physically damaged drive, a faulty sector, a corrupt file system, etc.
Part 3: How Do I Get Rid of a Disk Read Error Occurred in Windows 10?
A systematic approach is needed to solve this issue and determine its cause. We'll look at various fixes, including checking your hard drive's health and ensuring your BIOS settings are correct.
Way 1: [Protect Data] Clone Hard Disk via 4DDiG Partition Manager
Data migration between discs or partitions can be done safely and effectively with the help of the powerful disc cloning programme 4DDiG Partition Manager. Users may update, replace, or create backups of their hard discs using its cloning capability. Using 4DDiG Partition Manager gives you access to a dependable solution that speeds up the disc cloning procedure while lowering the possibility of data loss or disc read failures.
This tool is an excellent option for anyone looking for a reliable way to properly manage their disc operations because it has a user-friendly interface, robust functionality, and quick performance. You may rely on 4DDiG Partition Manager to quickly and effectively address any disk-related issues.
- Effectively clone your entire disk or partition to upgrade disk & back up your data.
- One-click migrate Windows OS to SSD without reinstalling system.
- Upgrade to a larger hard drive without data loss.
- Flexibly resize, split, create, delete, and format partitions to optimize disk space.
- Safely move installed apps & programs, system updates, drivers, custom settings from one PC to another.
Connect an external disk to your computer after downloading and installing 4DDiG Partition Manager on your computer. Then launch the application, select “Clone Disk”.
FREE DOWNLOADFor PC
Secure Download

Click "Continue" after selecting the target disk to receive the cloned data. The target disk defaults to the disk you connect to the compute

Cloning process will overwrite all data on the target disk. Ensure you have selected the correct target disk. Then click on the Sure button.

Next, you will be presented with a preview interface showing the cloned disk's expected outcome. Review the preview to confirm its accuracy. If everything appears correct, click on the "Start" button to initiate the cloning operation.

Wait for the disk cloning to complete. The speed of cloning depends on the size of the source disk. Please wait patiently and do not perform other operations or interrupt the current operation.

Way 2: Check Hard Disk IDE/SATA Cables to Fix a Disk Read Error
Windows may respond with this a disk read error occurred if your hard disc isn't correctly attached to the motherboard. Users of laptops can make sure their hard drive container isn't lint- or dust-blocked, or loose by inspecting it. Make sure the connecting cable, which is frequently SATA for desktop computers, is firmly linked to the motherboard and the hard drive ends.
Try switching the SATA port you're connected to if it's not working. It might be necessary to modify the boot order to check for the new SATA port, but doing so will make the connection point less likely to be broken. You can also attempt switching out the cable.
Way 3: Boot OS from Hard Drive
How to run bootrec? Windows 10 users may see a disc read problem due to an improper boot sequence. Your computer might be attempting to boot from a storage source that doesn't include an operating system if you have more than one installed or connected. You can modify the boot order in your BIOS. Each brand of computer will have a somewhat different look for the precise procedure:
- Activate your BIOS. Press the BIOS key after turning on your computer but before Windows boots. It frequently corresponds to one of the keys DEL, F1, F2, F10, or F12.
- Navigate to Boot Device Priority under the Boot section.
Ensure that your hard disc is on top.

Part 4: 3 Advaneced Ways to Fix a Disk Read Error Occurred in Windows 10/7/8/XP
Way 1: Check My Memory RAM
It's not unusual for a disk read error occurred press ctrl+alt+del to restart windows 10 to have its roots in RAM-related cases. To make sure your RAM is firmly attached:
- Consider reseating it first.
- Use a different slot if it doesn't work, and you only use one RAM stick.
- Try swapping their positions if you're using dual-channel RAM.
Run the Windows Memory Diagnostic tool if you can evaluate the RAM in another device. By pressing Windows Key + R, enter "mdsched" into the box that appears.

Way 2: Reset or Upgrade BIOS to Fix Disk Read Error
The settings in your BIOS are also out-of-date. It may result in a problem since your BIOS is involved in the hardware communication. To start, try clearing the BIOS settings to see if it resolves the issue. Again, this will vary depending on the manufacturer of your computer.
- Activate your BIOS.
- Set the device to its factory defaults. Typically, pressing F9 will allow you to do this.
- Exit the BIOS after saving the modifications.
- If the issue still exists, try updating your BIOS to the most recent version. You can check your current BIOS version and install the new one using the procedures below.
- Check for updates on the manufacturer's website by going to your motherboard. Download it and place it on a USB device if it's available.
Install the latest BIOS from the USB by entering your BIOS and using the menus.

Way 3: Run Bootrec to when A Disk Read Error Occurred
The information required for your computer to locate and load the operating system is found in the Master Boot Record (MBR), which is located in the first sector of your hard drive or SSD. Your computer won't boot if it is corrupted or damaged. You will want a bootable USB device with Windows to complete this step to access the recovery environment. Please read this article: How to Create Bootable USB without Media Creation Tool.
- Choose your language and currency formats, boot from the USB, and click Next.
- On the first screen, select the option to repair your machine.
- Click Troubleshoot and then click Command Prompt.
Type bootrec /fixmbr and press Enter.

Type bootrec /fixboot and press Enter.

Type bootrec /scanos and press Enter.

Type bootrec /rebuildbcd and press Enter.

- Boot from your hard drive when you restart your computer.
Way 4: Use Windows Repair Tool
The repair tool can scan and repair errors in the file system to ensure the integrity of the data structure on the disk. It can identify and mark bad sectors to prevent the system from reading and writing data in these areas, thereby reducing the occurrence of errors.
Plus, In some cases, the repair tool can rebuild the damaged disk data structure and restore the normal operation of the system. Here's how to make it:
- Boot your computer and press the F8 key at once to enter into the Safe Mode.
- Then select "Repair this PC" > "Command Prompt".
- Please type the commands "chkdsk /f /r" and press Enter to repair the "A disk error occured" issue.
Way 5: Replace the Hard Disk
If the above solutions don't work, you can try testing the disk on another machine. If it is still errored, you can try to replace a new one.
Part 5: Further FAQs about A Disk Read Error Occurred in Windows
Q1: How to Fix Disk Error in BIOS?
Follow these methods to correct a disk read error occurred press ctrl+alt+del to restart windows 10 in the BIOS:
- Start the computer again, then access the BIOS settings.
- Find the "Advanced" or "Storage" menu.
- Use a disc diagnostic programme or do a disc scan.
- Try repairing or replacing the disc if faults are discovered.
- Save changes and close the BIOS.
Q2: Why Does My Computer Say Disk Read Error when It Starts?
A disk read error occurred press ctrl+alt+del to restart windows 10 notice could mean several different things when starting up. A bad hard drive, frayed connections, damaged system files, or the wrong boot order are examples of potential causes. Make sure all cables are firmly attached, check the BIOS boot sequence, run a disc diagnostic programme, and try system repair or reinstallation to troubleshoot. Consider replacing the hard disc or contacting a professional if the issue persists.
Q3: Can External Hard Disk Be Repaired?
The particular problem an external hard disc is having will determine if it can be fixed. Using disc repair programmes or employing partition management software like 4DDiG Partition Manager can frequently resolve common issues like corrupted files or software difficulties.
Concluding Thoughts
Windows 7/8/10 all have the "A disc read error occurred" bug. The issue is with your RAM, hard drive, or BIOS settings. The best course of action is to use CheckDisk to fix any hard drive-related problems. If that is ineffective, ensure your boot order is accurate, and your RAM is operational and correctly seated. The best thing you can do if none of the solutions are working for you is to clone the partition. The best disc cloning tool available is 4DDiG Partition Manager, which lets you swiftly and safely copy data from one disc or partition to another.