When connecting an external hard drive, SD card, USB drive, or any other storage media to a Windows 11 or Windows 10 device, you might encounter the error message stating "The parameter is incorrect." This error prevents you from accessing the files on the drive or opening its folder path. If left unresolved, it can lead to the loss of important data. In this tutorial, we will guide you through the steps to address this issue and ensure the smooth connection of your storage device.

Part 1: Overview of the Parameter Is Incorrect
1. What does “The parameter is incorrect" mean?
"The parameter is incorrect" is an error message commonly display when trying to open an external hard drive, USB flash drive, or SD memory card. It typically indicates that there is an issue with the input or settings provided to a specific command or operation. It suggests that the parameter or argument passed to the program or system is not valid or is not in the expected format. When you encounter this error, you won't open your storage device or access the data on it in Windows 10/8/7.
2. Causes of “The parameter is incorrect"
This error has been observed to occur as a result of one of the following factors:
- File system corruption:
The error may occur when the file system on the hard drive or storage device becomes corrupted or damaged.
- Outdated software or drivers:
If your operating system or drivers are outdated, it can result in compatibility issues and trigger this error.
- Faulty USB connection:
A loose or faulty USB connection between the device and the computer can result in the error message.
- Hardware issues:
Physical damage or malfunctions in the hard drive or storage device can cause the error to occur.
Part 2: Recover Data from Hard Drives with "Parameter Is Incorrect" Error
When you experience parameter error, you may not be able to access the data on the external drives. Before fixing the issue, it's recommend to use a professional data recovery tool to retrieve files from affected drives. Tenorshare 4DDiG can recover data from external hard drives lost due to formatting, deletion, virus attack, and other causes for all brands of devices, including Buffalo, WD, Seagate, Toshiba, Samsung, Lacie, Silicon, ADATA, and others. Now, go through the three steps to recover lost data from external hard drives.
- Recover data from inaccessible drives.
- Recover from various loss scenarios like deletion, formatting, RAW, etc.
- Support to recover lost or deleted data from SD card, USB flash drives, hard drives, memory cards, digital cameras, and camcorders, among other storage devices.
- Support recover data from Windows and Mac computers
- Compatible with over 1000 file types and file systems, including photos, video, documents, audios and others.
Secure Download
Secure Download
- Connect and Choose the External Hard Drive
- Scan the External Hard Drive
- Examine and Recover Data from an External Hard Drive
To proceed, download and install Tenorshare 4DDiG Windows Data Recovery. Start the application, connect your lost data external hard drive to your PC, and then select the external hard disc to begin scanning.

4DDiG immediately searches the external hard drive for missing data, and you can pause or stop the search at any time if you've found the files you want to recover. The Tree View contains categories such as Deleted Files, Existing Files, Lost Location, RAW Files, and Tag Files. You can also use File View to look at file types like Photo, Video, Document, Audio, Email, and others. Furthermore, on the left side of the panel, you can search for target files or use Filter to narrow your search.

After locating the target files, you can preview and recover them to a secure location. Please do not save to the same partition where you lost your data in the event of disc overwriting and permanent data loss.

Part 3: How to Fix The Parameter Is Incorrect?
After you have successfully retrieved your valuable data from a hard drive that was displaying the "Parameter Is Incorrect" error, it's time to address the underlying issue and fix the error for future use. In this section, we will explore some effective methods to troubleshoot and resolve the "Parameter Is Incorrect" error on your hard drive. By following these steps, you can ensure that your hard drive functions properly and doesn't encounter this error again. Let's get started with the solutions:
Vedio Tutorial on How to Fix “The Parameter is Incorrect” Error on External Hard Drive in Windows 10/8/7?
Secure Download
Secure Download
Fix 1: Perform a Quick Scan Check
Scan the problematic drive with the utility to see if that resolves the problem.
Step 1: Open File Explorer, right-click the affected drive, and then choose Properties from the context menu.
Step 2: Navigate to the Tools tab and press the Check button.
Step 3: To proceed, click Scan and fix drive.
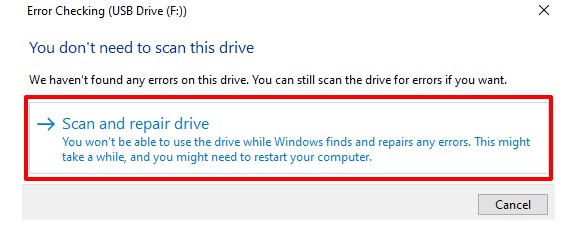
Fix 2: Run CHKDSK
Another effective method to fix the "Parameter Is Incorrect" error on your hard drive is by running the CHKDSK (Check Disk) utility. CHKDSK is a built-in Windows tool that scans and repairs file system errors and bad sectors on the hard drive. Follow these steps to run CHKDSK:
Step 1: Take note of the drive letter of the affected disc before proceeding. In this tutorial, we'll use the File Explorer to scan the USB Drive labeled F.
Step 2: This may differ depending on the number of discs connected to your computer. Select Command Prompt from the Start Menu by right-clicking it (Admin).
Step 3: Type chkdsk, then leave a space, type the drive letter followed by a colon (F: in this case), then leave a space, type /f, then leave a space, type /r, and then press Enter. The command should be written as follows: F: chkdsk /f /r
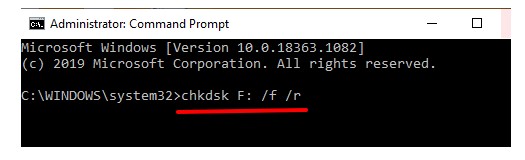
Step 4: The Check Disk utility will run the command and scan the drive for errors and bad sectors; this may take a few minutes depending on the size of the disc and the number of files on it. Following the scan, the Chkdsk tool will notify you if it discovered a problem or bad sectors.
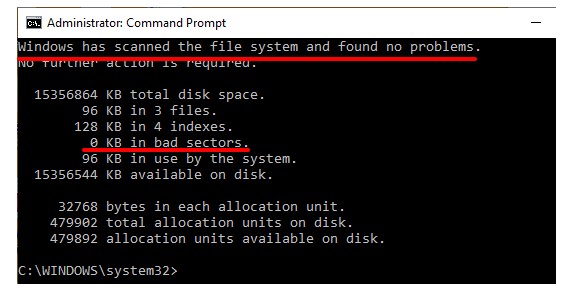
Fix 3: Run SFC Scan
The issue that external hard drive parameter is incorrect most commonly occurs when system files are missing or corrupted within the computer system. System File Checker (SFC) is a Windows program that may be used to scan for corrupted system files. The tool will locate and correct the files for you automatically.
Step 1: Open Windows Command Prompt.
Step 2: Input SFC /scannow in the black window and hit Enter.
Step 3: Exit command prompt when the scanning process completes.

Restart your computer and reconnect your device to see whether the issue has been addressed.
Fix 4: Check the Virus
If a virus infection is responsible for the "Parameter is incorrect" error, the Check Disk utility and System File Checker may not be able to resolve the issue. Scan the affected drive with antivirus software to see if it detects any viruses or malware. If you don't already have an antivirus, take a look at our guidelines for the best virus scanners that will destroy any virus.
Fix 5: Use DISM.exe
In some cases, the parameter error is caused by incorrect software installation. Run DISM.exe to repair Windows installations in such cases. To run DISM.exe, perform the following steps:
Step 1: Launch Command Prompt in Administrator mode.
Step 2: Run: DISM.exe /Online /Cleanup-image /scanhealth.
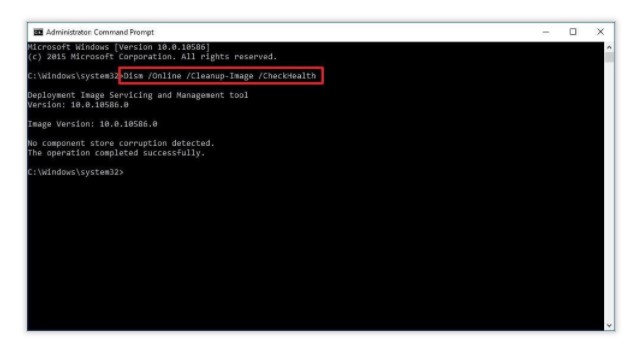
Step 3: Wait for the process to complete, and then attach the outer driver, users should have no problems.
Fix 6: Update Disk Drive and USB Driver
If the drive not accessible parameter incorrect windows 10 for an internal or external disc are out of date or malfunctioning, you may be unable to access it. To check the status of the affected disc and update its drivers, follow the steps below.
Step 1: In the File Explorer, right-click the disc and select Properties.
Step 2: Browse to the Hardware tab to view the drivers that are powering the disc. Check the Device Properties section after selecting a disc drive.
If the Device status does not show "The device is working properly," there is a driver issue. Even if everything is fine, proceed to the next step to update the drivers.
Step 3: Choose a driver and then click Properties. You should update all of the drivers on the list because you never know which one is causing the "The parameter is incorrect" error.
Step 4: Select Change settings from the General tab.
Step 5: Go to the Driver tab and select Update Driver.
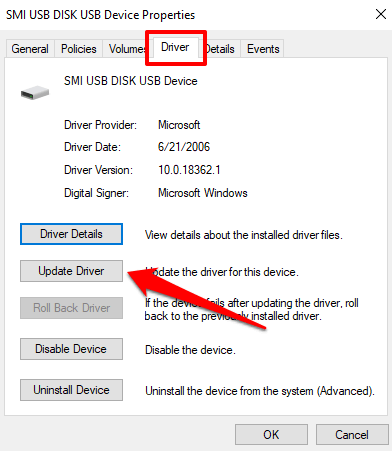
Step 6: Select automatically search for updated driver software.
Windows will look for the most recent version of that driver on your computer as well as online. Make sure your PC is connected to the internet, either via Wi-Fi or Ethernet, for the best results. Repeat these steps for all disc drives then restart your computer and try to open the disc again.
Fix 7: Change Decimal Settings
Parameter errors can be caused by a syntax error in the date-time format. To ensure that this is not the case, take the following steps.
Step 1: Open the "Control Panel -> Clock and Region" menu.
Step 2: Select "Region: Modify date, time, or number formats."
Step 3: Go to "Additional settings" and make sure the decimal symbol "." is used.
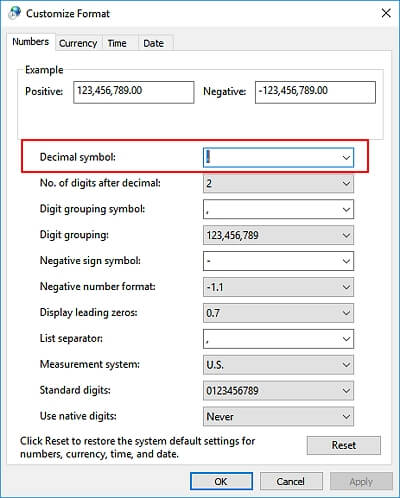
Fix 8: Reformat the Drive
If none of the above methods work, the external drive is most likely corrupt, which can only be repaired by reformatting. It should be noted that if you reformat the drive, all data on your disk will be lost. So we strongly recommend using disk cloning software to back up your disk before reformatting to prevent any data loss! In case of the parameter is incorrect windows 10, navigate to the "This PC" menu, select the external drive, right-click, and select "Format." Formatting the drive will eventually erase all data on it, you can still recover the data from formatted drive with a professional data recovery tool.
Summary
In conclusion, resolving the "The parameter is incorrect" error on your external hard drive is crucial to access it from your Windows 10/11 and let you regain access to the valuable data on it. By following the steps outlined in this guide, you can effectively troubleshoot and fix the issue.
However, in case you encounter any difficulties or if you want to ensure a seamless and reliable data recovery process, we highly recommend using Tenorshare 4DDiG which provides a comprehensive solution for retrieving lost or inaccessible files from your external hard drive. Whether it's due to the "The parameter is incorrect" error, accidental deletion, formatting, or other data loss scenarios, 4DDiG can assist you in recovering your important files with ease.
 ChatGPT
ChatGPT
 Perplexity
Perplexity
 Google AI Mode
Google AI Mode
 Grok
Grok