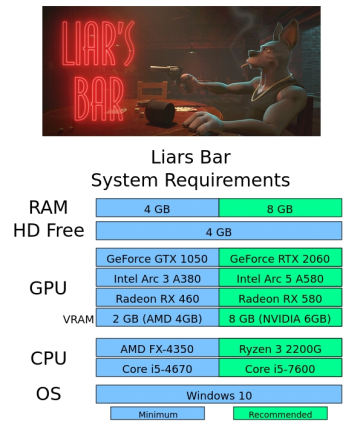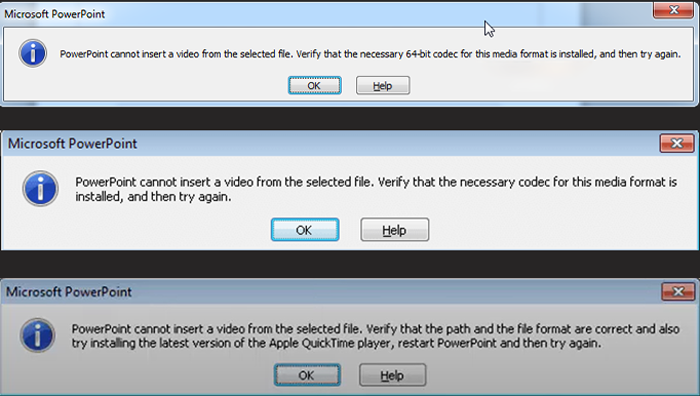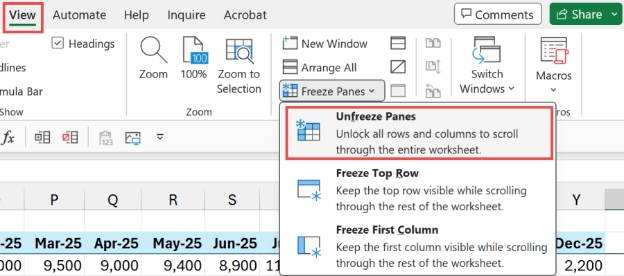[7 Quick Fixes] Samsung T7 Showing Not Enough Space
The Samsung T7 SSD is known for its sleek design, fast transfer speed, and reliability. But sometimes, users encounter a perplexing issue where the SSD says " Samsung T7 showing not enough space ", even when there’s plenty of space. This can disrupt workflow and cause frustration, especially for those who rely on the SSD for important data storage.
This article will cover common scenarios that trigger this problem, the root cause, and solutions. Those fixes can help you fully use your SSD's capacity and avoid future space issues. We’ll also introduce a robust duplicate file deleter that can help you manage your storage by finding and deleting unnecessary files.

Part 1. Common Scenarios When Samsung T7 Says Not Enough Space
There are a couple of common scenarios that Samsung T7 users encounter when they encounter the “not enough space” issue:
➤ Samsung T7 2TB Can’t Transfer Files, Says Low Space
Samsung T7 has plenty of free space but refuses to transfer new files, saying low space. This happens during critical file transfer, especially when dealing with high-definition videos or large database files.
➤ Samsung T7 Says Not Enough Disk Space, But There’s Plenty
Users may also notice their Samsung T7 says not enough disk space even when the capacity shows otherwise on system tools. This discrepancy can cause confusion and can be caused by many factors, such as hidden files or system errors.
Part 2. Why Is Samsung T7 Showing Not Enough Space?

Knowing the root cause is key to troubleshooting. Here are some common reasons why Samsung T7 does not have enough space:
⭕ Hidden or Invisible Files
Hidden files or folders can take up a big chunk of your SSD’s storage without you even knowing it. These files are created by the operating system, software backups. or even temporary files that were not deleted properly.
⭕ Corrupted Files or System Errors
If there are corrupted files or file system errors, your SSD will misreport the available space. These issues can cause the drive to malfunction and show full when it’s not.
⭕ Overloaded Storage with Large or Duplicate Files
Large or duplicate files can accumulate without you knowing it and consume available storage. Duplicate photos, videos, or documents can take up a lot of space without any value.
⭕ Snapshots or Backup Images
Backup tools like Carbon Copy Clon er (CCC) can create snapshots or backups, which can take up a lot of space. Snapshots are hidden, and you need to manage them properly so they can eat up the usable space on your drive.
⭕ Incorrect File System Formatting
If your Samsung T7 is not formatted correctly, the operating system will not be able to use the drive efficiently and will misreport the storage capacity. For example, using the wrong file system for your device (like NTFS on macOS without proper support) can cause issues.
Part 3. How to Fix Samsung T7 Showing Not Enough Space [Troubleshooting Steps]
Now that we’ve covered the potential reasons behind the issue, let’s look at how to fix the Samsung T7 space issue. Follow these troubleshooting steps to get full storage access back:
- 1. View and Delete Hidden Files
- 2. Turn Off CCC's Snapshot Policy & Delete Snapshots
- 3. Find and Delete Large or Duplicate Files to Free Up Space
- 4. Check Samsung T7 SSD Health
- 5. Try to Copy a File to the SSD
- 7. Reformat Samsung T7 SSD
1. View and Delete Hidden Files
Hidden files can sometimes consume a substantial amount of disk space. To view these files, use the C ommand+ Shift +. shortcut (. indicates the period key) on your device. This command allows you to toggle the visibility of hidden files, enabling you to identify and manage them effectively.
On Windows:
-
Go to File Explorer and press the top “View” tab.
-
Go to the “Show/hide” section and check the “Hidden items” box.
-
Finally, press Ctrl+A keys to select the hidden files you don’t want and delete them.

On Mac :
-
Open Finder on your Mac.
-
Navigate to the location of your Samsung T7 SSD.
-
Press C ommand + Shift + . (Period) to toggle hidden files.
-
Select the unwanted hidden files and remove them.

2. Turn Off CCC's Snapshot Policy & Delete Snapshots
Carbon Copy Cloner (CCC) is a macOS backup software that can automatically create and manage snapshots of your data as part of its backup process. These snapshots are point-in-time copies of your files and system state, useful to restore your system or specific files to a previous state.
However, even though snapshost itself essentially doesn’t consume space, it keeps references to all files stored in the volume. Thus, disabling the snapshot policy and deleting existing snapshots can free up storage.
Steps to Disable and Delete Snapshots:
-
On Carbon Copy Cloner, tap the upper “Volumes” tab.
-
Select a volume and switch to the “Snapshots” tab from the upper-right menu.
-
Later, toggle off the button of “CCC Snapshots”.

3. Find and Delete Large or Duplicate Files to Free Up Space
Running out of storage? Duplicate and large files can quickly fill up your device, slowing things down. To free up space and keep your device running smoothly, using a duplicate file finder can make a big difference. 4DDiG Duplicate File Deleter is one of the best tools for this, helping you find and remove duplicates quickly and accurately.
It is professionally designed to locate duplicate files on Windows devices, including external hard drives, SD cards and USB drives. It uses the MD5 Message-Digest algorithm to locate duplicates accurately, even for large files. It can find duplicates of photos, videos, documents, and even similar images.
What Makes 4DDiG Duplicate File Deleter Great?
4DDiG Duplicate File Deleter has features that make it quick and effective:
- Works with Multiple Devices : Compatible with external drives, USBs, and SD cards.
- Advanced MD5 Algorithm: Scans quickly and accurately to locate duplicates.
- Supports Many File Types : Scans photos, videos, music, documents, and more.
- Customizable Scans : This lets you select specific folders and file types to scan.
- Smart Deletion : Offers options to automatically delete or preview duplicates first.
- Finds Similar Photos : Identifies similar images, helping you keep only the best shots.
- One-Click Deletion: Save time by removing duplicates with a single click.
How to Free Up Space of Samsung T7 with 4DDiG Duplicate File Deleter
Follow these steps to use 4DDiG Duplicate File Deleter to free up space on your Samsung T7. Please connect the Samsung T7 SSD that need to be freed up space to your computer using a USB cable in advance.
-
Install 4DDiG Duplicate File Deleter
Finish the installation of this Duplicate File Deleter. Afterward, pick “Duplicate” from its left menu and hit the “Get Started” button.FREE DOWNLOADSecure Download
FREE DOWNLOADSecure Download

-
Select Drive for Scanning
Select “Local Drive” (where the Samsung T7 drive is) to proceed and click “Next” to scan for duplicates.
-
Select Folder and Customize Your Scan
Porceed to select the folder (such as C:/, D:/) that containing the Samsung T7’s folder. Once done, you can also tap the cog icon to adjust file type preferences, like file formats, skipped folders, and edit extensions. Once finished, click “Scan”.
-
Review and Remove Duplicates from Samsung T7
After scanning, you can choose “Review Duplicates” to check the list of duplicate files to remove. Or, use “Smart Remove” to delete all duplicates at once.
By following these steps, you can free up valuable space on your Samsung SSD and fix the Samsung T7 not enough space (and can’t transfer files) issue, keeping your files organized and easy to access and transfer.
4. Check Samsung T7 SSD Health
SSD health is important for performance. Use built-in tools like Disk Utility on macOS or third-party applications to conduct a health check. These diagnostics can identify and rectify errors that could be causing space issues.
On macOS :
-
Open Disk Utility on macOS.
-
Select your Samsung T7 SSD.
-
Click on "First Aid" to run a health check.

On Windows:
- Press Windows + X and select “Windows PowerShell” (Admin).
- Type the command: Get-PhysicalDisk and press Enter.
A easier channel to check Samsung T7 SSD’s health is to use this Partition Manager . Just click select the SSD on the deleter and choose “Disk health status”.
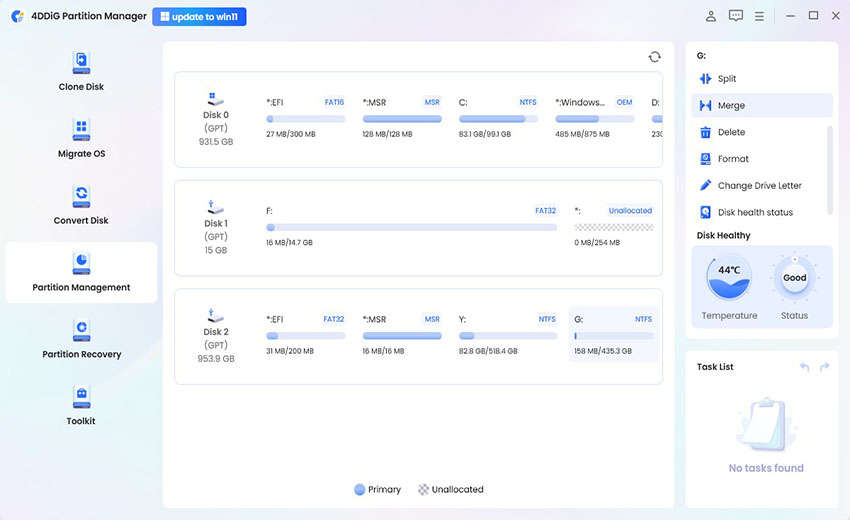
5. Try to Copy a File to the SSD
Testing the SSD by copying a small file (100-500 MB) can help determine if the space issue persists. If a small file transfers successfully, the problem might be related to specific large files or the file system.
Steps to Conduct a Test:
-
Select a small file (e.g., a PDF or image).
-
Copy and paste it onto the Samsung T7 SSD.
-
Monitor if any error messages appear during the transfer.
7. Reformat Samsung T7 SSD
If other solutions don’t work, reformatting the SSD may be required. This process will delete all data, so be sure to back up any important files beforehand.
On macOS :
-
Open Disk Utility on macOS or the equivalent tool on Windows.
-
Choose your Samsung T7 SSD from the list.
-
Select the "Erase" option and pick the desired format.

On Windows:
-
Right-click on the Start button and select Disk Management.
-
In the Disk Management window, find your SSD in the list of drives.
-
Right-click on the SSD and select “Format”.
-
Choose the desired file system (NTFS, exFAT, etc.) and allocation unit size. Once done, click “OK”.

This method is not recommended to format the SSD without a professional tool and technical knowledge since it comes with the risk to lost your data.
Part 4. People Also Ask
Q1: Why is my Samsung T7 not showing files?
This issue can occur if files are hidden or if there is a file system error. Viewing hidden files using the method described earlier or running Disk Utility can help reveal or fix these files.
Q2: Why is my Samsung T7 not showing up on Mac?
Make sure the drive is properly connected, and check if the drivers are installed. If the drive is still not recognized, try connecting to a different USB port or use a different cable.
Q3: Why is my Samsung portable SSD T7 not detected on Windows 10?
This might be due to driver issues or faulty connection. Updating your system drivers or try a different USB port can solve the problem. If the issue persists, try checking the drive on another computer to rule out hardware problems.
Q4: How to format Samsung T7 for Windows 11?
To format the Samsung T7 for Windows 11, use the Disk Management tool. This utility allows you to select the appropriate file system and label for the drive.
Q5: Why does my 1TB SSD show less space?
System files, hidden files, or partitioning can reduce the visible storage capacity. Check for hidden files or partitions that may be consuming space. Also, actual formatted capacity of an SSD is often less than the advertised capacity due to how manufacturers calculate storage.
Conclusion
Encountering " Samsung T7 showing not enough space " errors can be a headache. However, with the right approach, these issues are solvable. Amid this, disabling and deleting unnecessary snapshots and using 4DDiG Duplicate File Deleter are recommended.
Regular maintenance and being proactive in managing large files and duplicates can also prevent future space issues and keep your Samsung T7 SSD healthy. Likewise, in case you have more advice, please share it with us in the following comment area.
☞ Mega Insufficient Disk Space: What It Means & How to Fix It
Secure
Download
Secure
Download
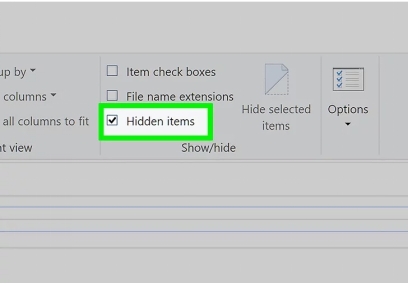
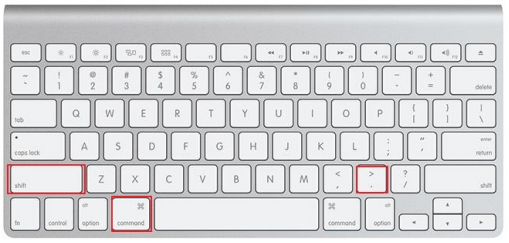
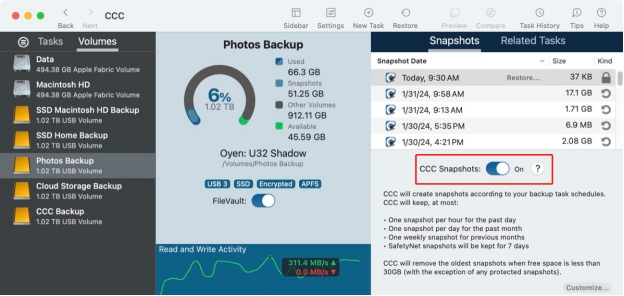
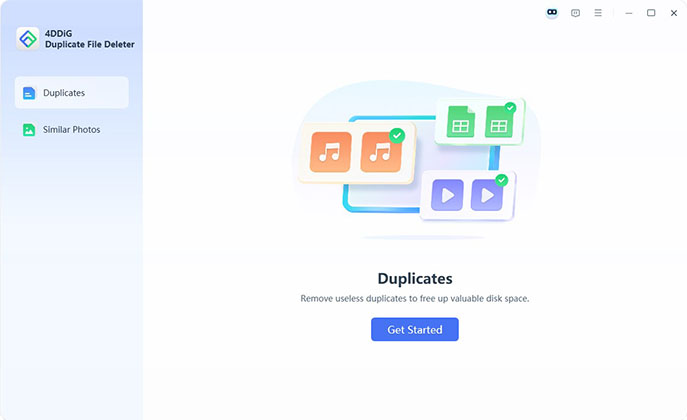
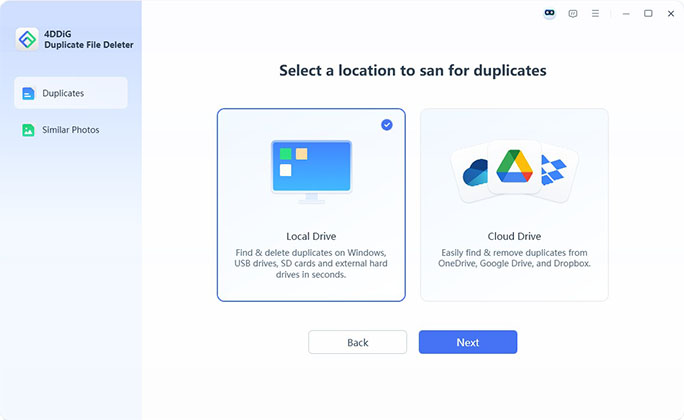
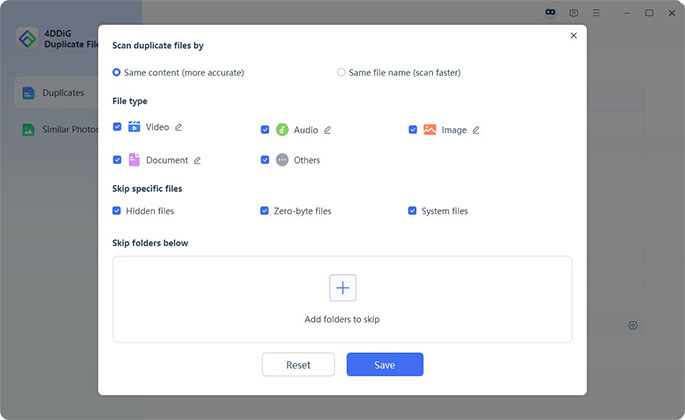
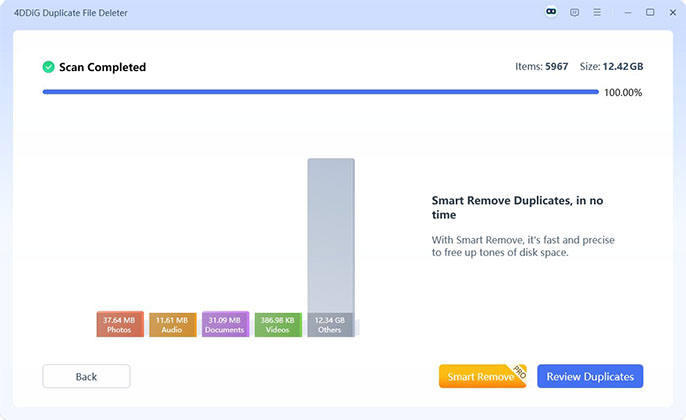
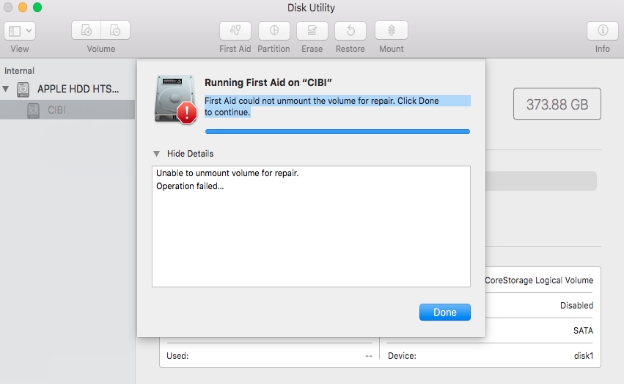
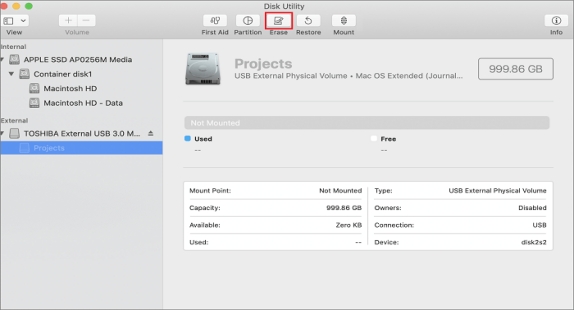
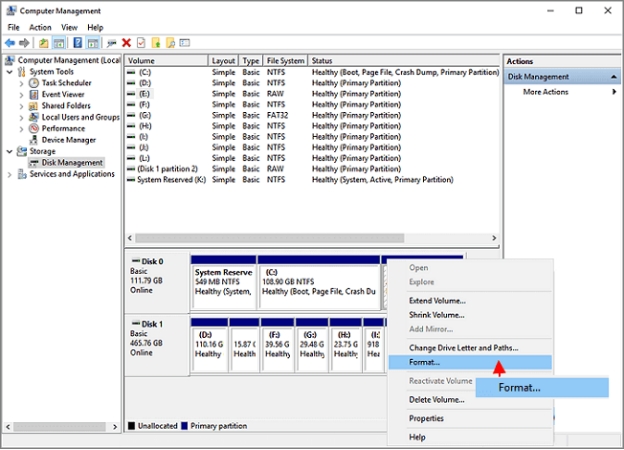
 ChatGPT
ChatGPT
 Perplexity
Perplexity
 Google AI Mode
Google AI Mode
 Grok
Grok