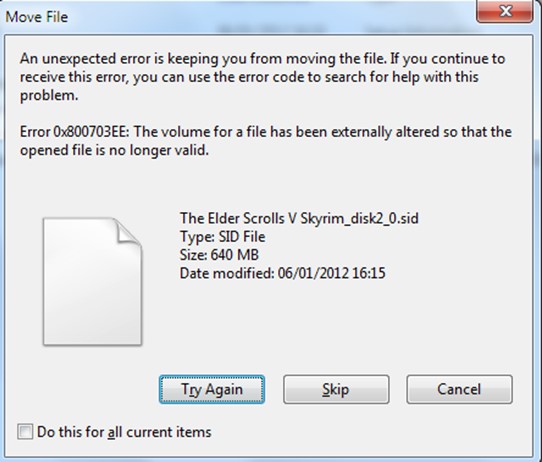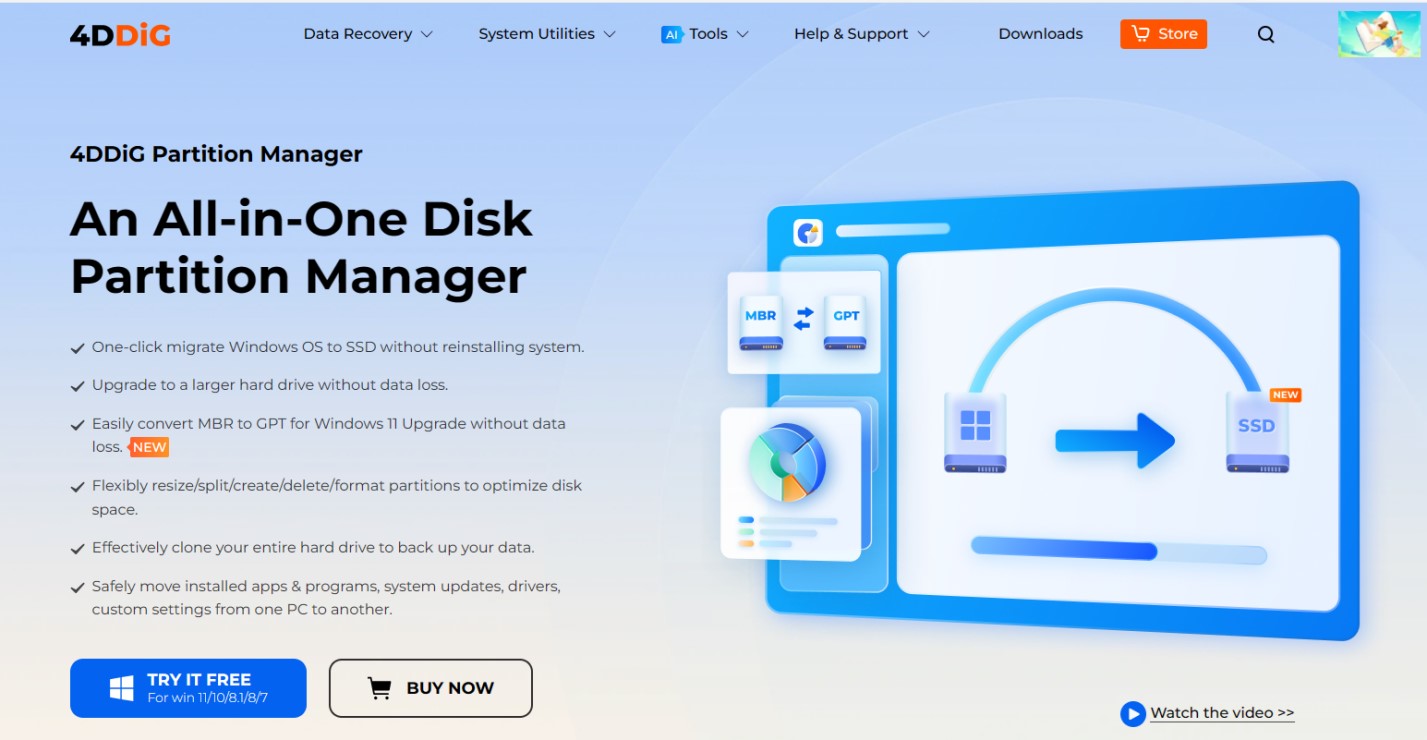How to Fix Unknown USB Device Set Address Failed?
The ubiquity of USB devices in our daily lives makes them indispensable for transferring data and connecting peripherals. However, encountering issues like "Unknown USB Device Set Address Failed" can be frustrating and disruptive to our workflow. In this comprehensive guide, we will explore the causes behind the usb set address request failed problem and provide five effective ways to resolve it. From understanding the nature of the issue to recovering data using 4DDiG Windows Data Recovery, and finally, implementing troubleshooting steps and frequently asked questions, we've got you covered to ensure a smooth USB experience.

Part 1: What's Unknown USB Device Set Address Failed?
The "Unknown USB Device Set Address Failed" error is a common occurrence that users encounter when connecting USB devices to their computers. This error message indicates that the operating system is unable to set the address for the connected USB device, leading to functionality issues. Several factors can contribute to this problem, including corrupted drivers, power settings, hardware changes, or conflicts within the system. Understanding the root cause is crucial for implementing effective solutions.
Part 2: Recover Data from Unknown USB Device Set Address Failed
When faced with the unknown usb device set address failed code 43 error, data loss becomes a significant concern. To address this issue, using reliable data recovery software is essential. 4DDiG Windows Data Recovery emerges as a powerful and user-friendly tool for recovering lost or inaccessible data from your USB devices. With its intuitive interface and advanced scanning algorithms, this software proves to be a reliable choice for restoring files from a variety of scenarios.
Secure Download
Secure Download
-
Select Local Disk
Upon installing and launching 4DDiG, navigate to the Data Recovery section. Choose your local disk and initiate the scan by clicking Start. Optionally, tailor the process by selecting specific file types from the options in the upper-right corner.
-
Scan the Local Disk
4DDiG performs a comprehensive scan on the chosen drive, swiftly locating missing data. Feel free to pause or stop the scan at any point during the process. The intuitive interface categorizes files under Deleted Files and other sections for easy identification. Switch to File View for a detailed look at specific file types.
-
Preview and Recover
Once the target files are identified, preview them for accuracy before initiating the recovery process. For data safety, recover files to a secure location, avoiding the same partition where the data was initially lost. This straightforward approach ensures a smooth and fast data recovery experience with 4DDiG.
Part 3: How to Fix Unknown USB Device Set Address Failed?
Now that we've covered data recovery let's delve into five effective ways to fix the unknown usb device set address failed code 43 windows 10 issue. These methods address various aspects, from power settings to driver updates, providing a comprehensive approach to resolving the problem.
Way 1: Check Power Option Settings
Proper power management is crucial for the stable functioning of USB devices. USB ports require an adequate power supply to establish and maintain connections with devices. If there are discrepancies in power settings, it can lead to the "Unknown USB Device Set Address Failed" error. Follow these steps to check and adjust power options on your computer:
- Navigate to the Control Panel on your Windows computer.
- Locate and open the "Power Options" settings.
- In the Power Options window, you'll find different power plans like Balanced, Power Saver, and High Performance.
- Select the power plan that your computer is currently using.
- Look for the "Change advanced power settings" option. Click on it to access more detailed settings.
- Within the advanced power settings, find the "USB settings" category.
- Expand it to reveal options like "USB selective suspend setting."
- If enabled, USB Selective Suspend can cause issues with USB devices. Turn it off by setting both the "On battery" and "Plugged in" options to "Disabled."
- After making adjustments, click "Apply" and then "OK" to save the changes.
-
Restart your computer to ensure that the new power settings take effect.

Way 2: Update USB Device Driver
Outdated or incompatible USB device drivers are a common culprit behind the unknown usb device set address failed external hard drive error. Keeping your drivers up-to-date is essential for optimal device performance. Follow these steps to update your USB device driver and potentially resolve the issue:
- Press the Windows key + X on your keyboard to open the Power User menu.
- Select "Device Manager" from the list.
- In the Device Manager window, find and expand the "Universal Serial Bus controllers" category.
- Look for the USB device that is encountering the set address failure. It might be listed as an unknown device.
- Right-click on the problematic USB device.
- Select "Update driver" from the context menu.
- Choose the option to "Search automatically for updated driver software."
- Windows will initiate a search for the latest driver software online.
- If a newer driver is found, follow the on-screen instructions to install it.
- If no updates are available, you can also try uninstalling the driver and then allowing Windows to reinstall it automatically.
- After updating or reinstalling the driver, restart your computer to ensure that the changes take effect.
-
Additionally, make sure that your Windows operating system is up-to-date. Windows Update often includes driver updates.

Way 3: Use Devices Troubleshooter
Windows comes equipped with built-in troubleshooters designed to identify and resolve various hardware and software issues automatically. Using the Devices Troubleshooter can be an efficient way to pinpoint and fix the unknown usb device set address failed win 10 error. Follow these steps to run the troubleshooter:
- Press the Windows key + I to open the Settings menu.
- Within the Settings menu, select "Update & Security."
- In the Update & Security menu, click on the "Troubleshoot" tab from the left-hand side.
- Scroll down to find the "Hardware and Devices" troubleshooter.
- Click on it, and then select "Run the troubleshooter."
- The troubleshooter will begin detecting and diagnosing hardware-related issues.
- Follow any on-screen instructions provided by the troubleshooter.
- If the troubleshooter identifies any problems, it will provide potential solutions.
- Apply the recommended fixes to resolve the issues.
-
After running the troubleshooter and applying any suggested fixes, restart your computer to ensure that the changes take effect.

Way 4: Disable Fast Startup
Fast Startup is a feature in Windows that aims to reduce the time it takes for your computer to boot. While this feature can improve startup times, it may also contribute to USB-related issues, including the unknown usb device set address failed windows 10 error. Disabling Fast Startup can be a viable solution to address this problem. Follow these steps to disable Fast Startup:
- Press the Windows key + X on your keyboard to open the Power User menu.
- Select "Power Options" from the list.
- In the Power Options window, click on "Choose what the power buttons do" from the left-hand side.
- If needed, click on "Change settings that are currently unavailable."
- Scroll down to find the "Shutdown settings" section.
- Uncheck the box next to "Turn on fast startup (recommended)."
- Click the "Save changes" button to apply the new settings.
-
After disabling Fast Startup, restart your computer to allow the changes to take effect.

Way 5: Scan PC for Hardware Changes
Scanning your PC for hardware changes is a proactive approach to ensure that the operating system recognizes and configures any newly connected or disconnected devices. This method can be effective in addressing the unknown usb device set address failed windows 11 error by prompting the system to reevaluate the USB devices connected to your computer. Follow these steps to scan your PC for hardware changes:
- Press the Windows key + X on your keyboard to open the Power User menu.
- Select "Device Manager" from the list.
- In the Device Manager window, click on the "Action" tab located at the top.
- From the drop-down menu, select "Scan for hardware changes."
- The system will initiate a scan for any changes in hardware configurations.
- Allow the process to complete, and observe if any changes are detected.
- After the scan, check the Device Manager for any additions or removals of USB devices.
- Look for devices with warning symbols or those listed as unknown devices.
- If new devices are detected or if there are issues with existing devices, update the drivers as outlined in Way 2.
-
After making any adjustments or updates, restart your computer to ensure that the changes take effect.

Way 6: Turn Off BitLocker Encryption
BitLocker is a robust encryption feature in Windows designed to enhance the security of your data. While it provides valuable protection, it may also introduce complications, including the "Unknown USB Device Set Address Failed" error. Disabling BitLocker for the specific drive containing the USB device can be a workaround to address this issue. Follow these steps to turn off BitLocker encryption:
- Press the Windows key + X on your keyboard to open the Power User menu.
- Select "Control Panel" and navigate to "System and Security."
- Within the "System and Security" section, click on "BitLocker Drive Encryption."
- Locate the drive containing the USB device experiencing the set address failure.
- If the drive is encrypted with BitLocker, you will see the status of the encryption.
- Click on the drive with BitLocker encryption.
- Select "Turn off BitLocker" next to the drive in question.
- The system will prompt you to confirm the action. Follow the on-screen instructions to turn off BitLocker for the selected drive.
- Depending on the size of the drive and the amount of data, the decryption process may take some time.
- Allow the system to complete the decryption before proceeding.
-
After turning off BitLocker and completing the decryption process, restart your computer to ensure that the changes take effect.

Part 4: FAQ
Q 1: How do I fix an unknown USB device?
To fix an unknown USB device, try updating the device driver, using the Devices Troubleshooter, checking power options, and scanning for hardware changes. If the issue persists, consider data recovery with tools like 4DDiG Windows Data Recovery.
Q 2: What to try when your USB device is unknown?
Start by updating the USB device driver, using the Devices Troubleshooter, and checking power options. If the device remains unknown, consider data recovery solutions like 4DDiG Windows Data Recovery.
Q 3: How do I fix an unrecognized USB device?
Resolve an unrecognized USB device by updating the device driver, using the Devices Troubleshooter, checking power options, and scanning for hardware changes. If data loss occurs, utilize data recovery tools like 4DDiG Windows Data Recovery.
Q 4: How do I fix a USB port reset request that failed?
Fix a USB port reset request failed by updating the USB device driver, using the Devices Troubleshooter, and checking power options. Additionally, turning off BitLocker encryption and scanning for hardware changes may help address the issue.
Conclusion
Encountering the unknown usb device set address failed windows 10 error can be a frustrating experience, but with the right approach, it is entirely manageable. From understanding the nature of the problem to employing data recovery tools like 4DDiG Windows Data Recovery and implementing a variety of troubleshooting methods, users can regain control of their USB devices. By checking power settings, updating drivers, using built-in troubleshooters, disabling Fast Startup, scanning for hardware changes, and considering BitLocker encryption, users have a comprehensive toolkit to resolve the issue and ensure a seamless USB experience.



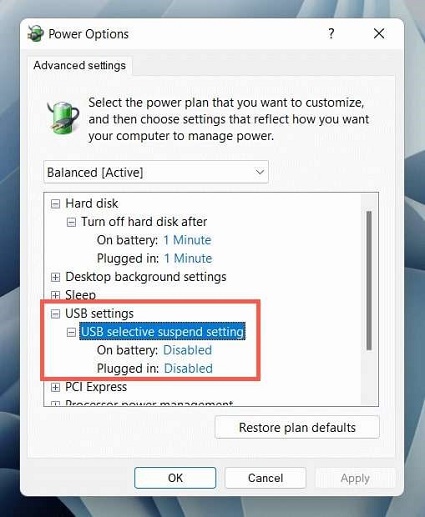
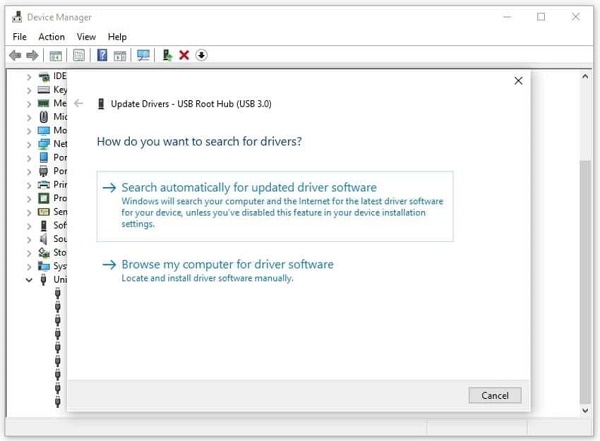

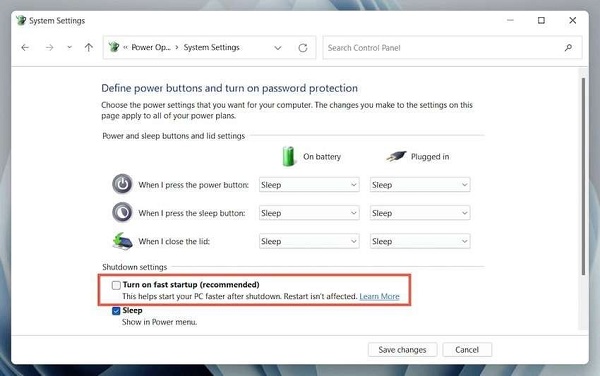


 ChatGPT
ChatGPT
 Perplexity
Perplexity
 Google AI Mode
Google AI Mode
 Grok
Grok