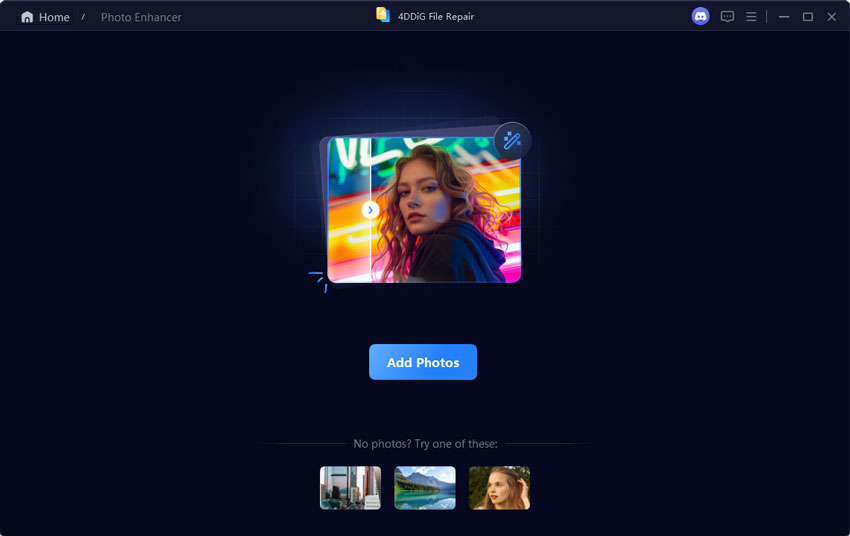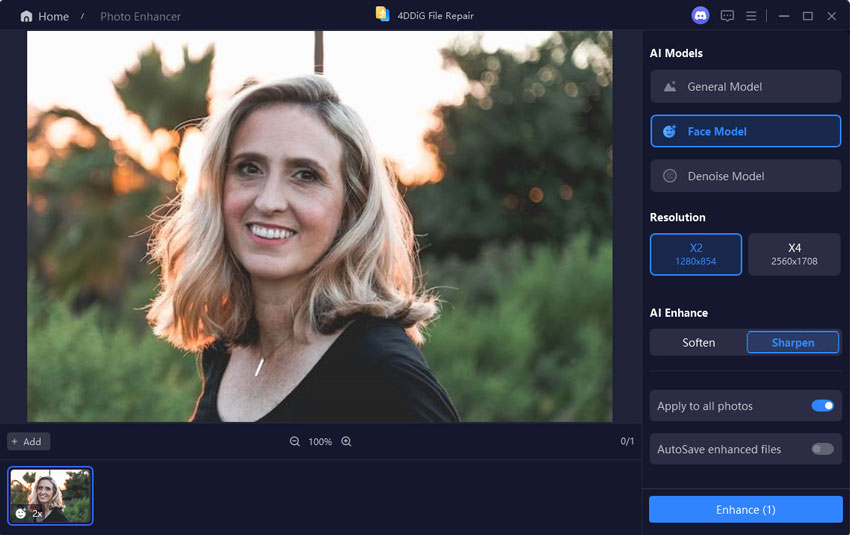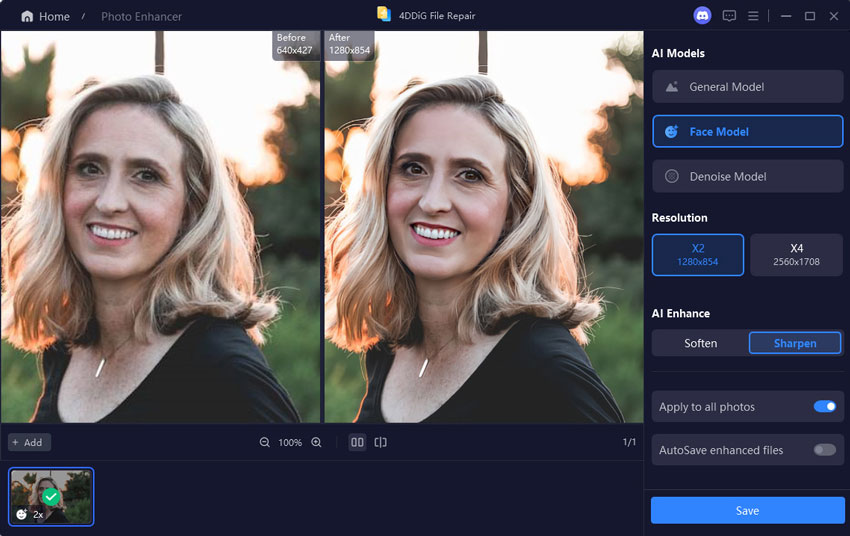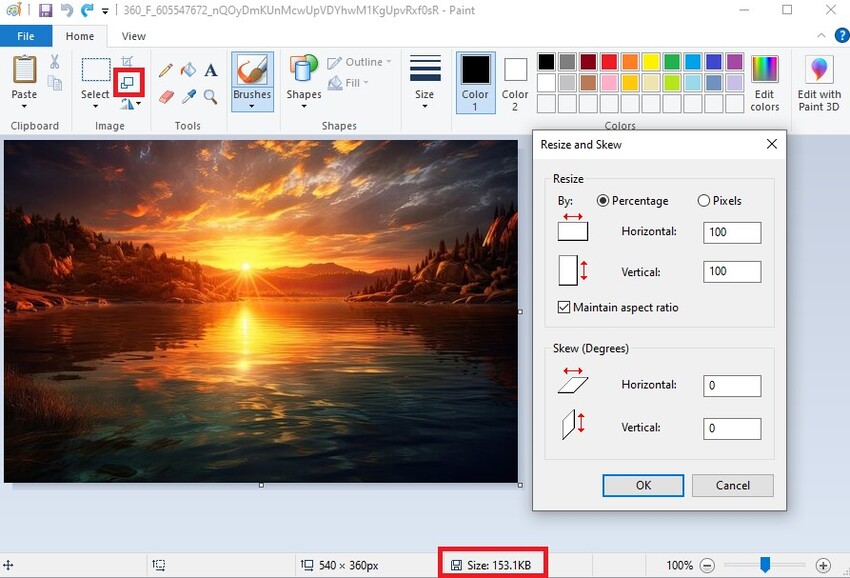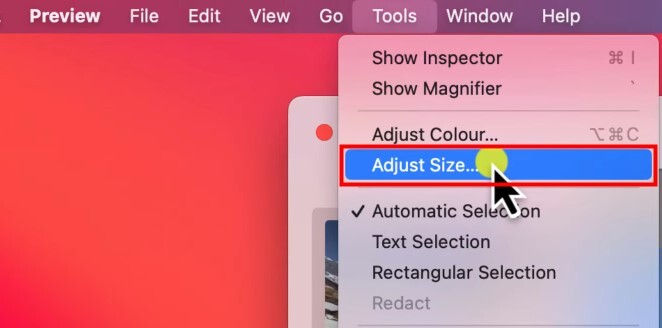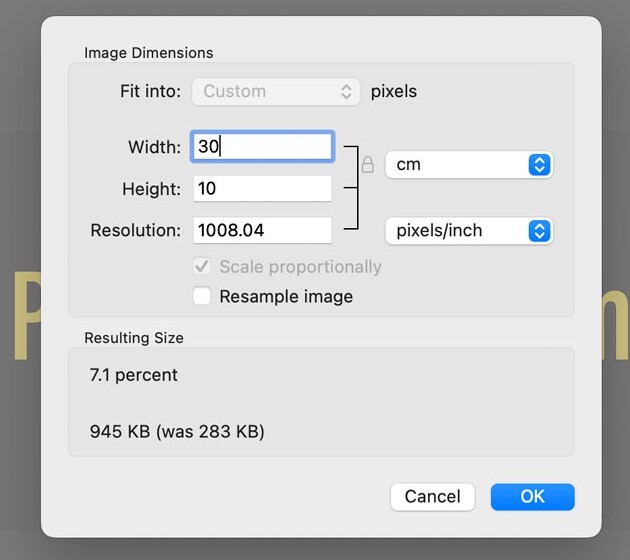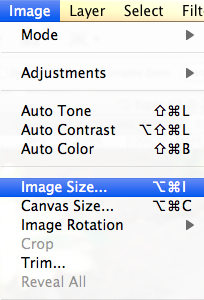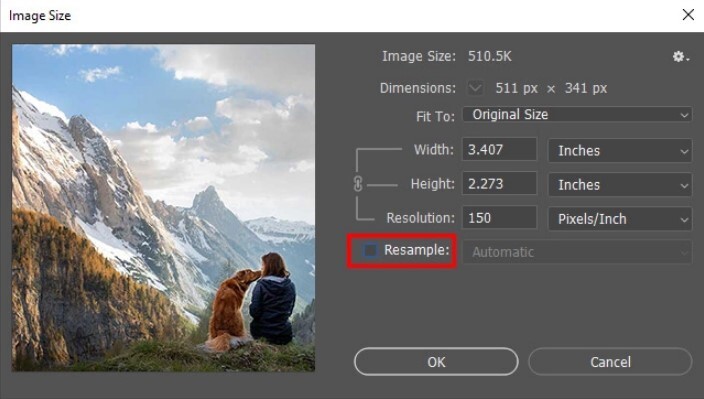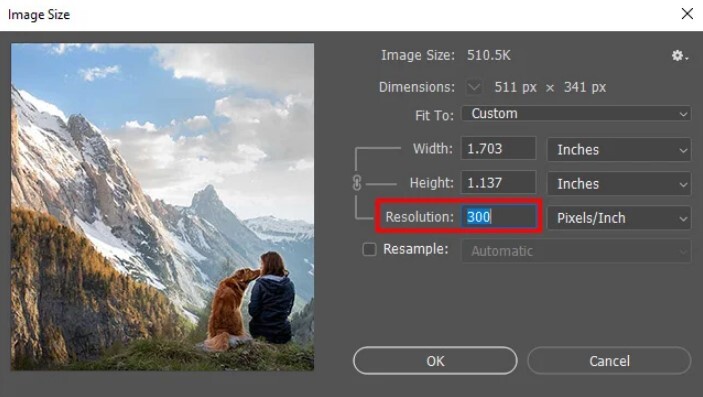Top 5 Ways to Increase Image Size in KB [2025 Guide]
Looking to increase the size of your image in KB? Learn how to do it effectively with these simple steps and tools. Also, free download 4DDiG Photo Reoair to optimize your photos for better results.
Question
“Hello, I need to upload my photo on an online application form. I have met the resolution criterion, but my photo file size is less than required. How to increase photo size in KB without changing the resolution?”
In many instances, you might find yourself needing to increase the size of image files to meet certain criteria with an exact number of kilobytes(KBs). This could be when resizing images for online forms or uploading high-resolution photos to websites that have size restrictions. When faced with such tasks, knowing how to increase image sizes while staying within the KB limit is crucial. Here, we've compiled a list of the top five methods to help you increase image size in KB with ease. Let's jump right in!
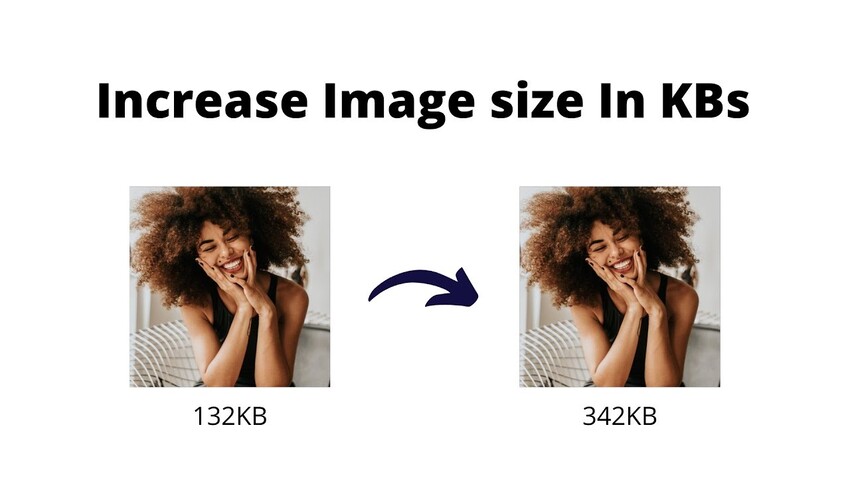
Method 1. Increase Image Size in KB with Online Image Resizer
The easiest way to increase photo size in KB is by utilizing an online photo size resizer. While there are many options available, not all of them are reliable and secure. For a dependable and convenient choice, we recommend Pi7 Photo Size Increaser. This tool allows you to adjust the image size in KB without altering the pixels or DPI.
Below are the steps to change size of image in kb online using the Pi7 Image Tool.
- Open the official website of Pi7 online photo size resizer. .
- Click“Select Images” and upload the images you want to resize from your storage device.
-
Specify the required image size in KB and click the Increase Size button.

- Wait for the image processing, and when done, click the Download button to save the modified image file to your storage device.
Method 2. Increase Photo Size in KB Using AI Photo Upscaling Tool
While online photo resizers increase image KB size, most people complain about the loss of photo quality in the process. If you want to increase image size without losing quality, we recommend 4DDiG Photo Enhancer to you. You can also upscale size by improving image quality, as this photo enhancer uses AI models to bring about significant improvements instantly. Here are the key features of 4DDiG Photo Enhancer AI.
- Transforms low-quality photos and enhances photo quality.
- Increases photo file size without losing quality by improving resolution.
- Sharpens photo detail and removes noise.
- Includes different AI models to repair and enhance any photo automatically.
- Improves over 3000 photos in bulk at once.
- Supports different types of photo file formats including JPG, JPEG, PNG, RAW, SRW, CRW, RAF, SVG, HEIC, and more.
Here are the steps to increase image KB size via 4DDiG AI Photo Enhancer.
-
Download and install 4DDiG Photo Enhancer (aka 4DDiG File Repair) for Windows or Mac. Launch 4DDiG it and choose "AI Enhancer" > "Photo Enhancer" from the home screen.
FREE DOWNLOADSecure Download
FREE DOWNLOADSecure Download

-
To import the photos you want to increase size in KB, either drag them to this AI-powered tool directly or tap "Add Videos".

-
Choose the appropriate AI Model and select the required resolution (X4 is the best shot) to enhance photo quality. Then from the "Custom" section below, you can increase the size of photos by typing higher values of "Width" and "Height". Finally, press "Enhance" to start increasing.

-
You can preview the results, and finally, click the "Save" button to save the new images to your storage device.

Method 3. Increase Image KB Size Using Paint (on Windows)
If you are a Windows user, you can use Microsoft Paint to resize your images for free. Paint comes pre-installed in Windows, and you can change the dimensions of the photo, which will affect the size accordingly. The best part is that when you resize the photos, you can check the photo size live in the window conveniently.
Here are the steps on how to increase the KB size of an image using Microsoft Paint.
-
Locate and right-click on the photo you want to resize, then click the Edit option from the menu.

- Go to the top toolbar and navigate to the Image section. Click the Resize option.
-
Change the dimensions in Percentage or Pixels to increase the photo size.

- Click the OK button and press the Ctrl+S keys to save the changes. The file size will update automatically in the status bar.
Method 4. Increase Image Size in KB Using Preview (on Mac)
If you're on macOS, you can use the Preview app to increase KB size of images. Preview is a built-in image and PDF viewer on Mac, but it also serves as an image resizer that enables you to adjust photo parameters and resize the file size.
Here is how you can use the Preview to increase image size in KB.
- Locate and double-click an image to open it in the Preview app directly.
-
Go to the Tools menu and select “Adjust Size.”

-
Navigate to the Fit Into option and select the required resolution to change the file size. You can also manually change the width and height as per your convenience.

- Once you are satisfied with the Resulting Size, click the OK button.
- Go to File>Save to save the changes.
Method 5. Increase Photo Size in KB Using PhotoShop
Adobe Photoshop is a professional photo editing tool that offers advanced features including cropping, resizing, resampling images. If you want to increase image size in KB without changing pixels, then Photoshop is your ideal choice.
Here are the steps to increase image size via Photoshop.
- Open Adobe Photoshop and go to File>Open to select the image from your device.
-
Go to Image> Image Size.

-
On the Image Size, turn off the Resample Image to change the image size without changing pixels.

-
Change the resolution as per the requirements and click the OK button.

- Go to File> Save to save the changes you have made to your image.
Increase Image Size in KB FAQs
Q1: How do I increase the size of a picture without changing the resolution?
You can use Adobe Photoshop to increase the photo size without changing the resolution. You can adjust the height and width and turn off the resample image option to get the job done instantly.
Q2: How many KB should an image be?
The size of an image depends on its dimensions and resolution. The ideal photo size for a medium quality is around 500KB. For a thumbnail, 200KB should suffice. For uploading on websites, 100KB to 200KB is ideal.
Q3: How do I increase the KB of a picture on my computer?
You can use Microsoft Paint on Windows or Preview app on Mac to increase the picture size of your computer. You also use an online photo resizing tool like Pi7 Image Tool to get the job done. If you want to increase size by improving quality, we recommend 4DDiG Photo Enhancer.
Final Words
In conclusion, there are various options available when you need to increase image size in KB. Online photo resizers offer quick adjustments, while Paint or Preview are convenient choices for basic resizing tasks on Windows or macOS systems. If you need more advanced features and flexibility, Adobe Photoshop remains the go-to option for professional editing. However, if you're seeking a comprehensive solution that not only increases image size in KB but also enhances picture quality, consider 4DDiG AI Photo Enhancer. Its ability to improve picture quality makes it a versatile tool for image enhancement. Don't miss the chance to give it a try.
Secure
Download
Secure
Download