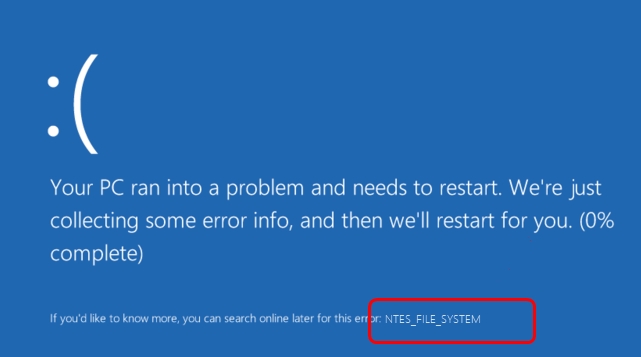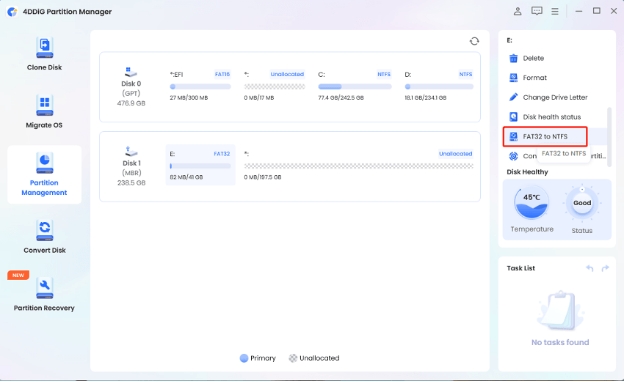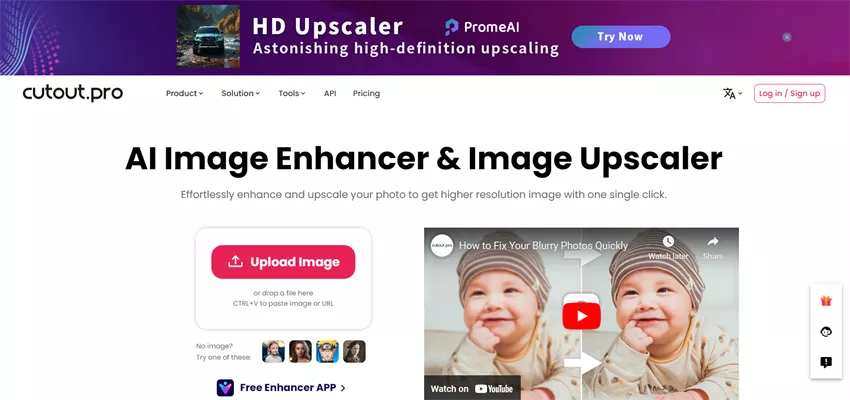How to Fix The Type of the File System Is NTFS? 6 Fixes Here!
Are you seeing " The type of the file system is NTFS "? at a location where it does not belong and getting frustrated with it? Depending on the circumstances, this error can be confusing, especially if it stops the user from accessing important files. It usually points to a problem with your Windows system or your hard drive.
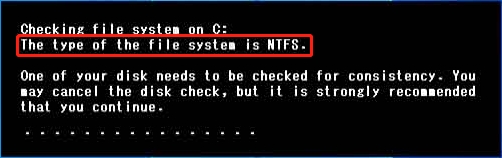
However, do not worry; this article will lead you through some easy steps to fix it. By the end, you'll know why this error happens and how to fix it. Everything is covered to get your system back on track. So, let's begin.
Part 1. What Type of File System Is NTFS?
Before getting straight to how to solve what type of file system is NTFS, it's essential to first understand the NTFS system.
What Is NTFS?
The NTFS is an acronym for New Technology File System, and it is the method of organization and storage that Windows uses to manage data on a hard drive or other storage device. This was developed by Microsoft to replace the FAT (File Allocation Table) system.
By far, most modern computers running Windows use it as their default file system because it is faster, more secure, and handles the data better than the older systems.
Features of NTFS
The features of NTFS make it the best option to manage your files. Some of the important features of NTFS are:
- Data Security: NTFS allows file encryption so that the files can't easily be accessed by others, making them much safer.
- File Compression: The utility automatically goes about compressing files to economize on space, without changing even a bit of the file itself.
- Access Control: In NTFS, permissions can be established pertaining to who can open, modify, and/or delete files.
- Error Recovery: It can detect and correct some types of disk errors on its own, hence making it more reliable compared to the older systems.
- Large File Support: NTFS provides support for very large files and storage devices, in contrast to some of the earlier systems, such as FAT32, which imposed certain limits.
Part 2. Why ""The Type of the File System Is NTFS"" Error Occurs?
The message "The type of the file system is NTFS," in most cases, would indicate an issue at the end of your drive's file system. This error can appear both at the time when you try to perform a disk error check and while you are booting your system.
Though NTFS is a pretty robust file system, this message in that case would hint at something going wrong-anything from a corrupted file system to a hardware problem.
What Causes It?
There are a few reasons such an error might occur:
- Corrupted File System: Sometimes, when your computer incorrectly shuts down, loses its power, or gets a virus, it corrupts the NTFS file system.
- Disk Errors: The physical damage or bad sectors on the disk may also create this error.
- Outdated Drivers: Old or faulty drivers can cause problems within the NTFS system.
- The issues in Windows Update: In some cases, a few unsuccessful or incomplete Windows updates have been reported to bring up this error when the system accesses NTFS.
- Improper Disk Removal: An external drive may create this error if it is removed without safely ejecting it, which might cause file system damage.
Now that you know what NTFS is and why this error occurs, let's look at the steps to fix it!
Part 3. How to Fix ""The Type of the File System Is NTFS"" Error? [6 Solutions]
Here are some simple and easy to follow fixes that might help you:
Fix 1. Update Windows OS
Most of the errors in any file system, including NTFS, are fixed when you update Windows. Most of the new updates have patches for known bugs bundled with them that enhance the stability of the system.
Here's how to fix "the type of the file system is NTFS Windows 10"
-
Press the Windows key, then click on “Settings”.
-
Click “Update & Security”.
-
Click “Windows Update” and then select “Check for updates”.

-
Tap Download and install if updates are available.
-
Restart your computer for the changes to take effect.
[How to Fix Windows 11 Updates Are Underway Stuck](How to Fix Windows 11 Updates Are Underway Stuck)
Fix 2. Run CHKDSK as Administrator
CHKDSK, short for Check Disk, is a native utility in Windows used to scan and fix errors on the disk. Running it from an administrator account often resolves problems with the NTFS file system.
Here's how you can get rid of "Chkdsk /f the type of file system is NTFS" error:
-
Open the Search bar, type in cmd, right-click on the Command Prompt, and run it as administrator.
-
Type the command: “chkdsk C: /f” and press the Enter key.

run chkdsk as administrator
-
The "C:" can be replaced with the appropriate drive letter where NTFS is installed.
-
When prompted, type Y in order to schedule the scan for the next restart.
-
Restart your computer, and CHKDSK will run automatically.
[Fix CHKDSK Is Not Available for RAW Drives? [Windows 10/11]
Fix 3. Boot from a DVD/USB Bootable Drive
One can use a bootable DVD or USB to access and repair the file system in case the system doesn't boot properly.
Here's how you can fix "the type of the file system is NTFS Windows 10" error:
-
Create a bootable USB or DVD containing the Windows installation files.
-
Insert the bootable drive into your computer and restart the latter.
-
Press the key for entering BIOS (usually F2 or DEL) and set the boot order to USB/DVD drive.

change bios boot data to fix the type of the file system is ntfs error
-
Save your settings and reboot the computer.
-
When the Windows installation screen appears, click on Repair your computer.
-
Follow the prompts to fix up the system and file structure.
Fix 4. Disable Automatic Disk Check
Sometimes, Windows might get set in the registry to run automatically upon booting. Or sometimes, Windows may automatically run disk checks at startup, which could interfere with the booting process. Disabling this feature might resolve the problem.
Here's how to fix NTFS hard drive:
-
Press the Windows key, type in cmd, right-click on Command Prompt, and select Run as administrator.
-
In the command window, type chkntfs /x C: and press Enter. Replace "C:" with the proper drive letter.

-
This command turns off the automatic disk check for that drive.
Fix 5. Run Hardware Diagnostic to Check for Hardware Issues
Sometimes hardware issues take a toll on the NTFS-related errors; running a hardware diagnostic tool may help you in recognizing whether the problem lies with the hard drive or not.
Here's how to fix the type of file is NTFS:
-
Press the Windows key and type Diagnostics.
-
Select Windows Memory Diagnostic and follow the instructions.

windows memory diagnostics to fix the type of the file is ntfs error
-
For hard drives, you can use third-party tools like CrystalDiskInfo to check for disk health.
-
If the diagnostics show any hardware issues, consider replacing or repairing the affected hardware.
Fix 6. Backup Important Data from NTFS Drive and Format It - 4DDiG Partition Manager
If none of the above fixes work, then reformatting the drive after backing up your data may emerge as the only option. Such operations can be easier and even safer with the help of such a utility as 4DDiG Partition Manager.
4DDiG Partition Manager is one of the strong and cutting-edge partition managers that will provide all sorts of partitioning management and repair of disk errors without data loss. It supports backups of important files, formatting drives, and even optimizes your storage configuration.
Secure Download
Why Choose 4DDiG Partition Manager:
- Backup and recover data from corrupted or inaccessible NTFS drives.
- Format drives easily without data loss
- Create, resize, and manage partitions
- Fix disk errors, and enhance performance
- Supports all major file systems, including NTFS, FAT32, and exFAT
- An easily understandable interface to navigate through
How to Fix Clone and Format Disk from NTFS to FAT32 Using 4DDiG Partition Manager
Clone Disk:
-
Launch 4DDiG Partition Manager on your desktop. Click “Clone Data Disk” and pick the destination disk which you want to back up data to.

Note:
Please note that the target disk’s data will be overrided to accodate the cloned data. Select “Sure” when you see the prompt.

-
From the new screen, you can preview the cloned disk effect. Afterward, click “Start” to proceed.

Format Disk from NTFS to FAT32 :
-
Now go to “Partition Management” on the 4DDiG Partition Manager, right click on the drive that is showing “the type of the file is NTFS” error and hit the “Format” button.

-
Here, you will have to specify the Volume Label, File System as FAT32, and Cluster Size for the partition. Once ready, hit the OK button.

Note:
A confirmation message will be on your screen, saying all dtata will be erased while formatting, so please hit Yes to if it is ok.

-
Now you will see a preview of the operation. Check everything and once ready, hit the “Execute Task(s)” and then Ok to start the process.

-
The whole process might take a few minutes, so be patient. Once the process is completed, hit the Done button.

Conclusion
In general " the type of the file system is NTFS " error can be super annoying, but you have to take the right steps to restore your PC. You can try different fixes given above.
But, if this error continues, the 4DDiG Partition Manager will show the way. This will let you back up your data and format the drive easily, without having to worry about losing important files.
By following this guide, you will be able to fix the issue and get your system running smoothly again.
Secure Download
💡 Summarize with AI:
You May Also Like
- Home >>
- Hard Drive >>
- How to Fix The Type of the File System Is NTFS? 6 Fixes Here!
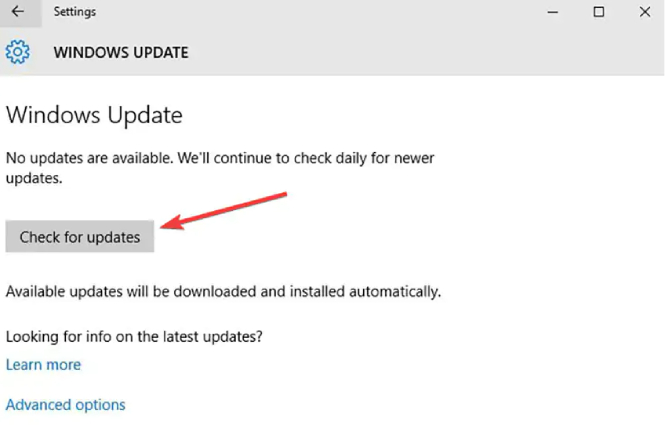
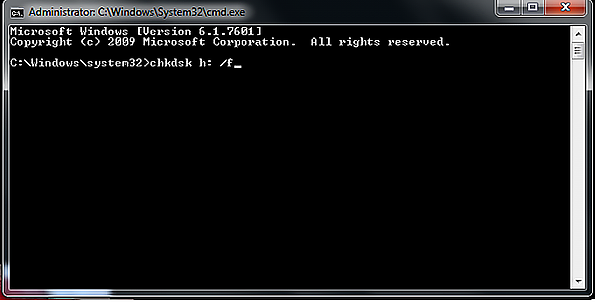
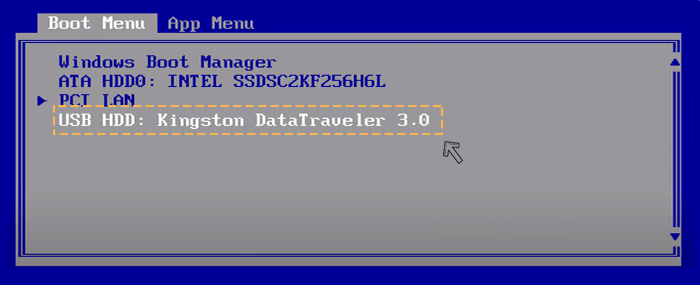
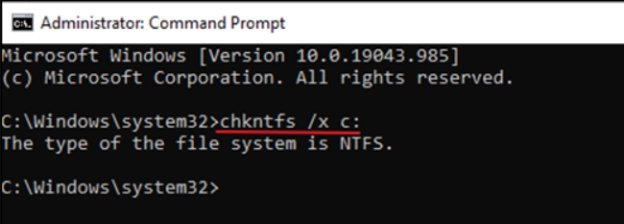
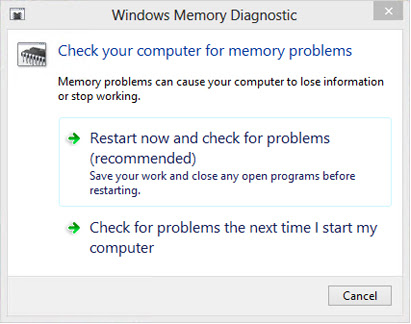
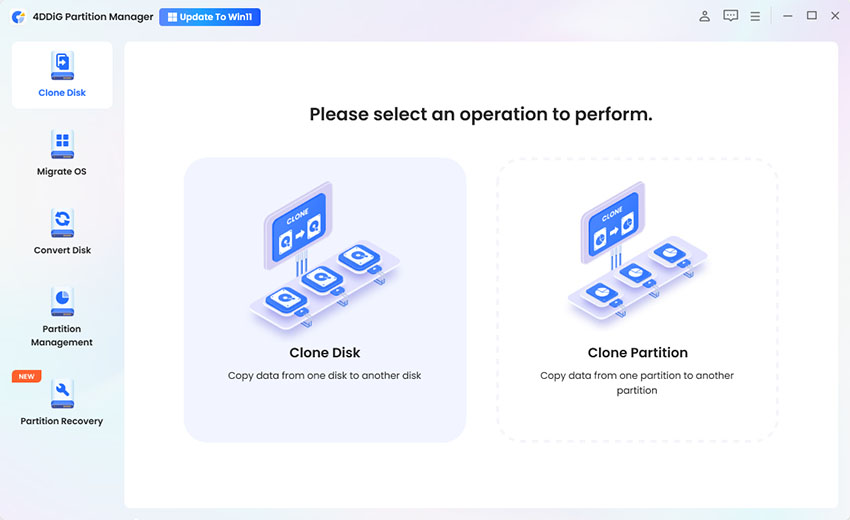







 ChatGPT
ChatGPT
 Perplexity
Perplexity
 Google AI Mode
Google AI Mode
 Grok
Grok