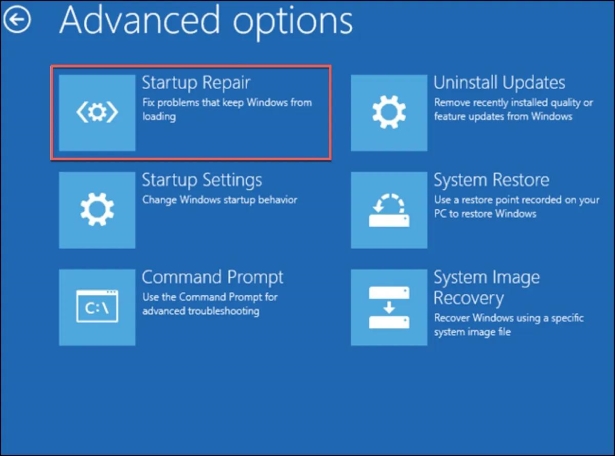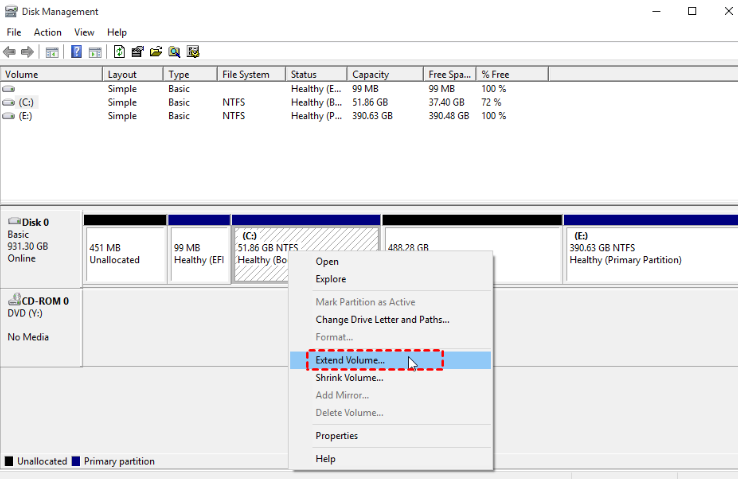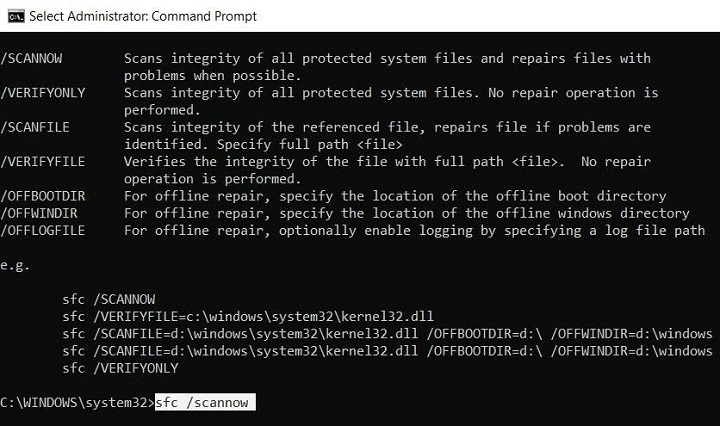How to Fix and Stop NTFS_FILE_SYSTEM Error Safely
Are you dealing with the annoying NTFS _FILE_SYSTEM error ? Many users face this blue screen error, which makes it even more intimidating. Understanding the NTFS file system error is the key to fix them.
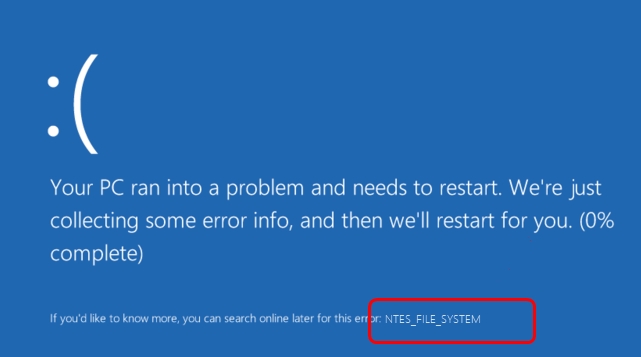
In this article, we will explain what these errors really mean and why they happen, besides giving you 7 easy solutions to get your computer up and running again. So, let's get started.
Part 1. What Is NTFS_FILE_SYSTEM Error and Ntfs.sys Failed error
Many users will mix up the conceptions of NTFS_FILE_SYSTEM Error and NTFS.sys Failed Error , mistakenly thinking they are the same thing. Today, let’s figure out the two errors:
↪️ What Is NTFS_FILE_SYSTEM Error:
It is the most common trouble seen on Windows computers and appears as a blue screen error. It's also called “NTFS file system screen” or “NTFS file system BSOD”.
↪️What Does It Mean:
This is a very alarming error when it happens because it just stops your computer and requires immediate action. That means something has gone wrong with the NTFS that is used to manage how data on your hard drive is stored and accessed.
↪️What Is NTFS.sys Failed Error:
It is also called “ntfs.sys BSOD”, "ntfs.sys blue screen", and “NTFS.SYS (System_Service_Exception)”. This error involves a system file named ntfs.sys, used in processing NTFS file operations. Well, this is an important file for your computer to function right. When there is an issue with the file ntfs.sys, it may bring about the blue screen error just like the NTFS_FILE_SYSTEM error.
↪️The Relationship Between NTFS_ FILE_SYSTEM Error and NTFS.sys Failed error :
These two errors are closely linked. The NTFS_FILE_SYSTEM error can happen because of issues with the ntfs.sys file. In simple terms, when there's a fault in the NTFS file system, it often shows up as an error involving the ntfs.sys file.
Understanding this relationship will go a long way in explaining the problems and, thus, finding solutions to such problems. Most importantly, both of them can be solved using the same methods.
Part 2. Why NTFS_FILE_SYSTEM Error Occurs
Several reasons can cause the NTFS file system blue screen, including the ntfs.sys blue screen. Here are some common causes:
- Corrupted System Files : These errors may be caused by corrupted files that help manage the NTFS file system. Such corruption can be caused by sudden shutdowns, software crashes, or malware infection.
- Hardware Failure: Bad sectors in your hard drive or failing parts are a serious threat to the NTFS file system. If the hardware is defective, there could be diseases in writing and reading data.
- Improper Shutdowns: Whenever your computer goes out suddenly, or in the case of power outages, your file system may be corrupted. This leaves the NTFS file system in an unstable state; hence, errors will arise when you attempt to boot up your computer.
- Driver Issues: These can also be one of the causes related to outdated or incompatible device drivers in your system. If the drivers that help your hardware work are not functioning correctly, they can cause conflicts that may result in an NTFS_FILE_SYSTEM error.
- Virus or Malware Infection: The malware infects the system files; these include ntfs.sys. Such infection of the computer might damage some very crucial files and lead to errors.
- File System Configuration Errors : Sometimes, incorrect settings in your operating system can cause the NTFS file system to fail. These issues can create a chain of errors, including the NTFS_FILE_SYSTEM error.
By knowing these reasons, you can take precautions to avoid such mistakes and, if they occur, the process of fixing them is given below.
Part 3. How to Fix NTFS_FILE_SYSTEM Error
If you're facing the similar NTFS file system BSOD (including the ntfs.sys Failed error), don't worry as here are some simple methods you can try to fix these issues.
- Method 1. Enable Windows Startup Repair
- Method 2. Extend System Partition
- Method 3. Run SFC Scan
- Method 4. Scan for Computer Viruses using Windows Security
- Method 5. Update Drivers of Devices
- Method 6. Uninstall BitDefender or Webroot
- Method 7. Check Disk Errors with CHKDSK
- Method 8. Repair Corrupted Drives or Bad Sectors [HOT]
1. Enable Windows Startup Repair
The tool Windows Startup Repair is designed to repair issues related to systems failing to boot up normally. This tool finds the sets of problems in your system and fixes them.
This is such an effective tool if you want your system to get back to work as usual, especially in times of a blue screen error, and maintain that your files will not be lost in any way.
Here's how to fix NTFS file system blue screen error using Windows Startup Repair:
-
Boot your computer. While booting, hold the Shift key and click “Restart” to enter into the “Advanced Options” menu.
-
Then hit "Startup Repair" on it and follow the on screen instructions.

2. Extend System Partition
Sometimes, the system partition might be too small, resulting in some NTFS file system errors. When your system partition runs out of space, this may cause problems that, in their turn, may cause crashes or errors.
The extension of the system partition is pretty easy and will help your computer have enough space to operate smoothly, reducing the chances of finding these kinds of errors.
Here's how to extend system partition to get rid of blue screen error:
-
Right-click on "This PC" and select "Manage."
-
Click "Disk Management."
-
Locate your system partition, right-click on it, and select "Extend Volume.

-
Follow the prompts and enlarge it.
Or, you can refer to this article: How to Extend C Drive
3. Run SFC Scan
Now there's something in Windows called SFC which is a utility program that revisits corrupted system files and replaces them on your computer.
Running an SFC scan is simply a worthy means to make sure those critical system files are there and working right.
If the scan finds any issues, it will automatically replace the damaged files for you, which may help fix errors like NTFS_FILE_SYSTEM and ntfs.sys failed.
Here's how to rund SFC Scan to fix the NTFS file system BSOD issue:
-
Press Win + R keys, type “cmd”, and press Enter to open the Command Prompt.
-
Type “sfc /scannow” and press Enter.

-
Wait until it finishes the scanning process, then reboot your computer.
4. Scan for Computer Viruses using Windows Security
The viruses and malware sometimes cause major damage to the system files and result in errors like NTFS_FILE_SYSTEM and ntfs.sys failure. You will need to scan your computer for threats to make sure that your computer runs smoothly with no impact on your data.
Run a quick or full scan in Windows Security to check for and, if found, remove any malicious software that might be causing the problems.
Here's how to scan for computer viruses to get rid of blue screen error:
-
Open Windows Security from the Start menu.
-
Click on "Virus & threat protection.".
-
Click "Quick scan" or "Full scan" under the Check for malware heading.

5. Update Drivers of Devices
Outdated or incompatible device drivers can lead to various issues, including errors related to the NTFS file system. Drivers play an essential role in your computer because they let your hardware communicate with the operating system.
Keeping all drivers up to date helps to avoid conflicts likely to cause errors. This will also help increase the performance of your computer.
Here are the steps that will help you:
-
Right-click the Start button and click "Device Manager.".
-
Expand the categories, and then right-click on the device you want to update.
-
Click "Update driver" and follow the on-screen instructions.

6. Uninstall BitDefender or Webroot
Sometimes, interference from security software such as BitDefender or Webroot with the system may cause such errors as an NTFS_FILE_SYSTEM error.
Although these programs are designed to protect your computer, they can sometimes do more harm than good if they interfere with other processes. If you suspect any particular security software is the problem, then its temporary uninstallation may help determine whether it was the source of the problem.
Here are the steps that will help you:
- Open the Control Panel and click "Programs.
- In the opened list, find BitDefender or Webroot and click.
- Click on "Uninstall" and follow the instructions.
7. Check Disk Errors with CHKDSK
The CHKDSK utility in Windows is in charge of checking your hard drive for errors and fixing them. Running CHKDSK may outline some of the problems that are going on with your disks, such as bad sectors or corrupted files, which could cause the NTFS_FILE_SYSTEM error.
This is easy to run and allows the hard drive to check whether everything is running correctly, thus helping to make the system more stable.
Here are the steps that will help you check Disk Errors to fix NTFS file system BSOD error:
-
Run Command Prompt as administrator by clicking run as administrator.
-
Once there, type “chkdsk C: /f”. Please change “C:” for the correct drive letter and press Enter.

-
Follow the on-screen instructions, then restart your computer if prompted.
8. Repair Corrupted Drives or Bad Sectors
The 4DDiG Partition Manager can be utilized for repairing corrupted drives or bad sectors if the above methods don't work. It is capable of fixing drives, partitions, and bad sectors with ease to ensure that your system starts working properly once again.
4DDiG Partition Manager comes with a wide range of features that can lit up a huge amount of pain while managing disks in general and resolving certain issues.
Key Features of 4DDiG Partition Manager
- Drive Repair : Quickly fixes corrupted drives so you can access your files again without losing any data.
- Partition Recovery: Recover a partition that is lost or deleted with ease and makes it easier to get important information back.
- Bad Sector Repair: It locates the bad sector on your hard disk and repairs it, making it work more smoothly and reliably.
- Disk Management: Allows you to update your partitions by resizing, merging, and formatting to keep your storage organized.
- Data Protection: Keeps your files safe during repairs, reducing the risk of losing any data.
How to Repair Corrupted Drives or Bad Sectors using 4DDiG Partition Manager?
Here are the steps to fix bad sectors on hard drive :
-
Install and launch the 4DDiG Partition Manager on your computer. Now, click on "Toolkit" from the left menu and choose "Repair Partition(s)" to move forward.

-
Select the disk that has the partition you want to fix. After selecting it, click on "Repair now" to start the repair.

-
Once the partition is repaired, click "Finish" to wrap up the process. It simply means that even corrupted partitions could easily be repaired by following these steps with 4DDiG Partition Manager.

Conclusion
In conclusion, dealing with the NTFS_FILE_SYSTEM error or the ntfs.sys Failed error can be frustrating, but there are several ways to fix it. You can try methods given above using tools like 4DDiG Partition Manager .
This software is great for repairing damaged drives, recovering lost partitions, and fixing bad sectors, helping to keep your data safe and accessible. By taking these steps and using the right tools, you can overcome the NTFS file system error and keep your computer running smoothly.
Secure Download