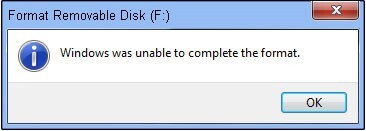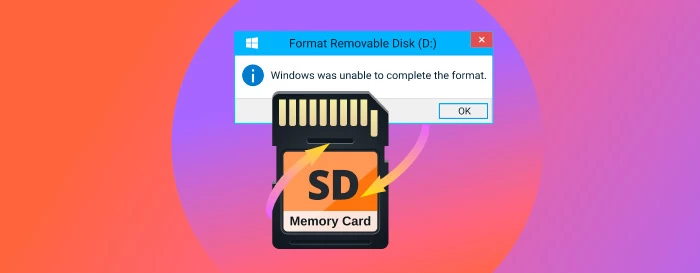How to Format USB to NTFS without Data Loss 2025
USB drive to NTFS format is often necessary for those who need to store large files or improve the drive's performance on Windows. Because NTFS, or New Technology File System, offers advantages like better security, support for larger file sizes, and improved reliability.
In this guide, we'll cover how to format USB to NTFS, ensuring a seamless transition without data loss. Whether you're using Windows, Mac, or even Android, this article will guide you through every step.

Safest Way to Change USB to NTFS without Formatting/Data Loss
The most reliable method to convert a USB to NTFS without formatting or risking data loss is by using the 4DDiG Partition Manager. This tool is designed to manage partitions with ease, offering features that allow you to convert file systems while keeping your data intact.
Secure Download
Benefits of Using 4DDiG Partition Manager
- Data Protection: Convert your USB to NTFS without losing any files.
- Ease of Use: User-friendly interface with step-by-step guidance.
- Compatibility: Works on various operating systems, including Windows and macOS.
How to Convert USB to NTFS without Formatting with This Manager
-
Install the 4DDiG Partition Manager tool from its official website. Also, insert the USB drive to your computer.
-
Afterward, open the tool. Next, click the left "Partition Management" tab and select your USB drive from the list of available disks.

-
From the Format window, edit a new volume label and pick NTFS from the "File system" option. Plus, choose a cluster size for your USB stick.

-
Click "OK" to confirm your selection and wait for a while. Then the software will lick off the process to format USB stick to NTFS from FAT32 or other file systems safely and quickly.

How to Format USB to NTFS on Windows
Windows offers several methods to format a USB drive to NTFS. Here are three methods to format USB drive to NTFS Windows 10 on a Windows PC:
Method 1. How to Format USB Stick to NTFS Via File Explorer
-
Plug the USB into your Windows PC.
Press Win + E to open File Explorer.
- Right-click on the USB drive and select 'Format.'
-
In the 'File System' dropdown, select NTFS. Then click 'Start' to begin the formatting process.

Method 2. How to Format USB Drive to NTFS Via Command Prompt
- Press Win + R, type cmd, and press Enter.
-
Type the commands below in sequence to format the USB drive to NTFS:
- Diskpart
- list disk
- select disk [number]
- clean (wipe your flash drive)
- create partition primary
- format fs=ntfs quick

Method 3. How to Format USB Stick to NTFS Via Disk Management
Apart from the above methods, you can also walk through the way below for how to format USB stick to NTFS on Windows, ensuring compatibility with various devices and applications.
- Right-click on 'This PC'。 Afterward, choose 'Manage' > 'Disk Management.'
- Right-click on your USB drive and select 'Format.'
In the format options, select NTFS and click 'OK' to start.

How to Format USB to NTFS on Mac
While NTFS is primarily a Windows file system, you can still format a USB stick to NTFS on a Mac using built-in tools.
Method 1. Via Disk Utility
- Insert the USB into your Mac.
- Go to Applications > Utilities > Disk Utility.
- Click on your USB drive from the list on the left.
Click on 'Erase,' choose 'Windows NTFS' from the format dropdown, and click 'Erase' to format.

Method 2. Via Terminal Command
- Insert the USB into your Mac.
- Go to Applications > Utilities > Terminal.
- Type "diskutil list" to find your USB drive's identifier.
Type "diskutil eraseDisk NTFS USBName GPT /dev/diskX" (replace "USBName" with your drive's name and "diskX" with the identifier).

People Also Ask about Formatting USB to NTFS
Q1: What is NTFS format for a USB drive?
NTFS, or New Technology File System, is a file system used by Windows to store and retrieve files. It supports large files, security permissions, and efficient storage management, making it ideal for USB drives that need to store files over 4GB.
Q2: I can't format USB to NTFS? How to fix?
If you can't format USB to NTFS, it could be due to drive corruption or restrictions. Try using Disk Management or Command Prompt, or consider using 4DDiG Partition Manager to resolve the issue.
Q3: How to format USB to NTFS on Android?
Learning how to format USB to NTFS on Android requires a third-party app like Paragon NTFS. Connect the USB via OTG, launch the app, and select the format option to change it to NTFS.
Q4: How to recover lost data from formatted USB?
Use 4DDiG Data Recovery to recover lost data from a formatted USB. This tool is designed to retrieve files even after a format, ensuring that you can recover your valuable data.
Q5: What happens if I format my external hard drive to NTFS?
It will erase all existing data on the drive and set it up for use on Windows.Ensure to back up important files before formatting.
Conclusion
Formatting a USB to NTFS is a straightforward process, whether you're using Windows, Mac, or Android. By following the steps outlined in this guide, you can easily convert your USB drive to NTFS, enhancing its performance and compatibility. For those looking to avoid data loss, the 4DDiG Partition Manager offers a safe and efficient solution. Remember, it's always crucial to back up your data before formatting any drive.
Secure Download








 ChatGPT
ChatGPT
 Perplexity
Perplexity
 Google AI Mode
Google AI Mode
 Grok
Grok