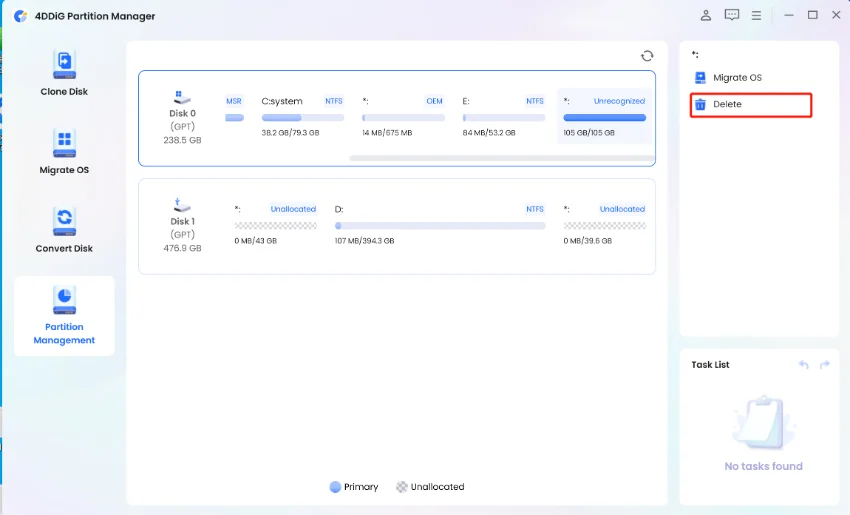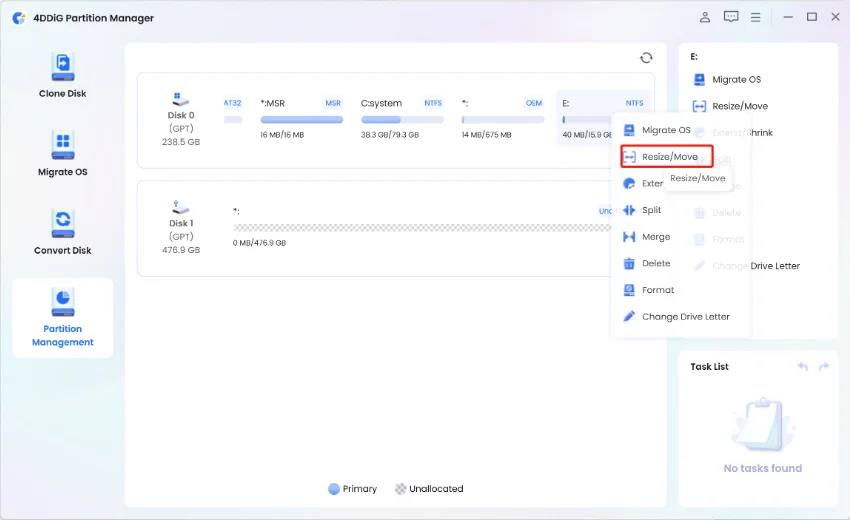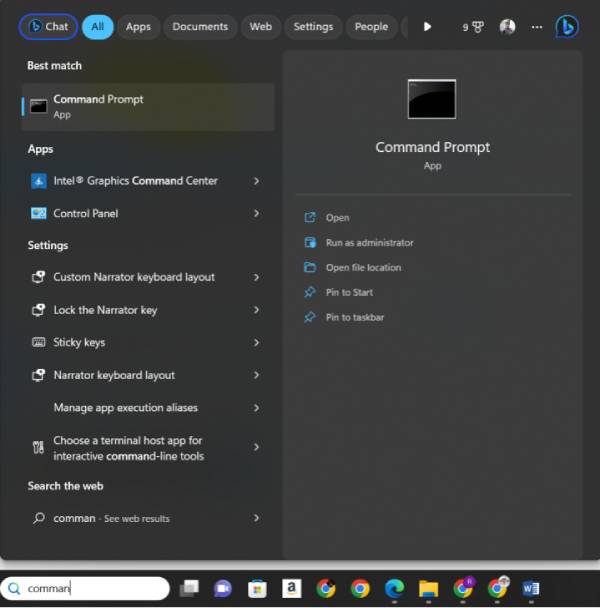How to Delete Partition Windows 10 [Tested 5 Ways]
Managing disk partitions is a common task for Windows 10 users. However, as needs change, you may find yourself needing to remove partitions for various reasons. For example, if it’s an old recovery partition that’s no longer needed. Or, you simply desire to consolidate space.
This article will provide several methods on how to delete partitions on Windows 10 safely without losing data. We’ll also introduce tools like 4DDiG Partition Manager that make this task easier.
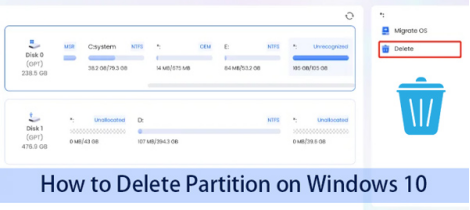
Why Choose to Remove Partition in Windows 10?
There are several reasons why you might want to remove disk partition Windows 10 :
- Reclaiming Space : Partitions can segment your hard drive, potentially wasting valuable space that could be better utilized by the system or other programs.
- Disk Cleanup : Removing old or unnecessary partitions, such as a recovery partition Windows 10 remove, can help streamline your storage.
- System Reconfiguration : You might need to reorganize or resize your partitions to better suit your current needs.
- Installation of a New OS : If you’re planning to install a new operating system, you may need to delete existing partitions.
Each of these reasons underscores the importance of knowing how to remove disk partition in Windows 10 effectively.
What Happens When You Delete a Partition in Windows 10?
When you delete recovery partition Windows 10 , the data within that partition is erased, and the space becomes unallocated. This means the space is no longer recognized by the system as usable storage until it's reassigned or merged with another partition.
Preparatory Steps Before Deleting a Partition
- Backup Important Data : Ensure you have a complete backup of any important data in the partition you plan to delete.
- Ensure the Partition is Not in Use : You cannot delete a partition if it’s currently being used by the system or programs.
- Understand System Partitions : Some partitions, like the system or recovery partitions, may be protected or essential for Windows' operation. Deleting these might cause problems if not handled properly.
How to Delete Partition Windows 10 [5 Ways]
Can't remove partition Windows 10 ? Here’s how you can do it:
Way 1. Use 4DDiG Partition Manager without Data Loss
4DDiG Partition Manager is an intuitive tool that allows you to manage disk partitions without the risk of losing data. It is a tool equips with comprehensive disk/partition management features, like resize/delete/shrink/expand/create/merge/split partitions on Windows.
4DDiG Partition Manager stands out from other partition tools for its user-friendly interface, high success rates, and data safety ensurance. Till now, over 4 millions users have installed this Partition wizard.
Secure Download
How to Remove Partition on Windows 10
-
Download and Install 4DDiG Partition Manager. Fire it up and choose the left “Partition Management” option.
-
Choose the partition you want to remove and click on the 'Delete' option.

-
Pick “Yes” when a confirm pane pops up.

-
Proceed to click “Execute Task(s)” from the bottom-right Task List. Than click “Sure” to start the deletion.

-
Tap “Done” when the gadget shows the partition is deleted successfully.

Method 2. Use Diskpart Command Prompt
Another method to remove partition Windows 10 is by using the Command Prompt with the Diskpart command. Please look into the following steps or review the article for more details: Diskpart Delete Partition on Windows 11/10
-
Search for Command Prompt, right-click, and choose 'Run as administrator'.
-
Then type the following commands and press Enter in subsequence to delete Partitions on Windows 10:
- Diskpart (Aim to open the Diskpart tool)
- list disk
- select disk X (Replace X with the disk number)
- list partition (Aim to show the partitions on the disk)
- select partition X (Replace X with the partition number)
- delete partition

Method 3. Use Disk Management
Disk Management is a built-in Windows tool that allows you to manage partitions:
Right-click on the Start menu and select 'Disk Management'.
-
Right-click on the partition you wish to delete and choose 'Delete Volume'

-
A confirmation Window will appear. Click 'Yes' to delete the partition.
This method is for how to remove HDD partition Windows 10 straightforward and safe for most users.
Method 4. Use Windows Powershell
Windows Powershell can also be used to delete partitions:
Press Win + S to open the search bar.
Type Windows PowerShell and choose Run as administrator.
-
If prompted by User Account Control (UAC), select Yes to open PowerShell with admin privileges.
-
To see a list of all drives on your system, type the following command and press Enter: Get-Volume
-
Identify and take note of the letter corresponding to the drive you wish to delete in the DriveLetter column.
-
To remove the partition, use this command, substituting X with the drive letter you noted earlier: Remove-Partition -DriveLetter X

-
When asked for confirmation, type Y and press Enter to complete the process.
Method 5. Use Windows Settings App
Finally, you can use the Windows Settings app to manage your partitions:
Go to 'Settings' > 'System' > 'Storage'.
Scroll down and click on 'Manage Disks and Volumes'.
-
Select the partition, click on 'Properties', and then 'Delete Volume'.

This method is user-friendly and perfect for those who prefer not to use command-line tools.
More Tips: How to Recover Removed Partitions in Windows 10 Using 4DDiG Data Recovery
If you’ve accidentally deleted a partition or realized you need the data from a removed partition, take it easy! 4DDiG Partition Manager will live up to you and help you to recover the lost or deleted partitions safely. Just read the article: 4 Ways to Recover Deleted Partition in Windows 11/10
Secure Download
Conclusion
Knowing how to delete partition Windows 10 is a useful skill that can help you manage your system more effectively. Whether you’re using built-in tools like Disk Management or advanced software like 4DDiG Partition Manager, the process can be completed safely and efficiently. Always ensure that you back up your data before making any changes to your disk partitions.
For a seamless experience, for instance, if cannot delete a protected partition without the force-protected parameter set, 4DDiG Partition Manager offers an all-in-one solution for managing and recovering partitions on your Windows 10 system.
Secure Download
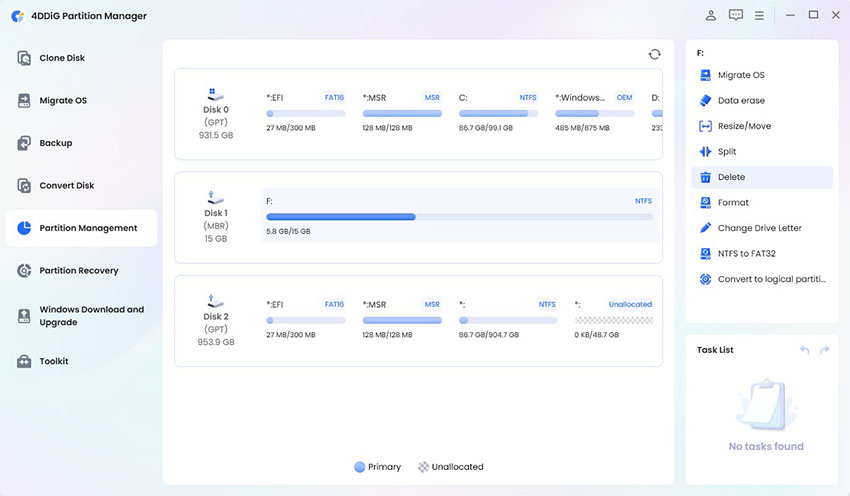
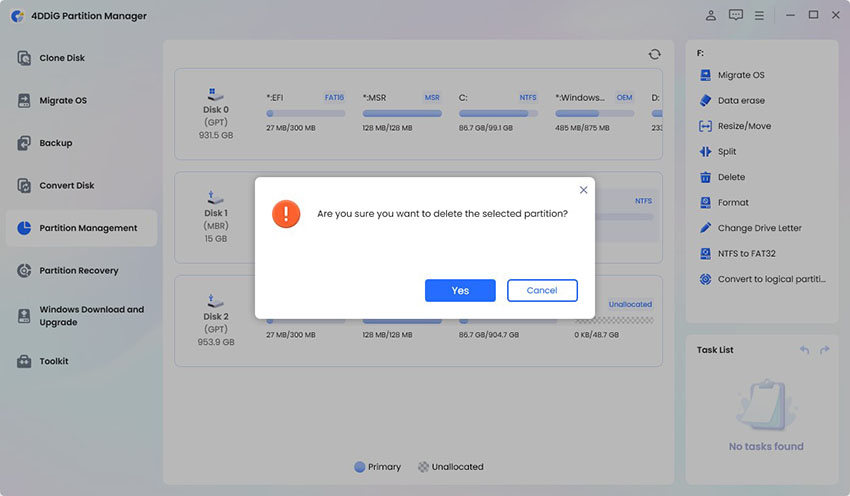
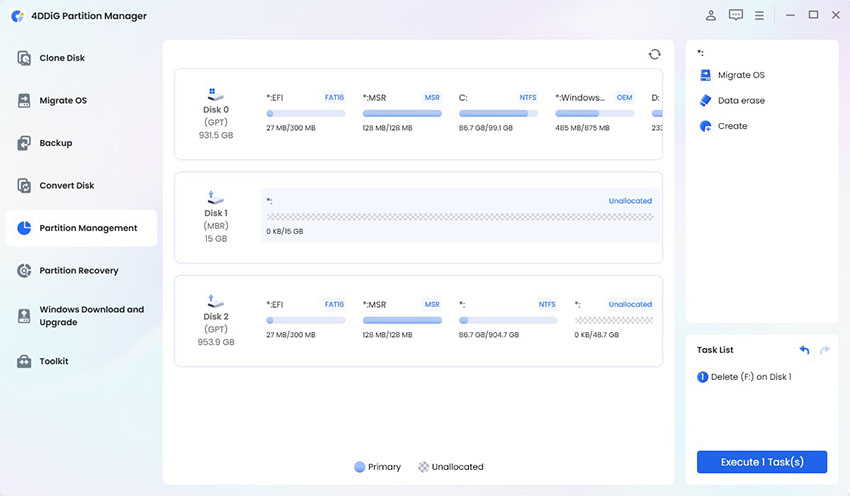
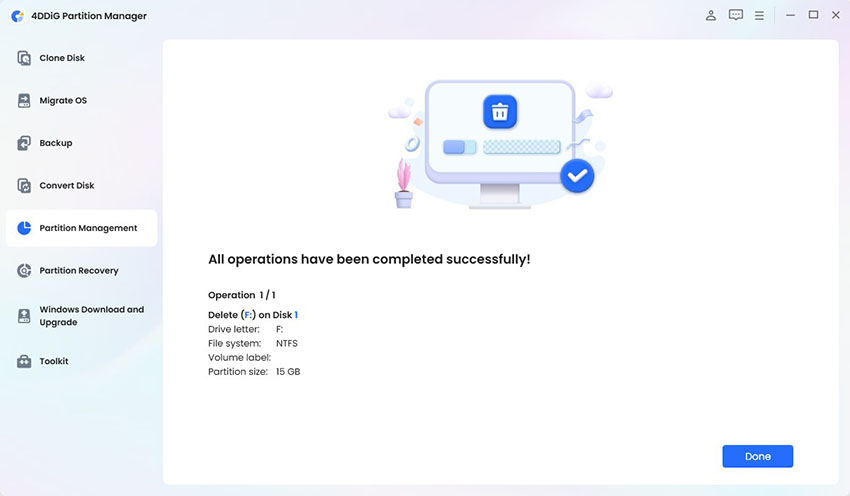
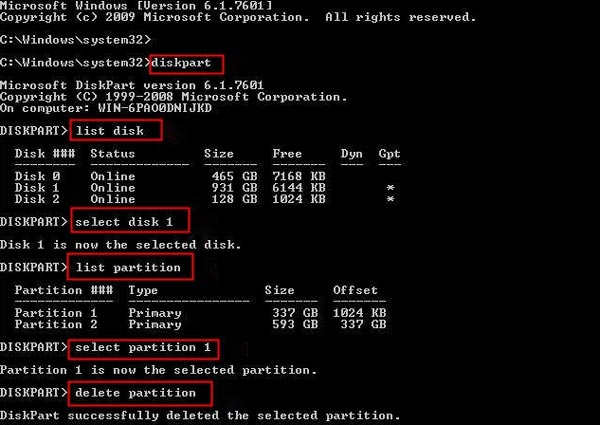
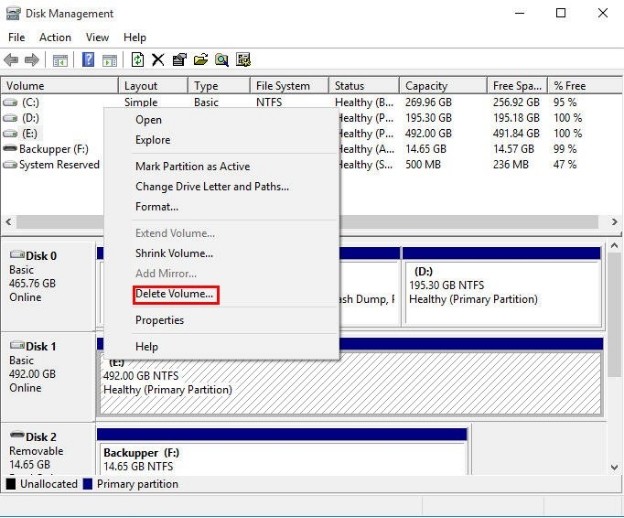
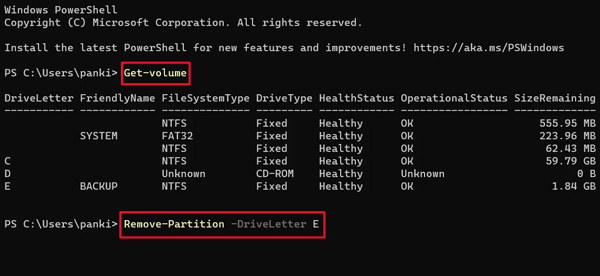
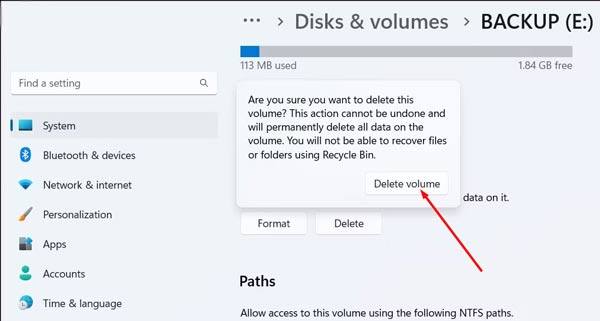
 ChatGPT
ChatGPT
 Perplexity
Perplexity
 Google AI Mode
Google AI Mode
 Grok
Grok