Are you looking for a way to learn how to format SD card on Mac to FAT32? You are in the right place. If not formatted correctly, your SD card can cause issues later on. Therefore, we’ve chosen three reliable ways to teach you how to format SD card on Mac to FAT32 without causing trouble. You can try each method according to your liking and ease of use. We’ve also shared why you should format your SD card on Mac and what you need to do beforehand. In addition, an included bonus tip will help you recover your memory card data in case the formatting process fails.

Part 1: Why Should You Format Micro SD Card to FAT32 on Mac?
Although your SD card for Mac already comes as formatted, you may want to format it again if:
- You want to free up the SD card space for saving new files.
- You have bought a new SD card, and it isn’t formatted.
- You want to use your Mac SD card on Windows.
- Your SD card is malfunctioning, and you cannot fix the issue without reformatting it.
Part 2: What Should You Do Before Formatting SD Card to FAT32 on Mac?
Want to learn how to format an SD card to FAT32 on Mac? But before we explain the methods to format your SD card, you’ll first need to prepare beforehand for the process. Here’s how to do that:
- If you want to format an SD card, place it first into a memory card adapter.
- Place your memory card into your Mac’s card slot if it has any. If it doesn’t, put it inside a card reader.
- You can also place your SD card into your camera and connect it to your Mac device via a USB cable.
- Create a backup of all your files existing on the memory card.
- If your SD card is write-protected, make sure to remove the protection before formatting it. Many cards come with a physical side switch you can slide to remove write protection.
Part 3: How to Format SD Card to FAT32 on Mac?
Here’s how to format SD card to FAT32 Mac using four options:
Option 1: Quick Format SD Card to FAT32 on Mac
Before we share detailed formatting methods, if you are in a hurry, here’s the quickest way to format your SD card to FAT32 on Mac:
Step 1: Connect the SD card you wish to format to your Mac device.
Step 2: Open “Disk Utility.” Choose your SD card. Press “Erase.”
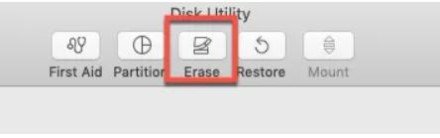
Step 3: Assign a new name for your SD card. Now select a file format for your SD card. Choose FAT32 if your SD card is 64GB or above. Then press “Erase.”
Option 2: Format SD Card on Mac to FAT32 With Disk Utility
Before formatting your SD card, you should create its backup, as formatting can erase all the data. Here we’ve disclosed how to format micro SD card to FAT32 on Mac with Disk Utility but in detail:
Step 1: Connect your SD card to your Mac device via a card reader. Head to “Finder.”
Step 2: Open “Applications.” Choose “Utilities.” Next, select “Disk Utility.”
Step 3: From the side panel, choose the SD card you wish to format. Press “Erase.”
Step 4: Assign a name for your SD card.

Step 5: Select the file format. If your SD card is 64GB or above, choose the exFAT file system. Otherwise, select the FAT32 file format for a 32GB or less capacity SD card and press “Erase.”
Wait for the formatting process to finish. Once it is completed, you’ll receive a message stating, “the process is complete.”
Option 3: Use SD Card Formatter to Format an SD Card to FAT32 on Mac
If you dislike using Disk Utility to format your memory card, SD Card Formatter is an excellent alternative. It is easy to use, especially for novices. The best part about this tool is that it can identify the SD card and choose the right file format according to the capacity of the card. Here’s how to format a SD card to FAT32 on Mac:
Step 1: Download “SD Card Formatter” on your Mac. Open it from “LaunchPad > SD Card Formatter.”

Step 2: Select the “Quick format” option to clear files from your SD card.
Step 3: In the Volume label, assign a new name for your SD card.
Option 4: Format 64GB SD Card to FAT32 on Mac via Terminal
If the above process doesn’t work on formatting your SD card, you can use the in-built Terminal tool in Mac to force format your SD card to FAT32. However, this tool needs technical knowledge to operate. Here’s how to format 64GB SD card to FAT32 on Mac:
Step 1: Navigate to “Applications.” Choose “Utilities.” Launch “Terminal.”
Step 2: Type “diskutil list.” This command will display all drives connected to your Mac. Then locate the name based on your SD card’s file type and size.
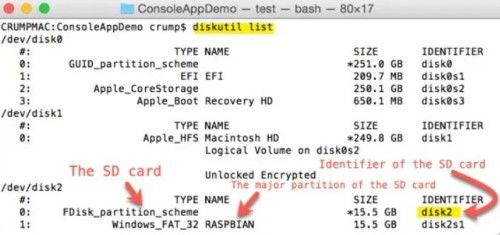
Step 3: Type “sudo diskutil eraseDisk FAT32 diskname MBRFormat /dev/diskidentifier.” Here “diskname” is the name of your SD card, and “dev” is its location in your Mac device.
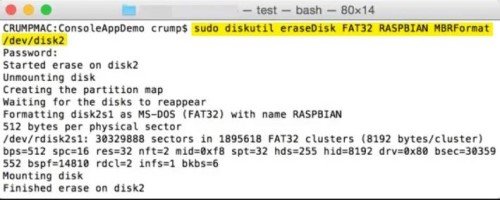
Step 4: Hit “Enter.” The “Terminal” will start formatting your SD card. That’s how to format SD card FAT32 on Mac with “Terminal.”
Bonus Tip: What if You Are Still Unable to Format the SD Card to FAT32 on Mac?
Despite being careful, sometimes you may be unable to format your SD card to FAT32 on Mac. This happens due to the following:
- Not ejecting the memory card properly.
- A virus or malware attack.
- The file system of the memory card might be incompatible with your Mac.
- The SD card is write-protected.
- The SD card has gone corrupt.
Due to the above situations, you won’t be able to format your SD card to FAT32 on Mac. So, how can you restore your memory card to make the formatting process go smoothly? Simply use the Tenorshare 4DDiG Mac data recovery software to restore corrupted, formatted, virus-ridden, hidden, or deleted files. Here’s how 4DDiG-Mac can help you in the data recovery process:
So what more can it offer? Let’s find out:
- It can recover data from Mac-based external drives like SD cards, USBs, and digital cameras without hassle.
- Repairs and restore corrupted, formatted, hidden, and deleted files in internal hard disks with no data loss.
- Recovers 1000+ file types, including audio, videos, documents, and images, safely and with a high success rate.
- Retrieves data from lost and corrupted partitions and crashed systems.
- You can preview files for free before recovery.
- It uses an Advanced algorithm and deep scanning to find lost files.
- Recovers data from old and new macOS devices.
Follow the instructions below to do memory card recovery via 4DDiG-Mac:
For PC
Secure Download
For MAC
Secure Download
- Connect your SD card that failed to format with your Mac. Launch the 4DDiG-Mac program and choose the SD card for scanning.
- Select “Start,” and the 4DDiG-Mac tool will look for corrupted files in your SD card. Pause the scan to check the details of your targeted files. You can narrow down the search according to file categories.
- Once the tool has listed all the recovered data from your SD card, hit “Recover” to save all files. But don’t save them on the SD card again. Choose a safe place to avoid overwriting.



Final Words
So, that’s all about how to format SD card on Mac to FAT32. You can use the Disk Utility, Terminal, or SD Card Formatter to format your memory card on a Mac device. But if the formatting fails, it might be because of several reasons, such as viruses, corruption, or write protection. However, you can restore your SD card to its original condition, making it accessible again. There is a professional method to do that. Use 4DDiG Mac data recovery software to recover 1000+ file types. It can retrieve Mac-based data from SD cards, USBs, hard disks, and digital cameras with a high recovery rate.
 ChatGPT
ChatGPT
 Perplexity
Perplexity
 Google AI Mode
Google AI Mode
 Grok
Grok