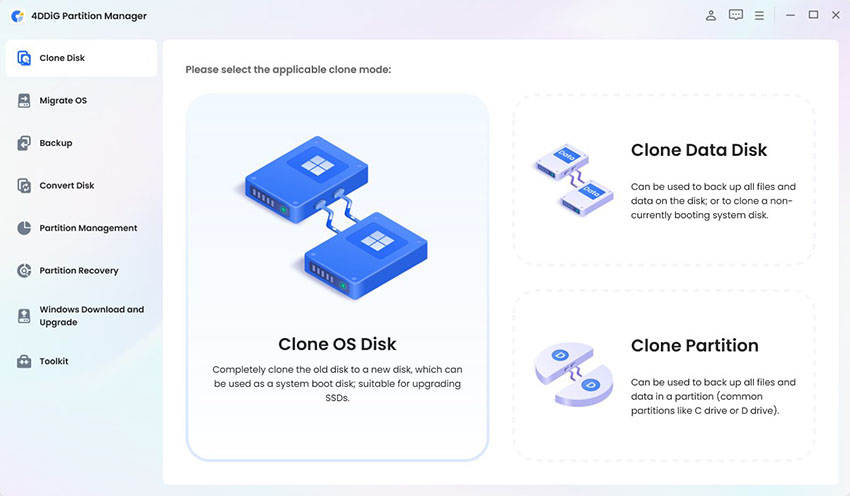How to Clone Disk Windows 11 2025
Cloning a disk in Windows 11 free without compromising data integrity and avoiding potential risks can be a challenging task. Many users struggle with finding a reliable tool that can safely and effectively clone their disk without data loss. This process is crucial for upgrading to a new SSD or creating a backup.
In this guide, we'll explore how to clone disk Windows 11 safely and efficiently, focusing on the best practices and tools available.

Does Windows 11 Have a Disk Cloning Tool?
No. While Windows 11 includes some basic backup options, it lacks a comprehensive built-in tool for safe and efficient cloning. While there are some basic backup options, they often fall short when it comes to cloning an entire disk with all data intact.
For those seeking a reliable and comprehensive solution to clone Windows 11 to SSD free, we highly recommend using 4DDiG Partition Manager. This tool is designed to provide a safe and seamless cloning experience, making it the ideal choice for clone disk Windows 11 tasks.
Notes Before Windows 11 Disk Clone
Before embarking on the cloning process, it’s essential to prepare properly to avoid any data loss or complications. Here are some key steps to follow:
- Backup Your Data: Always create a backup of your important files to ensure they are safe in case anything goes wrong during the cloning process.
- Check Disk Health: Ensure that the source disk is in good condition. Cloning a disk with errors can result in corrupted data on the new disk.
- Select the Right Tool: Choose a reliable cloning tool like 4DDiG Partition Manager to avoid risks associated with free or unreliable software.
- Ensure Sufficient Storage: Make sure the target disk has enough space to accommodate all the data from the source disk.
- Disable Secure Boot: On some systems, you may need to disable Secure Boot in the BIOS settings to allow for cloning operations.
By following these steps, you can easily clone disk while running Windows, ensuring a smooth and successful process.
Safest Way to Clone Disk Windows 11 without Data Loss - 4DDiG Partition Manager
4DDiG Partition Manageris the top freeware clone disk Windows 11 solution, ensuring the best and safest way to clone your disk This tool provides a straightforward and secure method to clone disk Windows 11 free with a range of advanced features:
- Comprehensive Disk Cloning: 4DDiG Partition Manager allows you to clone entire disks or individual partitions, ensuring that all data is copied accurately.
- User-Friendly Interface: The software is designed with simplicity in mind, making it accessible even for those who are not tech-savvy.
- No Data Loss: The tool is engineered to prevent data loss during the cloning process, providing peace of mind to users.
- Support for SSDs: It’s optimized for cloning to SSDs, ensuring faster boot times and improved system performance.
- Migrate OS to Other Drives or SSD: It can move and clone the Windows OS to new drive or SSD.
How to Clone Disk in Windows 11 Using 4DDiG Partition Manager
-
Begin by installing the software from the Download button below. Then click "Clone Disk" from the left menu.
FREE DOWNLOADSecure Download

Choose the disk you want to clone as the source disk. Meanwhile, choose the target disk where the cloned data will be stored.

You will receive a prompt saying that all data from the target disk will be overwritten. Please select "Sure" to proceed.

-
Now, you will see a preview window of cloned disk. There, you can also resize the cloned partitions. After previewing, hit the "Start" button to proceed.

-
Wait the clone disk process to complete. Finally, you will see "Cloned successfully!" when it is finished. Now you have cloned a disk without bad sectors on Windows 11.

Clone Disk Windows 11 Free Using Windows System Image
For those looking to clone a disk in Windows 11 using built-in tools, the Windows System Image Backup feature offers a free alternative. While not as feature-rich as third-party tools, it can be a viable option for basic cloning needs.
How to Clone Disk Using Windows System Image
Go to "Control Panel" and select "Backup and Restore (Windows 7)"".

Select 'Create a system image' and choose the destination for the backup.

Choose the hard drive or other backup location to store the cloned content. Once done, click "Start Backup".

While this method allows you to clone a hard drive Windows 11 free, it comes with limitations, such as the inability to clone individual partitions and less control over the process. For more comprehensive needs, such as windows 11 clone system disk, 4DDiG Partition Manager remains the superior choice.
FAQs about Cloning Disk in Windows 11
Q1: Is there any free cloning software for Windows 10 or 11?
Yes, there are several free cloning software options available, but their reliability and safety vary. We recommend 4DDiG Partition Manager for a secure and efficient cloning experience.
Q2: Which are the top clone disk Windows 11 tool?
The top tools for cloning disks in Windows 11 include 4DDiG Partition Manager, Macrium Reflect, and AOMEI Backupper.
Q3: How do I clone a whole disk?
To clone a whole disk, select the disk cloning option in your chosen software, specify the source and target disks, and follow the on-screen instructions. Tools like 4DDiG Partition Manager simplify this process.
Q4: Can I clone disk while running Windows?
Yes, you can clone a disk while running Windows 11 using tools like 4DDiG Partition Manager, which are designed to handle live disk cloning without disrupting your system.
Conclusion
Cloning a disk in Windows 11 doesn't have to be a complex or risky task. By using the right tools and following the correct procedures, you can ensure that your data is safely transferred without any loss.
The 4DDiG Partition Manager is an excellent choice for those looking to clone disk Windows 11 securely and efficiently. Whether you're upgrading to an SSD or creating a backup, this tool offers the reliability and ease of use you need.
Secure Download






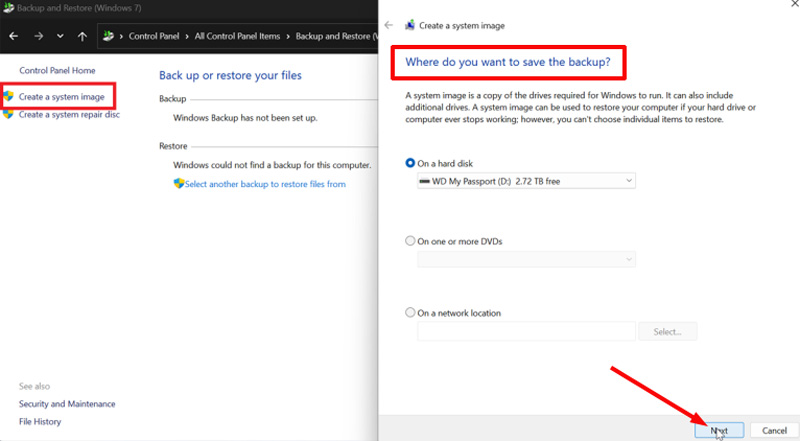
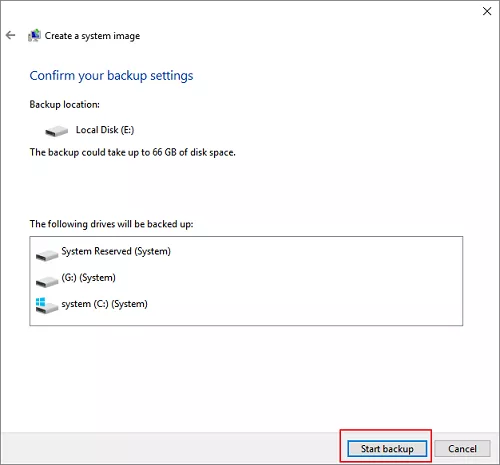
 ChatGPT
ChatGPT
 Perplexity
Perplexity
 Google AI Mode
Google AI Mode
 Grok
Grok