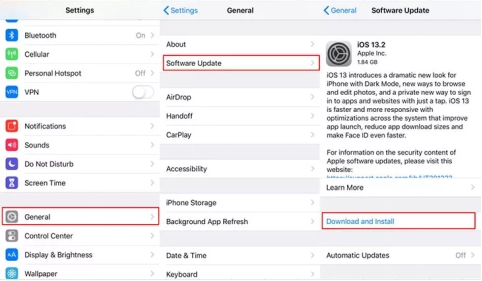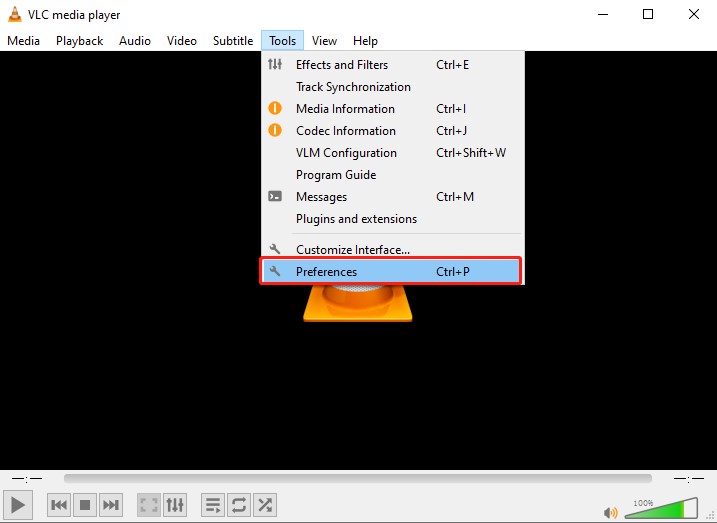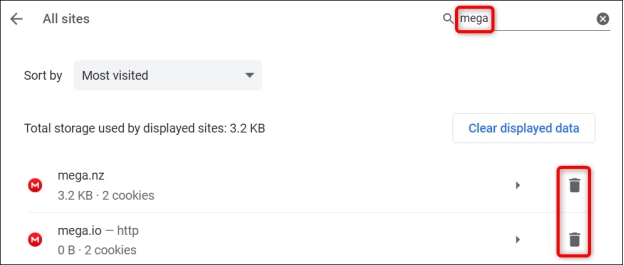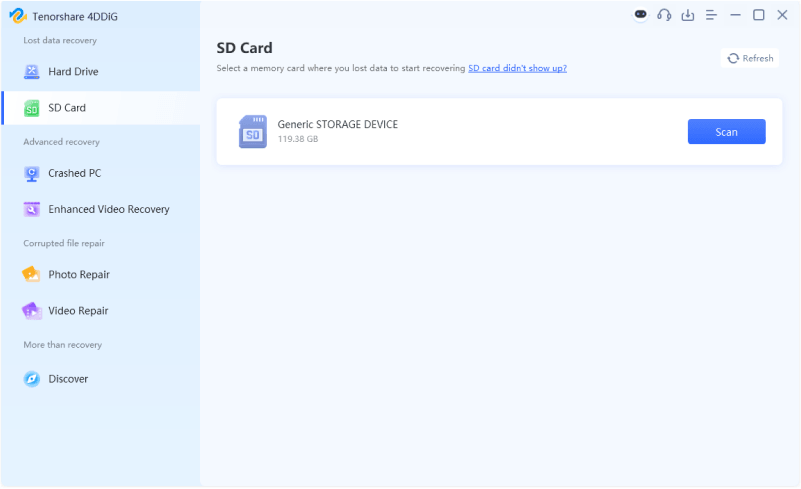Video Keeps Freezing in VLC When Seeking [100% Working]
VLC Media Player is one of the most used media players, known for its flexibility and ability to play almost any video format. VLC Media Player has been downloaded over 5 billion times, making it a favorite choice for users worldwide. However, some users encounter a frustrating issue: the video keeps freezing in VLC when seeking.
This issue can happen on different devices and formats, like MKV videos freezing, 1080p videos stuttering, or 4K videos lagging. But don’t worry. There are working solutions to fix this issue. This article will explain the reason behind the freezing issue and 8 tested solutions to make your video playback smooth.
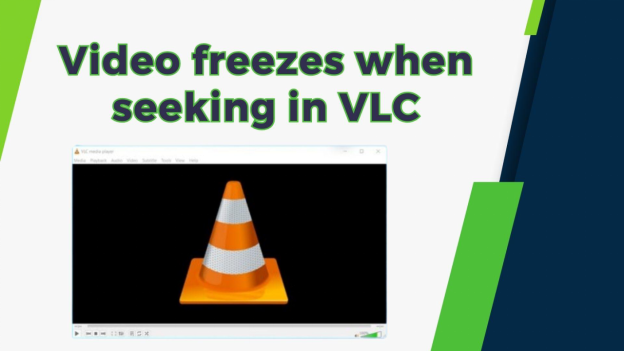
Part 1. Why Is Video Freezing in VLC?
“Why do 4K Videos freeze in VLC”. If you have the same question, this part can help you figure it out. VLC Media Player is a popular choice for playing videos due to its versatility and wide range of supported formats. However, video freezing issues can occasionally disrupt the experience. Here are some common reasons why videos freeze in VLC:
- Insufficient System Resources: Video playback, especially for high definition or 4K content, requires a lot of CPU, RAM and GPU power. If your device lacks enough resources, VLC will struggle to play the video smoothly and will freeze.
- Corrupted or Incomplete Video Files: If the video file is damaged, incomplete, or encoded wrong, VLC will struggle to decode it and freeze it.
- Outdated VLC Media Player: Using an old version of VLC can cause compatibility issues with new video formats, codecs, or system updates and will freeze or give other playback errors.
- Improper VLC Settings: VLC offers advanced settings for performance optimization. However, incorrect configurations, such as hardware acceleration or caching settings, may interfere with playback and cause freezing.
- Codec Compatibility Issues: VLC uses codecs to decode video files. If the required codec is missing or not compatible, it will freeze or stutter.
- High-Resolution Videos: High-resolution videos demand substantial processing power. Devices with lower specifications may face difficulties handling such videos in VLC, leading to frequent freezing.
- Driver or Firmware Issues: Outdated graphics drivers or firmware can impact video rendering in VLC, especially for high-quality or high-resolution videos.
Part 2. Video Freezes in VLC Scenarios
Video freezing in VLC can occur under various scenarios, often depending on the device, video format, or playback situation. Below are some specific examples of when and why video freezing might occur:
1. For Specific Devices
- Video Keeps Freezing in VLC When Seeking on Windows/iPhone/Samsung: Seeking through videos on different devices, such as Windows PCs, iPhones, or Samsung smartphones, can cause VLC to freeze momentarily due to buffering or decoding delays.
- 1080p Video Not Playing Properly in VLC Android: Android devices might struggle with 1080p playback if they lack adequate processing power or proper software configurations.
2. For Specific Formats
- MP4 Video Freezes But Audio Continues: MP4 files can freeze in VLC when the video codec is not fully compatible with the player, but the audio codec works without issues.
- VLC MKV Video MKV files, which often contain multiple audio tracks or subtitles, may cause freezing due to their high complexity or incompatible encoding.
3. For Other Situations
- Why Do 4K Videos High resolution 4K videos require a lot of resources from both CPU and GPU which will freeze if the hardware is not enough.
- VLC Freezes When Skipping Ahead: Skipping ahead in a video can cause VLC to freeze temporarily while it buffers and decodes the new segment. This is more common with high-resolution or heavily compressed videos.
You can address the freezing issue more effectively by identifying the specific scenario.
Part 3. How to Fix "Video freezes in VLC when seeking" Error [8 Solutions]
Video freezing while seeking in VLC Media Player is annoying, but there are solutions to it. Follow the step-by-step methods below to fix the error and play smoothly.
- 1. Update VLC Media Player
- 2. Enable Fast Seek in Input/Codec Options
- 3. Change Plugin Settings to Improve Startup Time
- 4. Change File/Disk/Network Caches to Higher Values
- 5. Reset VLC Video Output Settings
- 6. Disable Hardware Decoding & Skip the Loop Filter for H.264 4K Decoding
- 7. Repair Corrupted Video Files for VLC
- 8. Try Another Video Player
1. Update VLC Media Player
If your videos are freezing, stuttering, or not playing properly in VLC Media Player, try updating to the latest version. Updates improve support for new HD video formats, such as HDR, H.265/HEVC, 4K, 8K, and 360-degree videos. They also enhance playback for VP9 (HD videos with smaller file sizes) and fix bugs or streaming issues.
☞ Steps:
-
Open VLC, then click on "Help" and select "Check for Updates."
If an update is available, click Yes to download it.
-
Click Install and follow the instructions.

2. Enable Fast Seek in Input/Codec Options
This method speeds up the seeking process by enabling the Fast Seek option in VLC's Input/Codec settings. It’s particularly useful for large or high-definition video files that freeze during navigation.
☞ Steps:
Open VLC and go to “Tools” > “Preferences”.
Click on the “Input/Codecs” tab.
-
Look for the option “Fast Seek” under “Hardware-accelerated decoding” and check the box.
-
Click Save and restart VLC.

3. Change Plugin Settings to Improve Startup Time
Adjusting plugin settings reduces unnecessary tasks VLC performs during startup, which can significantly improve video loading and seeking speed.
☞ Steps:
Open VLC and go to Tools > Preferences.
Under Show Settings, select All.
Go to Advanced > Plugins and Extensions.
-
Enable “Use a plugin cache and disable “Scan for new plugins”.
-
Click Save and restart VLC.

4. Change File/Disk/Network Caches to Higher Values
VLC uses cache values to buffer data from files, disks, or networks. Increasing the cache values in VLC will help prevent freezing, especially for large or streamed files. Adjusting this setting will make playback smoother during fast forward or rewind.
☞ Steps:
-
Go to Tools > Preferences in VLC. Click on “Input/Codecs”.
-
Find the “Advanced” caching settings for File, Disc, and Network.
-
Increase each value to a higher number (e.g., 1000 ms or higher).
-
Click Save and restart VLC.

5. Reset VLC Video Output Settings
Sometimes, the default video output module may not be compatible with your system's hardware or drivers. Changing the video output setting to OpenGL or DirectX (DirectDraw) can resolve this issue.
☞ Steps:
Open Tools > Preferences in VLC.
Under Show Settings, select All.
Go to Video > Output Modules.
-
Select “OpenGL” or “DirectX (DirectDraw)” as the video output option.
-
Click Save and restart VLC.

6. Disable Hardware Decoding & Skip the Loop Filter for H.264 4K Decoding
Disabling hardware decoding and skipping the loop filter for H.264 can resolve freezing issues when playing high-definition or 4K videos. These adjustments reduce the processing load, ensuring smoother playback.
☞ Steps:
Go to Tools > Preferences in VLC.
Click on Input/Codecs.
Under “Hardware-accelerated decoding”, select “Disable”.
-
Scroll down to locate "Skip the loop filter for H.264 decoding" and set it to "All."
-
Click Save and restart VLC.

7. Repair Corrupted Video Files for VLC
If the issue still persists after tweaking VLC settings, the problem might be with the video file itself. Corrupted video files can cause freezing, lagging or playback errors. In this case, use a video repair tool to save the day.
4DDiG Video Repair is a great tool to fix corrupted video files in multiple formats including MP4, MOV, AVI and more. Its advanced features can repair videos affected by freezing, pixelation, desync or other playback errors.
Secure Download
Secure Download
✨ 4DDiG Video Repair Main Features:
- Fix Any Video Format: MP4, MOV, AVI, MKV and many more.
- Batch Repair: Fix multiple video files at once.
- Works with Any Device: Repairs videos from SD cards, USB drives, and cameras for drones.
- Preview Videos: Check the repaired videos before saving them.
- High Success Rate: Can fix severely damaged videos despite of corruption degree.
- Enhance Video Quality: AI is used to improve video quality 4K and up to 8K.
☞ Steps:
-
Launch 4DDiG File Repair. On its home screen, select the left “Corrupted File Repair” and then tap on “Video Repair” from the menu.

-
Click “Add Videos” and select the corrupted video files you want to fix from your computer.

-
Click “Repair All” to begin fixing the videos that keeps freezing in VLC when seeking. The tool will repair each video automatically.

-
Once repaired, click Preview to play the repaired videos and make sure they work. Finally, save them one by one or Save All to save all repaired videos to your chosen folder.

8. Try Another Video Player
If none of the above works, the issue might be with VLC. Try another media player like Windows Media Player or KMPlayer to play smoothly.
☞ Steps:
Open VLC and go to Tools > Preferences.
-
Click on All at the bottom left to switch to “Advanced Preferences”.
Go to Video > “Output Modules”.
-
Choose different options from the drop down list and test them to find the one that works for your system.
-
Click Save.

These steps should resolve the "Video Freezes in VLC When Seeking" problem.
Conclusion
If the video keeps freezing in VLC when seeking, try these 8 quick solutions to restore smooth playback. From updating VLC and adjusting cache values to repairing corrupted files with 4DDiG Video Repair, these steps will enhance your viewing experience. For persistent issues, consider using 4DDiG Video Repair to fix file corruption efficiently and enjoy uninterrupted video playback.
Secure Download
Secure Download
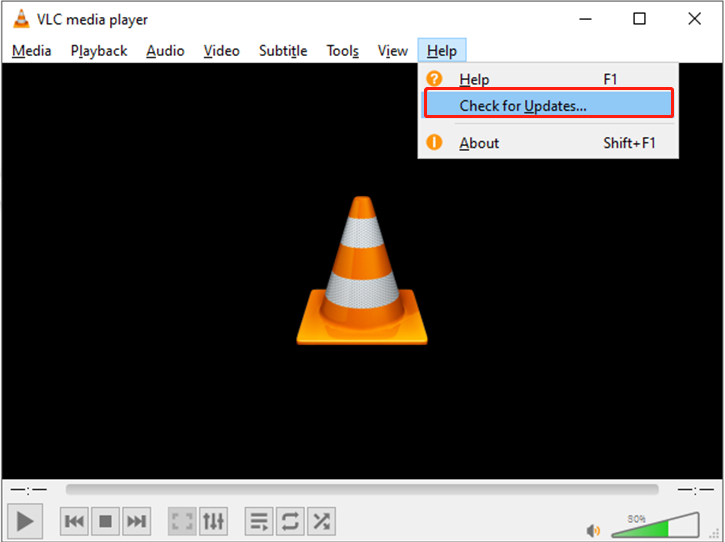
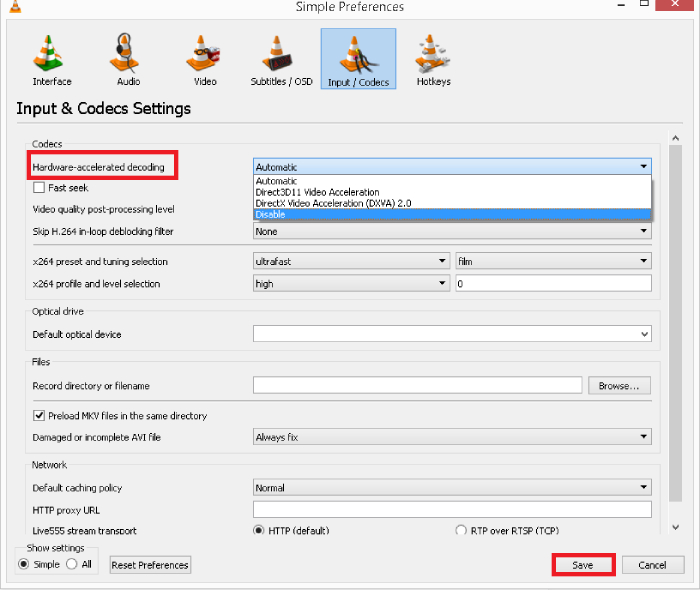
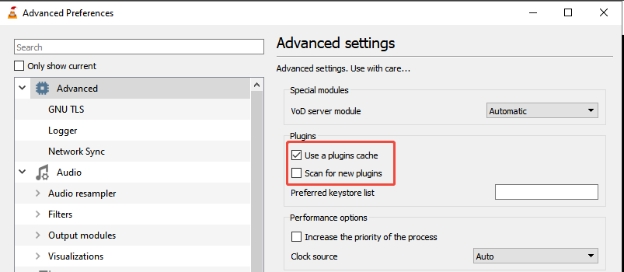
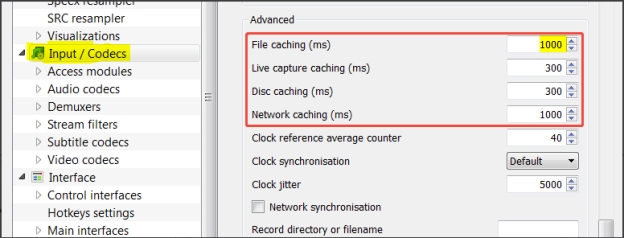

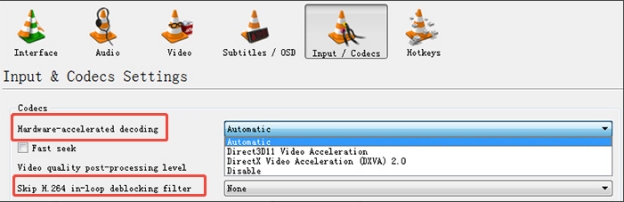




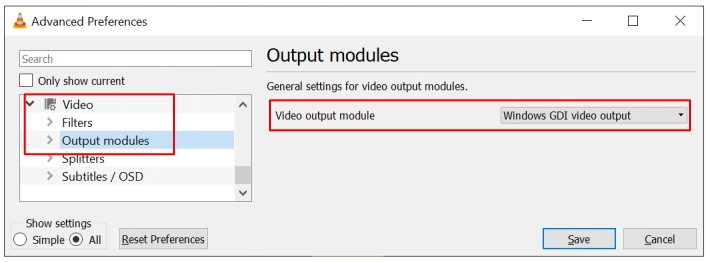
 ChatGPT
ChatGPT
 Perplexity
Perplexity
 Google AI Mode
Google AI Mode
 Grok
Grok