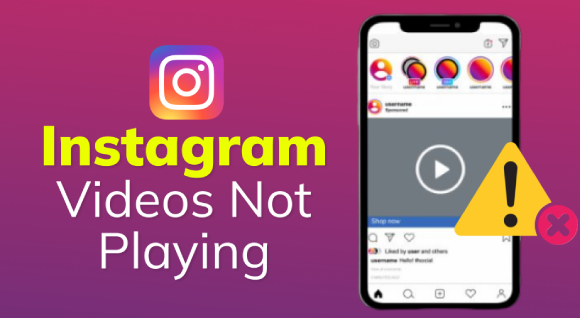Videos Not Playing on Mac? 8 Easy Ways to Fix It [2025]
Are you facing issues with videos not playing on your Mac? We understand how inconvenient it can be. But fear not, as we have just the solution you need - 4ddig Video Repair! Download it and get your video running up again.
“I've recently had an issue where no videos on my macbook will play at all. This includes YouTube on chrome or safari, external video websites AND videos downloaded on my laptop. I have restarted my laptop, which fixes the problem for about an hour, then the problem arises again. Please help!”
—— From Apple Community
Severing as a medium for entertainment, education, and communication, videos have become an integral part of our lives. However, it can be incredibly frustrating when you encounter issues with video not playing on Mac. Whether you're trying to watch downloaded videos or stream content online, facing any video playback issues can put a damper on your experience. But fear not, for in this article, we will explore eight straightforward methods to resolve these issues and get your videos playing smoothly on your Mac.
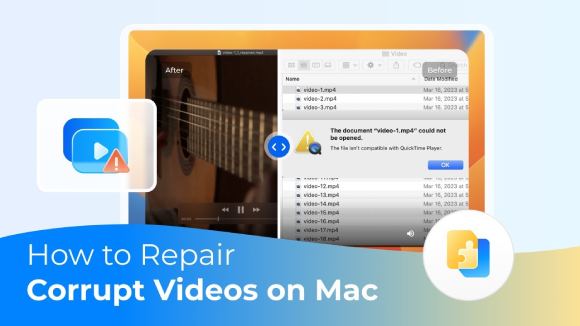
Part 1. Why Won't Videos Play on My Mac?
Before heading straight to the solutions, let's first understand the possible causes behind the videos on Mac not playing issue.
- Your operating system, web browser, or video player is not up to date.
- Your Mac is running low on available memory or processing power so it's struggle to handle the playback of high-quality videos.
- The video you're trying to play have been corrupted or damaged during the download or transfer.
- The video is in a format that is not supported by the media player on your Mac.
- A poor or unstable internet connectivity can result in buffering or inability to stream online videos smoothly.
- Incompatible browser extensions or plug-ins are causing playback issues with online videos.
If your videos not playing on your iPhone, please turn to this guide: [Useful 9 Fixes] Videos Not Playing on iPhone
Part 2. How to Fix Downloaded Videos Not Playing on Mac?
As you can see above, there can be various reasons why videos won’t play on Mac. Likewise, there are several solutions you can try. Let's begin by addressing the specific issue of downloaded videos not playing on Mac offline.
Method 1. Use Video Repair Software to Fix Corrupt Video
If you're having trouble with videos not playing on your Mac, the files may be corrupted or damaged. In such cases, using a reliable video file repair tool can be helpful. A recommended option is 4DDiG Video Repair. It is known for its ability to handle various video formats and resolve various video play issues quickly and efficiently. Whether it's a video that refuses to play, shows a black screen, has blurry visuals, or suffers from no sound or stuttering playback, 4DDiG Video Repair helps to fix all these issues with just a few clicks.
Below are some notable features it includes:
- Supports a wide range of video formats, including MP4, MOV, MKV, M4V, and more.
- Employs advanced algorithms to repair issues within your corrupted video files and restore them to a playable state.
- Offers preview of the repaired videos before saving them.
- Comes with batch repair functionality, making the repair process more efficient.
- Boasts a high success rate in repairing corrupt video files and enhancing low-res videos.
Now let's quickly learn how you can use this tool to repair damaged video files Mac.
First of all, download and install 4DDiG Video Repair. Once it's installed successfully, launch the tool, hit the Fix Video Errors option and click Start to upload the videos that aren't playing on your Mac.
FREE DOWNLOADSecure Download
FREE DOWNLOADSecure Download
-

-
After all the videos are uploaded, hit the Repair button as shown in the picture below. This will start the repair of your corrupted videos. So, wait patiently for the process to be completed.

-
Once the process is completed, click on the View Results button to preview the repaired videos and check if they are playing or not.

-
If the videos are repaired successfully, you can select the ones you want and click on the Export Selected button to save them on your MacBook.

The above steps also apply if you're experiencing issues with video not playing in powerpoint Mac.
Video Tutorial on How to Fix Videos Not Playing on Mac
Method 2. Convert Video to a Supported Format
In case you have troubles with playing videos on Mac with QuickTime Player or get the error message “videos not compatible with QuickTime player”, the problem might be related to the video format not being supported by the media player. In such cases, converting the video format could be a solution. Here's how you can convert video format using QuickTime Player or VLC media player:
To fix that, you’ll need to convert the video to a supported format. Here are the steps you can follow.
Option 1. Convert Video Format Using QuickTime Player:
- Locate the video which isn't compatible with the QuickTime player and press & hold the Command button and click on the video. This will open a list of options.
-
Go to Open with and then hit the QuickTime Player option.

-
Click on the File > Export As and choose an option from the Export menu.

- Choose the location where you want to save this video file and hit the Save button.
- Once your video file is saved, it will be converted into MOV video format which is compatible with the QuickTime video player.
Option 2. Convert Video Format Using VLC Media Player:
-
Download and open VLC Media Player on your Mac. Go to the File menu and go down to Convert/Stream.

- Click the "Open Media" button to browse and select the video file that's not playing.
-
Pick Video - H.264 + MP3 (MP4) as the profile and click “Customize” to choose the compatible codec for both video and audio.

- Click "Save as File" and select the destination folder for your output. Then hit the Save button to transcode your video.
When the conversion finishes, try opening the converted video with QuickTime Player to see if it is working correctly.
Method 3. Update macOS
If you have successfully converted your video to a compatible QuickTime format but still QuickTime won’t play MP4/MOV, the problem might be with the player. In this case, consider installing updates and upgrades for macOS and its built-in apps, including QuickTime player.
Here is how you can do that.
- Click on the Apple menu in the top-left corner of your screen.
- Select "System Preferences"> “Software Update.”
-
If Software Update finds new software, click the Upgrade Now button to install it.

Once the update process is complete, you’ll have the latest version of QuickTime Player. Try playing the video with it to check if the issue has been resolved.
Part 3. How to Fix Online Videos Not Playing on Mac?
In addition to handling offline videos, you might come across playback problems with online videos on your Mac. This includes issues like Safari or Chrome not playing videos, or YouTube videos not working properly. To address these problems effectively, let's delve into some further troubleshooting steps:
Method 1. Enable JavaScript in Your Browser
JavaScript plays a crucial role in enabling interactive features and video playback on many websites. If JavaScript is disabled in your browser settings, it can lead to Chrome/Safari not playing videos on Mac. Here's how to enable JavaScript in your browsers:
To enable JavaScript in Safari:
- Open Safari on your Mac, go to the "Safari" menu and select "Preferences."
- In the Preferences window, click on the "Security" tab.
-
Ensure that the "Enable JavaScript" checkbox is selected.

To enable JavaScript in Chrome:
- Launch Google Chrome , click on the three-dot menu in the top-right corner and select "Settings."
-
Click on the "Privacy and Security" tab and hit "Site Settings."

-
Find and click on "JavaScript."

-
Toggle the switch to enable JavaScript.

Method 2. Check Browser Extensions
Browser extensions, though useful for adding functionality, can sometimes interfere with online video playback on Mac. Conflicting or outdated extensions may prevent videos from playing correctly. To address this issue, follow these steps to check and manage your browser extensions:
In Safari:
- Go to Safari > Preferences > Extensions.
-
Review the list of extensions and remove any unknown or unnecessary ones by clicking on the "Uninstall" or "Remove" button.

- Restart Safari and navigate to the webpage with the video and see if it plays without issues.
In Chrome:
- Open Chrome and go to chrome://extensions/ in the URL bar.
-
Disable any extensions that you suspect might be causing the video playback problem by clicking the Remove button under their names.

- Restart the Chrome browser and play your desired video again.
Method 3. Clear Safari Cache
Accumulated cache and cookies can also interfere with online video playback. Clear them from your Safari can help resolve data-related problems. Follow these steps to clear the cache in Safari:
- Open Safari and go to Safari > Preferences > Privacy.
-
Click on "Manage Website Data."

- Select one or more websites, then click Remove or Remove All to clear the cache.
Method 4. Turn off Safari’s Content Blocker for YouTube
Safari's content blockers, designed to enhance user privacy and reduce unwanted ads, might sometimes interfere with video playback on certain websites, including YouTube. To check if Safari's content blocker is causing the issue of YouTube videos not playing on Mac, follow these steps to disable it specifically for YouTube:
- Open Safari and go to Safari > Preferences.
- Click on the "Websites" tab.
- On the left sidebar, select "Content Blockers."
-
Select the ‘Off’ option on the right side of the YouTube option.

Now, the content blocker will no longer block YouTube videos, and you should be able to watch videos on YouTube without any issues in Safari.
Final Words
In conclusion, overcoming the issue of videos not playing on Mac is now within your grasp. With the methods explored in this article, you can confidently address any hurdles that hinder smooth video streaming. However, for those persistent cases of corrupted or damaged video files, we highly recommend leveraging the power of 4DDiG Video Repair. This exceptional software offers a reliable solution to repair a wide array of video formats, ensuring that your treasured videos can be restored to their pristine state. With 4DDiG Video Repair as your ally, you can reclaim the joy of watching your favorite videos without any interruptions.
Secure Download
Secure Download
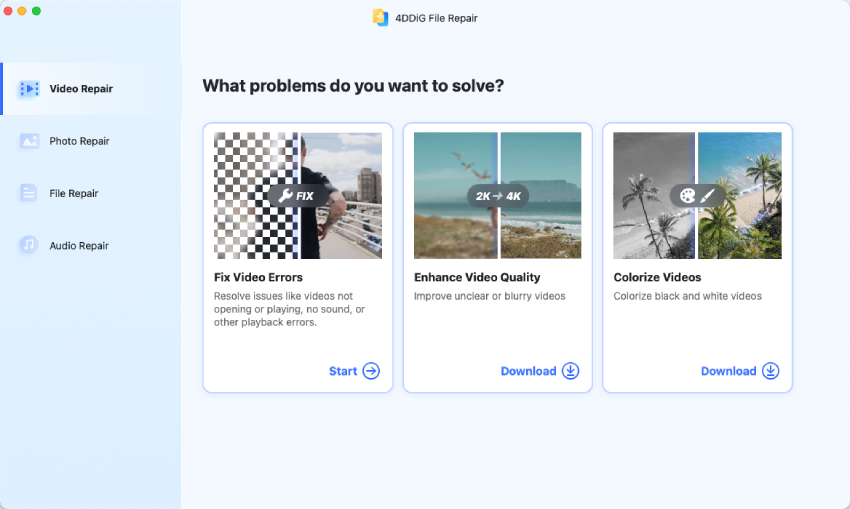
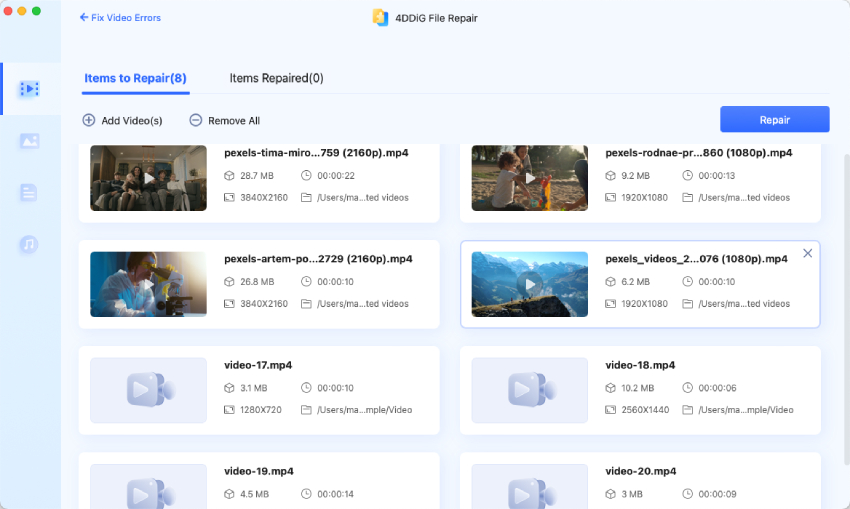


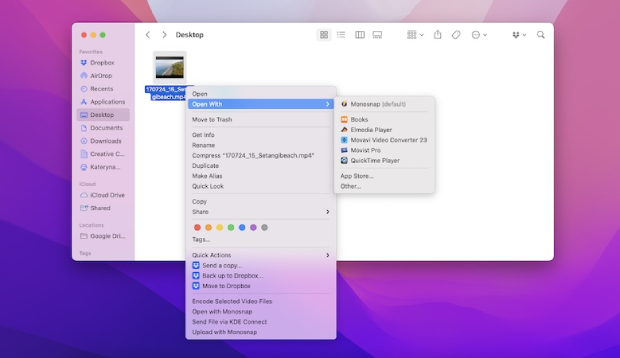
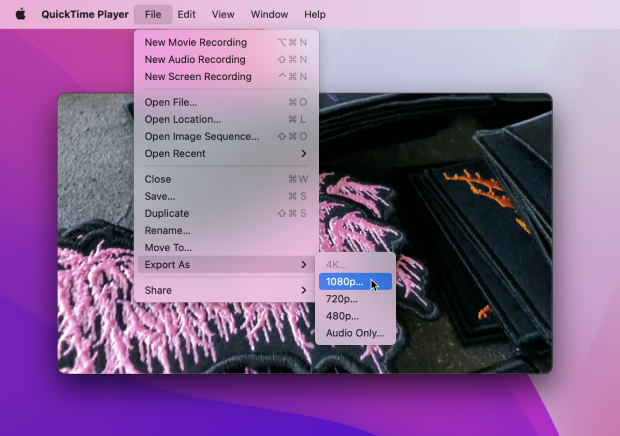
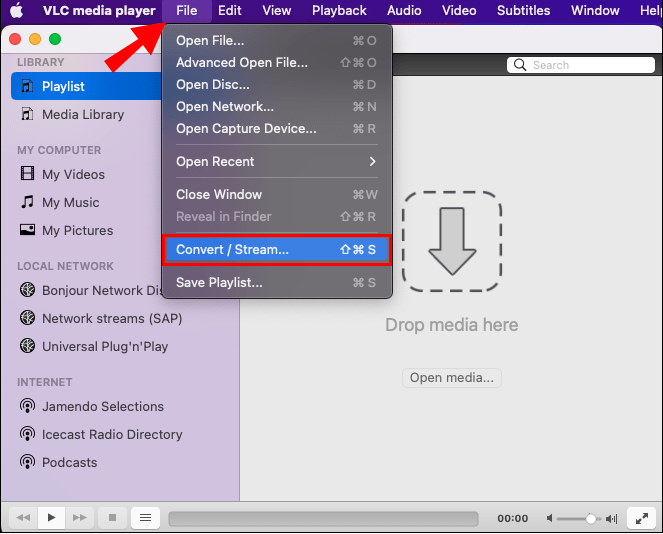
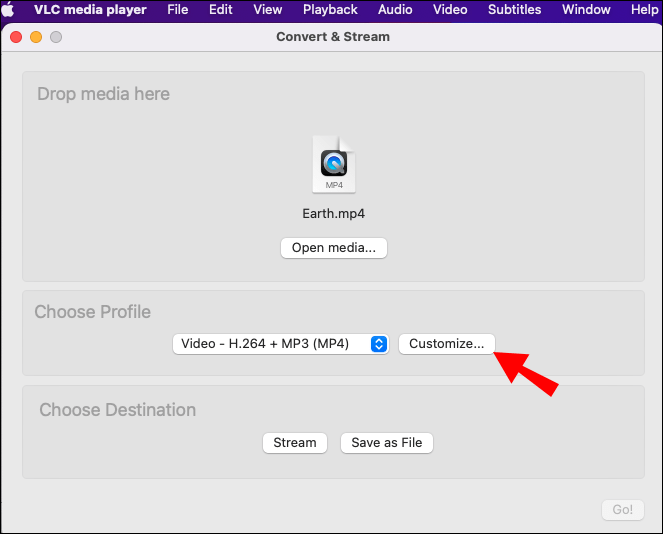
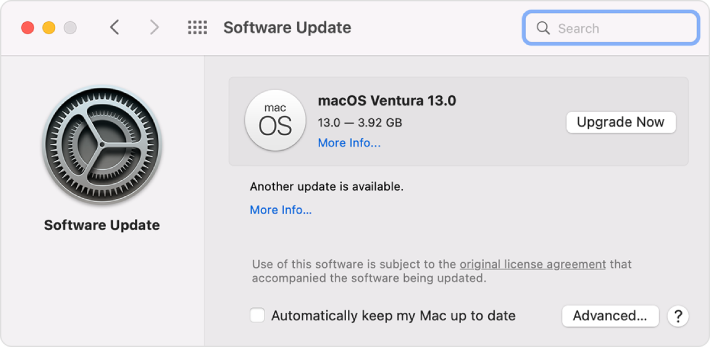
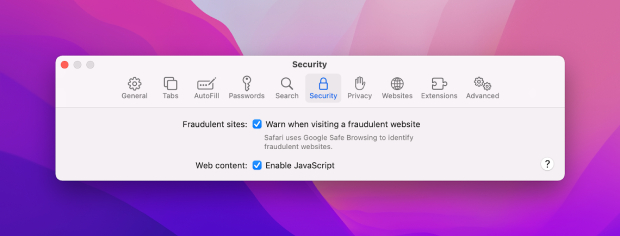
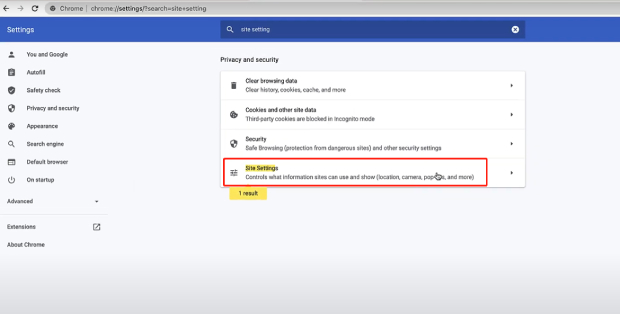
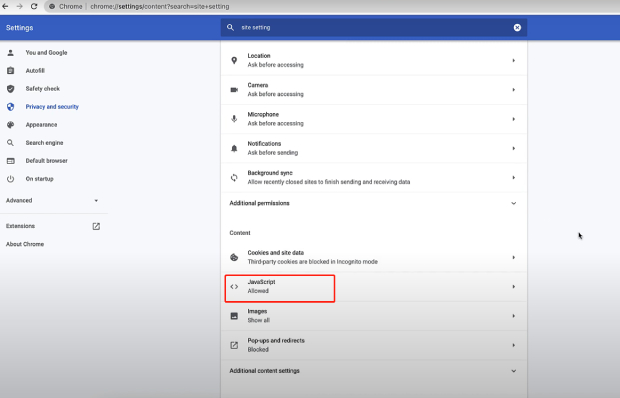
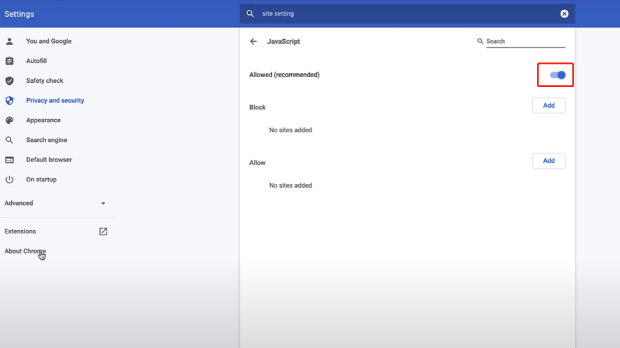
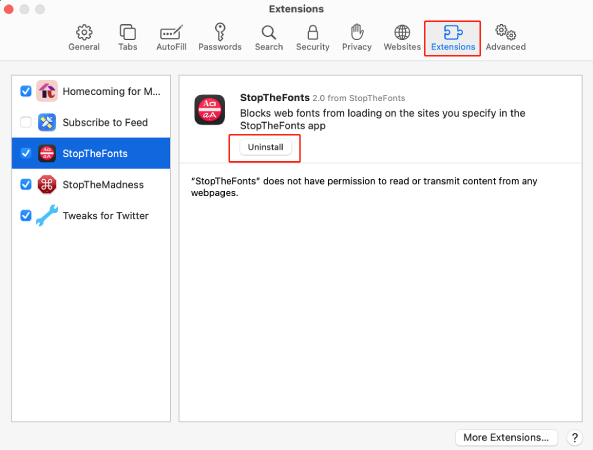
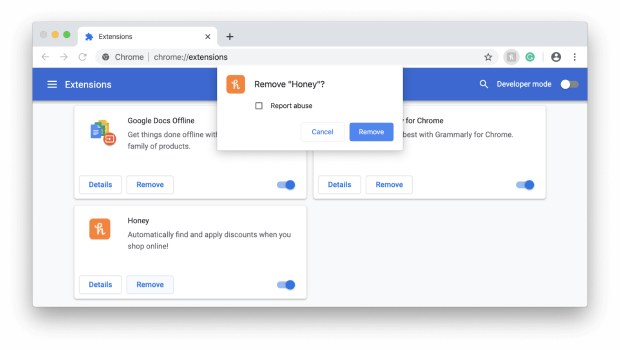


 ChatGPT
ChatGPT
 Perplexity
Perplexity
 Google AI Mode
Google AI Mode
 Grok
Grok