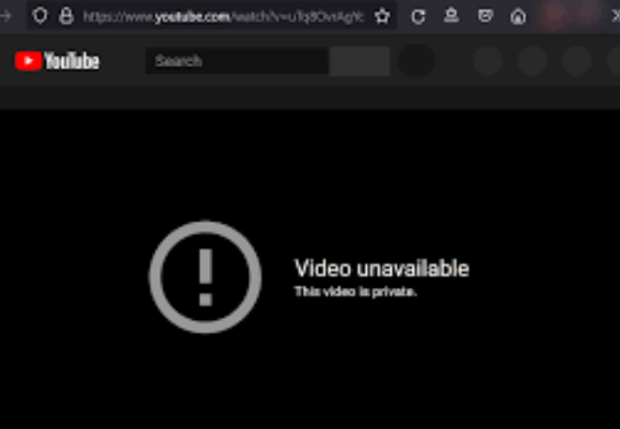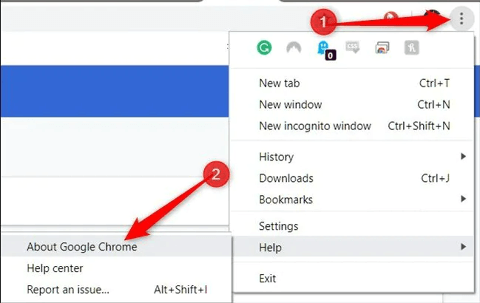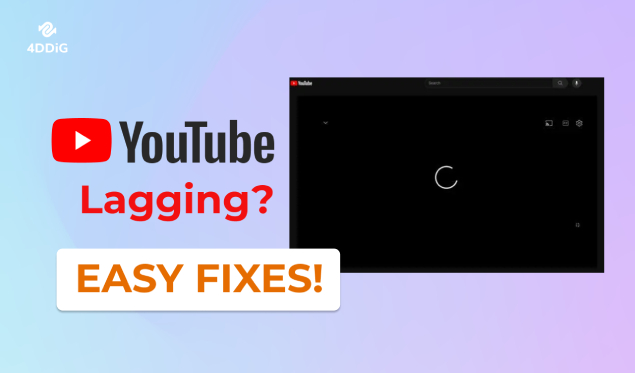YouTube This Video Is Unavailable: Why & 10 Fixes
Are you facing the 'YouTube this video is unavailable' issue? Worry not! 4DDiG Video Repair can help you solve this tricky problem.
Are you a YouTube enthusiast who is facing the "This video is unavailable" error message? If so, you're not alone. Many users have encountered this frustrating error when trying to watch their favorite videos or explore new content on the platform.
It can be disheartening to encounter such a problem, but fear not! This guide is here to help you as we have collected 10 solutions for different scenarios from various forums to fix the "YouTube this video is unavailable" issue and enjoy uninterrupted videos.
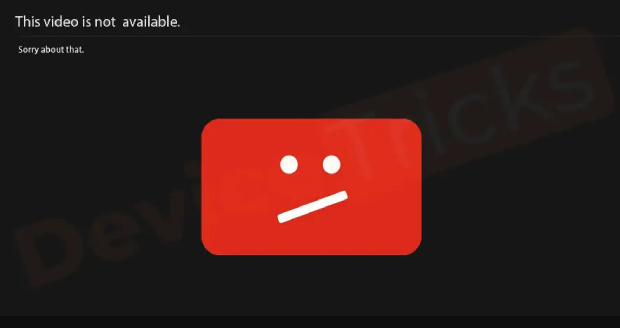
Part 1. What Does This Video Is Unavailable on YouTube Mean
It indicates a video playback error occurred in YouTube. Usually, it means you cannot watch the YouTube video once you receive the error messages, like:
- "This video is unavailable."
- "This video is unavailable with Restricted Mode enabled. To view this video, you will need to disable Restricted Mode."
- "Video Unavailable. This content isn't available, try again later."
Part 2. Why Are Videos Unavailable on YouTube
"Why do I keep getting this video is not available on YouTube?" You may be curious about the culprits behind the issue. Figuring out the reasons helps us quickly troubleshoot it. Thus, we have listed the underlying factors here:
- YouTube video unavailable in your country: Sometimes, due to licensing agreements or legal restrictions, certain videos may not be accessible in certain countries, leading to the "unavailable" message. You can see how to fix YouTube's error licensing video.
- Video deleted or removed by the uploader: If the person who uploaded the video decides to take it down or if it violates YouTube's community guidelines, it will no longer be available for viewing.
- Video restricted by YouTube's policies: YouTube has specific guidelines and restrictions for certain content, like age restrictions. If a video violates these policies, it may be made unavailable to viewers.
- Technical issues with YouTube: Occasionally, YouTube itself may experience technical problems, such as server issues or maintenance, resulting in the unavailability of videos.
Part 3. How to Fix "YouTube This Video Is Unavailable" on Computer [9 Solutions]
After finding out about the reasons, we can kick off the troubleshooting process based on those factors. As there are different reasons behind this error message, there are different solutions that you can try. If the error persisits even with stable internet connection, read the following are 9 effective to solve the YouTube video not available error.
- Fix 1. Refresh Web Browser or Switch to Different Ones
- Fix 2. Restore to Browser Default Settings
- Fix 3. Use a VPN to Watch the Video from Another Country
- Fix 4. Log into a Different YouTube Account
- Fix 5. Clear Your Cache and Cookies
- Fix 6. Disable Browser Extensions
- Fix 7. Turn Off Hardware Acceleration
- Fix 8. Change the Video Quality
- Fix 9. Contact YouTube Support
Fix 1. Refresh the Web Browser or Switch to a Different Browser
In some cases, "this video is unavailable on this device" error could be due to a temporary glitch with your web browser. To resolve this, simply refresh the YouTube page by clicking the refresh icon or pressing the F5 key on your keyboard.
If refreshing doesn't work, consider using an alternative web browser, such as Google Chrome, Mozilla Firefox, or Microsoft Edge, to see if the video becomes accessible. Different browsers may handle YouTube playback differently, and switching to another one might resolve the issue.
Fix 2. Restore to Broswer Default Settings
Custom settings or configurations may conflict with YouTube's functionality. Resetting to default restores the original settings that are compatible with the site. Moreover, user profiles can become corrupted sometimes. Resetting can create a fresh profile, eliminating potential problems.
- Click the top-right three-dot sign and select "Settings" from the dropdown.
- In the Settings page, choose "Reset settings" from the left panel.
- Afterward, tap on the "Restore settings to their original defaults" tab and try to watch the video again and check if the YouTube unavailable video is fixed.

Fix 3. Use a VPN to Watch the Video from Another Country
If you see the "This video is unavailable in your country" message, it means the video might be restricted based on your geographical location. However, you can bypass this restriction using a VPN.
A VPN allows you to connect to servers located in different countries, making it appear as if you're accessing the internet from that specific region.
By connecting to a VPN server in a country where the video is available, you can watch the restricted content. It's essential to use a reliable and reputable VPN service to ensure smooth and secure streaming.
Fix 4. Log into a Different YouTube Account
Many users reported that they cannot use their main accounts to watch videos on all browsers and got the "This video is unavailable" message since their accounts were blocked. But with guest mode or another account, they can normally play those videos. It seems something went wrong with the main account. Therefore, it is recommended switching to another account even the dummy account to watch those unavailable videos.
Fix 5. Clear Your Cache and Cookies
Over time, cached data and stored cookies in your web browser can cause conflicts and lead to playback issues on YouTube. This will cause the "This video is unavailable on YouTube" error. To fix this, here are the steps that you can follow.
- Launch your Chrome browser and click on the 3 dots icon in the upper right corner.
-
On the list, take the cursor to the "More tools" option, and a sub-list will appear. On this list, click on the "Clear browsing data."

- Now set the time range to "All time" and hit the "Clear data" button.
✅ You May Also Like: 10 Ways to Fix "YouTube An Error Occurred Playback ID" 2025 on Web/App/YouTube TV
After that, you can restart the browser and try playing that video again.
Fix 6. Disable Browser Extensions
Sometimes, certain browser extensions, such as ad-blockers or video downloaders, may interfere with YouTube's functionality, resulting in the video not available on YouTube problem. Temporarily disabling these extensions can help identify if any of them are causing the problem.
So, here are the steps that you can follow to disable browser extensions and fix the "This video is unavailable YouTube" issue.
- Launch your Google Chrome browser and click on the 3 dots icon in the upper left corner.
-
Now take the cursor on "More tools" and click on the "Extensions" option.

- A list of installed extensions will appear on the screen. From here, you will have to disable all the extensions related to video downloaded and ad blocking.
After that, you can try playing that video again on YouTube.
Fix 7. Turn Off Hardware Acceleration
Enabling hardware acceleration in your web browser allows it to use your device's hardware to render graphics and videos more efficiently. However, this feature might sometimes cause compatibility issues with YouTube, leading to playback errors.
To fix this, turn off hardware acceleration in your browser settings and then check if the video becomes available. For this, here are the steps that you can follow.
- Launch your Google Chrome browser and click on the 3 dots icon. After that, go to Settings.
- Scroll down to the bottom of the Settings page and click on "Advanced" to expand more options.
-
In the "System" section, you'll find the option "Use hardware acceleration when available."

- By default, this option is turned on. To turn off hardware acceleration, simply toggle the switch to the left so it appears grayed out.
- After disabling hardware acceleration, you might see a message at the top of the page asking you to relaunch Chrome to apply the changes. Click on the "Relaunch" button to restart the browser with the new setting.
Fix 8. Change the Video Quality
If you're experiencing the "YouTube this video is unavailable" error, the video's resolution might be causing the problem. So, you will have to change the video quality in order to get rid of this issue. Here are the steps that you can follow.
- Try playing your desired video that shows the error.
-
Click the "Settings" icon on the video player.

- Select a lower video quality option (e.g., 480p or 360p) if available.
- Restart the video and check if it plays without the error.
Fix 9. Contact YouTube Support
If none of the above methods work and you're still encountering the "YouTube this video is unavailable" error, it's time to seek help from YouTube Support. Visit the YouTube Help Center and search for the specific error message you're encountering. If you can't find a solution, click on the "Contact us" option to reach out to YouTube Support directly.
Provide them with as much detail as possible about the issue, and they'll assist you in resolving it.
Part 4. How to Fix YouTube TV Video Unavailable
Restricted Mode is a content filtering feature designed to hide content that is not appropriate for all viewers. This may result in some videos being unavailable due to content that is deemed inappropriate. Certain videos may be marked as unavailable in Restricted Mode, particularly those containing adult content, violence, or other sensitive subject matter. Then YouTube says content not available once you play such videos.
To get rid of the "YouTube TV this video is unavailable" problem, you can try to turn off the Restricted Mode:
- On the TV's home screen, head to the "Apps" section and choose YouTube.
- Then sign into your YouTube account.
- Tap the gear Settings icon and head to the "Restricted Mode" option from the sidebar.
- Use the Remote Control to select the "Off" tab.

Part 5. Bonus: How to Repair Saved Unavailable YouTube Videos with Expert Software
You may have saved those YouTube videos in advance before it turned unavailable. However, if you're facing issues with YouTube-downloaded videos not playing on your device, it can be quite frustrating. Fortunately, there's a solution that can help you fix these problems and enjoy your favorite videos hassle-free. That is to use a professional video repair tool.
When it comes to this, 4DDiG Video Repair can be a great shot. It is specifically designed to fix various videos that are unplayable, corrupted, distorted, fuzzy, freezing, choppy, and others. This reliable video repair software supports batch repairing many videos in multiple formats (including YouTube-supported formats: MP4, AVI, MOV, and others) at once.
Main Features of 4DDiG Video Repair
- Deal with various video errors: corruption, unplayable, freezing, jerky, distorted issues, and more.
- Support YouTube-compatible video formats: MP4, AVI, MKV, MOV, WMV, and other platform-supported videos.
- Have high success rates, despite the damage degree.
- Batch fix many videos in different formats simultaneously, saving time.
- Fix videos from computers, external hard drives, cameras, drones, cloud services, storage media, and more.
- With an intuitive interface, friendly for users.
How to Fix Saved YouTube Videos Unplayable Issue
Now let's learn how you can use the 4DDiG Video Repair tool when YouTube downloaded videos are not playing on your device.
-
Download and install 4DDiG Video Repair on your computer and launch it. On the homepage, go to the left "Corrupted File Repair" section and click on the "Video Repair" box.
FREE DOWNLOADSecure Download
FREE DOWNLOADSecure Download

-
Now click on "Add Videos" and upload the YouTube downloaded video that is not playing on your device. Or, you can use the drag-and-drop action to add them.

-
Once the video is uploaded successfully, hit the "Repair All" button to start the fixing those unplayable YouTube videos.

- Once the process is completed, you can review the video via the "Preview" button. If everything is fine, you can download the repaired video by hitting the "Save All" button.

Part 6. People Also Ask about YouTube Video Unavailable
Q1: How to view unavailable videos on YouTube playlist?
That;s easy! Just follow the steps below:
- Go to the YouTube main playlist page. You will see the message saying "1 unavailable video is hidden. Unavailable videos will be hidden during playback."
- Tap the three-dot icon to open a playlist that contains unavailable videos.
- Select "Show unavailable videos" from the dropdown.
Q2: How to remove unavailable videos from YouTube playlist?
When you enable the "Show unavailable videos" option, they will display on the sub menu list. Just hit on the right three-dot icon and pick "Remove from ..." to delete them.
Q3: How do you find out what video is unavailable on YouTube?
They will be displayed with a gray thumbnail and white text, saying deleted, unlisted, or set to private, etc. If you want to fix the thumbnail issues, please check this guide: YouTube Thumbnails Not Showing? Fix It on iPhone, Chrome, Windows & More
Conclusion
So, that's how you can fix the "YouTube this video is unavailable" error. All you have to do is carefully follow the steps given above and fix this error within a few minutes.
However, if you are facing problems while playing downloaded YouTube videos, you can use the 4DDiG Video Repair tool. This user-friendly tool can help you repair corrupted or damage videos easily and quickly. Don't hesitate to try it!
Secure Download
Secure Download

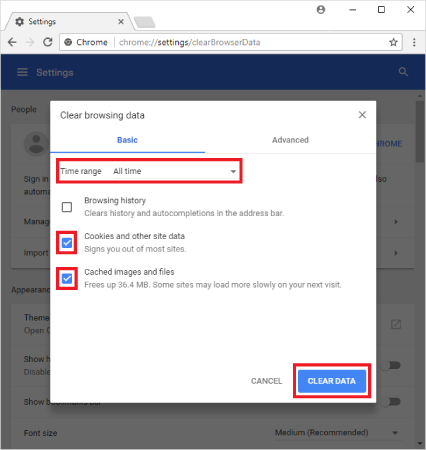

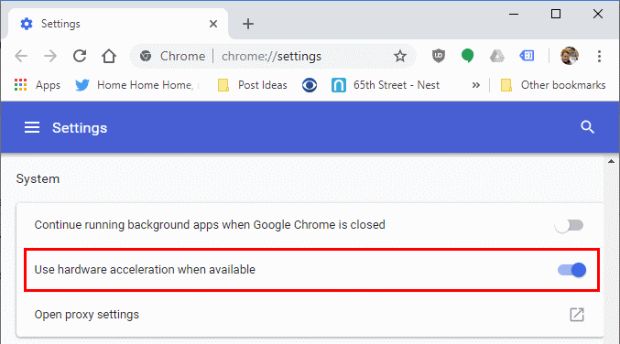
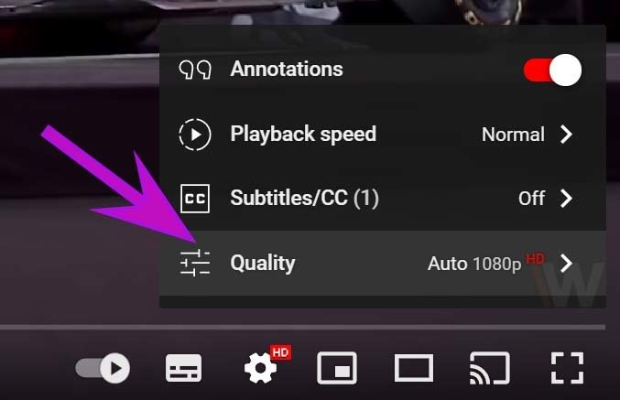
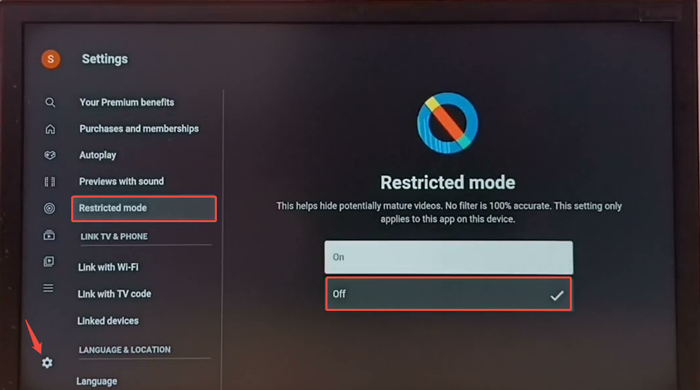


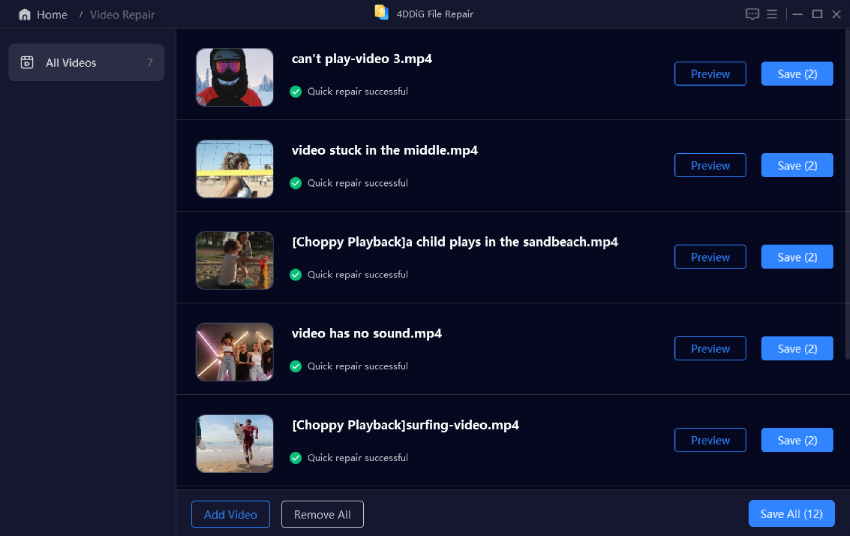
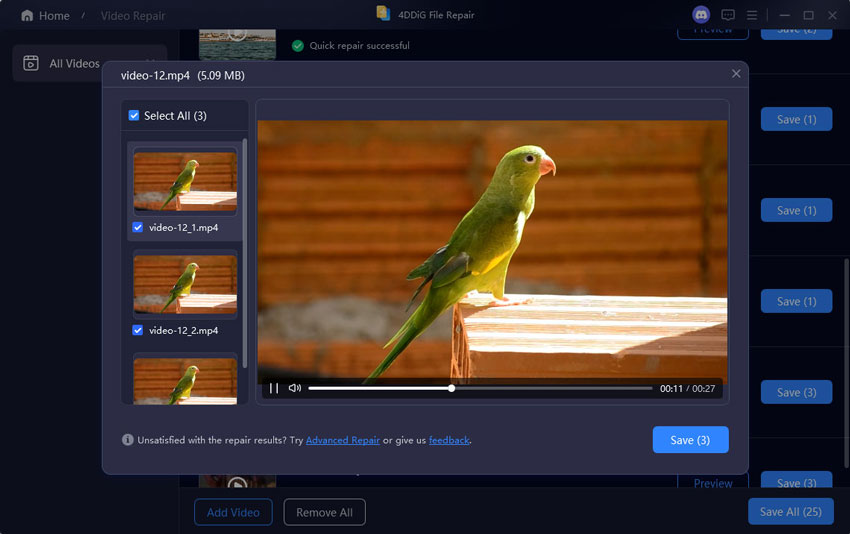
 ChatGPT
ChatGPT
 Perplexity
Perplexity
 Google AI Mode
Google AI Mode
 Grok
Grok