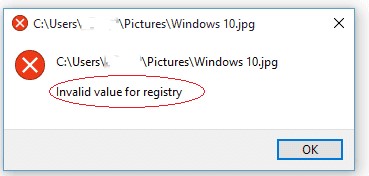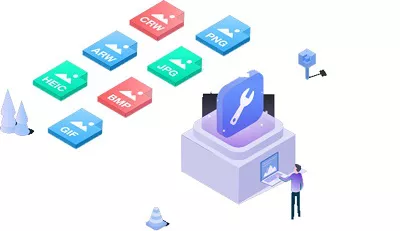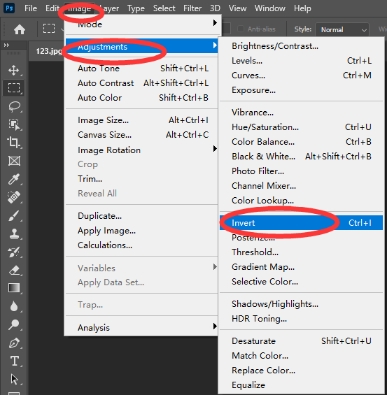JPG File Not Opening in Windows 10/11?6 Easy Ways to Fix It
Can't open JPG file on your Windows PC? Explore possible causes and find solutions to address the issue of JPG files not opening. For a quick fix, consider downloading 4DDiG File Repair.
Can't open JPG File after recovery
“Hi, today I accidentally cleared my USB Drive when using command prompt because I selected the wrong disk number unintentionally. Anyways I recovered a bunch of files but there are some JPG files I recovered and when I try to open it, it does not work. I think the hex data might be damaged but I'm not sure or sure what to do.”
——From Reddit
Struggling to open JPG files on Windows 10 or 11? You're not alone. Many users encounter this issue, although the specifics can vary. Some see error messages like “We can't open this file,” others have trouble with their default photo viewer, and a few end up with damaged JPG files after attempting recovery. In this article, we'll explore seven effective methods to fix JPG file not opening in Windows 10 and 11. No matter the specific roadblock you face, there are solutions ready to help you repair and open your image files.
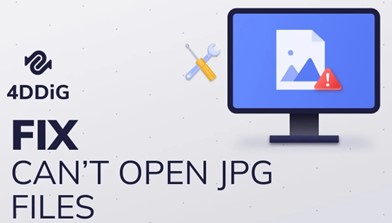
Part 1: Why is My JPG File Not Opening?
Let's begin by understanding why JPG files is not opening on your computer. Once you grasp the possible reasons, troubleshooting becomes more straightforward. Here are the key causes:
- The JPG file is damaged or corrupted due to incomplete downloads, transmission errors, or storage issues.
- The default or third-party photo viewer may be outdated or incomparable.
- Incorrect or missing file extensions can lead to difficulties in opening JPG files.
- Physical or logical disk errors can impact JPG file access.
- Malicious software can damage or corrupt JPG files, rendering them inaccessible.
Part 2. How to Fix “Can't Open JPG Files in Windows 10”
For whatever reasons you are unable to open JPG files, several methods are available for resolving this issue:
Method 1. Repair Corrupt JPG Files with 4DDiG File Repair
As said earlier, you can’t open JPG File on your computer if the file itself is corrupted or damaged. When faced with such a situation, you will need professional file repair software to repair the damaged JPG file. Our top recommendation for this task is 4DDiG File Repair, a reliable and user-friendly solution for handling various file-related problems, including JPG not opening, downloaded videos not playing, etc.
Here are the key features of 4DDiG File Repair.
- Repair files that may have become inaccessible due to corruption.
- Support all the popular photo file formats, including JPG, JPEG, PNG, RAW, SRW, CRW, RAF, SVG, TIFF, CR2, DNG, etc.
- Compatible with different types of storage devices.
- Repair up to 3,000 photos at a time to save time.
- Offer high-speed repair and high success rate.
- Completely secure with 256-bit encryption.
Let's explore how efficiently you can use 4DDiG File Repair to fix JPG files not opening.
-
Install and launch 4DDiG File Repair on your computer. Choose the “Photo Repair” option and click “Start” under "Fix Photo Errors."
FREE DOWNLOADSecure Download
FREE DOWNLOADSecure Download

-
Click “Add Photo(s)” and select the JPG files that won't open.

-
When the corrupted JPG files are added, click on “Start Repair” to initiate the repairing process. The tool will quickly identify and address any issue preventing your JPG files from opening.

-
Once the repair is complete, click "View Results" to inspect the repaired JPG files.

-
If they look good, select them and click “Export All” to save them to your preferred location. click the Export All button to save the files on your computer.

That’s it! You should now be able to open and access the JPG file without any issues using your preferred photo viewer.
Method 2. Reset or Repair the Default Photo Viewer
Issues with the default photo viewer can also lead to the problem of JPG file not opening in windows 10/11. You can attempt to resolve this by resetting or repairing the photo viewer to restore its functionality. Here's how you can do it:
- Press Windows and I keys together to open settings.
- Go to the Apps option and choose Apps & Features from the left panel.
-
Scroll and find the Microsoft Photos app. Click on it to expand and select the Advanced options.

-
Go to the Reset section and click the Reset or Repair button as required. Follow the on-screen instructions and wait a few seconds for the app to repair or reset.

Restart your computer and open the photo file again that refused to open last time.
Method 3. Update Windows 10/11 Photo Viewer
Sometimes, an outdated default photo viewer can be the cause why you cannot open JPG file in Windows 10/11. To address this issue, you can update the Microsoft Photos app to the latest version from Microsoft Store.
- Open the Start menu and search for the Microsoft Store app and open it.
- Go to the Library option from the left panel.
-
Under the Updates & Downloads section, check if Microsoft Photos is available. If present, click on the Update button to update the app to the latest version available.

Once the app gets updated, restart your computer, and reopen the photo file.
Method 4.Try a Different Photo Viewer
If even after resetting, repairing, and updating the Microsoft Photos app, you still can’t open JPG files on your Windows PC, it is time to opt for an alternative photo viewer. Windows offers a couple of built-in options, such as Paint or Paint 3D, which can be used to open JPG files. Additionally, you can install a third-party photo viewer app for more flexibility. Here are the steps to try a different photo viewer:
- Right-click on the JPG file that you want to open.
- From the menu, go to the Open With option.
-
You will see the list of the photo viewer apps available on your computer. Select any one, such as Paint or Paint 3D app, or choose another app to view the photo.

If the JPG photo opens perfectly, you can consider changing the default photo viewer permanently.
Method 5. Run Windows Store Apps Troubleshooter
Windows 10 includes built-in troubleshooters designed to identify and resolve various issues, including problems with apps like Windows Photo Viewer. If you cannot open JPG files with Windows Photo Viewer, you can run the Windows Store Apps Troubleshooter to help diagnose and potentially fix the issue.
Here are the steps to follow.
- Press Windows and I keys together to open Settings.
- Go to the Update & Security option. Click on the Troubleshoot option from the left panel.
-
Next, scroll down and locate the “Windows Store Apps” troubleshooter. Click on it, and then select the “Run the troubleshooter” button to let it fix issues related to Windows Store apps.

After that, you can restart your computer and check if you can open the JPG file with Windows Photo Viewer.
Method 6. Run an SFC Scan
If all the above methods fail and you cannot open JPG files with Windows Photo Viewer or the default photo viewer, there is a possibility that damaged system files are preventing image files from opening properly. You can run an SFC(System File Checker) scan to detect and fix corrupted system files automatically.
Here are the steps to scan and fix system files via SFC.
- Go to the Search box beside the Start menu button. Type “cmd” and you will see the Command Prompt app.
-
Right-click on the Command Prompt app and select the Run as administrator option.

-
When the command prompt opens, type “sfc/scannow” command and press the Enter key. SFC will scan your computer and detect corrupted system files. If it finds any corrupted files, you will have to restart and run the SFC scan again.

Part 3. How to Prevent JPG File Not Opening in Windows 10/11?
To avoid running into issues with JPG file not opening in Windows 11/ 10 in the future, here are some simple steps you can follow.
- While saving or renaming any photo file, don't manually add file extensions (e.g., .jpg) as they are added automatically.
- While transferring any photo file from one storage location or device to another, you should not interrupt the process at all.
- Keep your Windows operating system and software up to date for improved compatibility.
- Install anti-virus software to scan downloaded photos for viruses before opening them.
- Make backups of important JPG files on an external drive or in the cloud to ensure you don't lose them in case of problems.
Wrapping Up
In conclusion, if you find yourself can’t open JPG file on your Windows computer, we've covered the common issues and provided a comprehensive set of solutions to help you quickly resolve the problem. For those dealing with damaged or corrupted JPG files, we strongly recommend using 4DDiG File Repair to effectively recover and view your photos once again.
💡 Summarize with AI:
You May Also Like
- Home >>
- Photo Error >>
- JPG File Not Opening in Windows 10/11?6 Easy Ways to Fix It
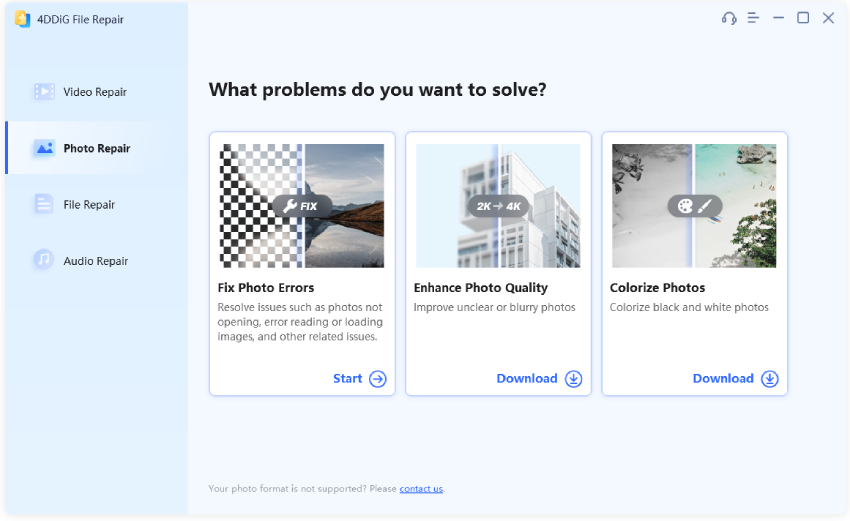
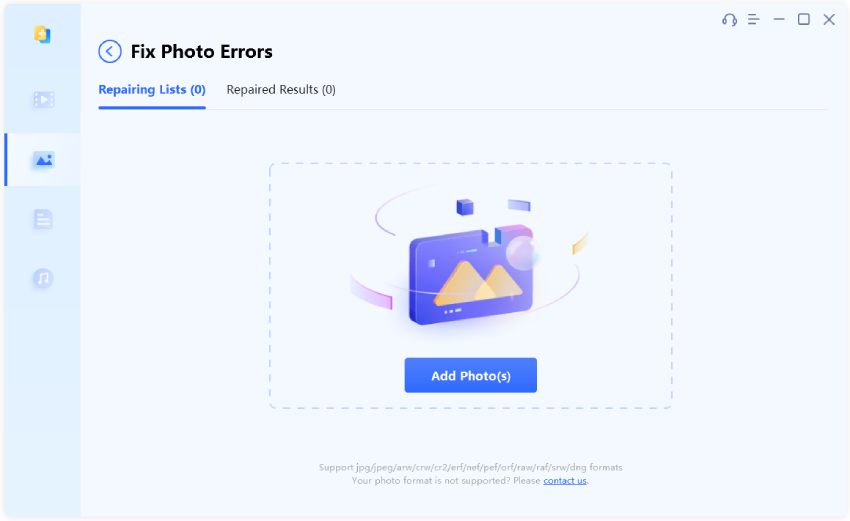
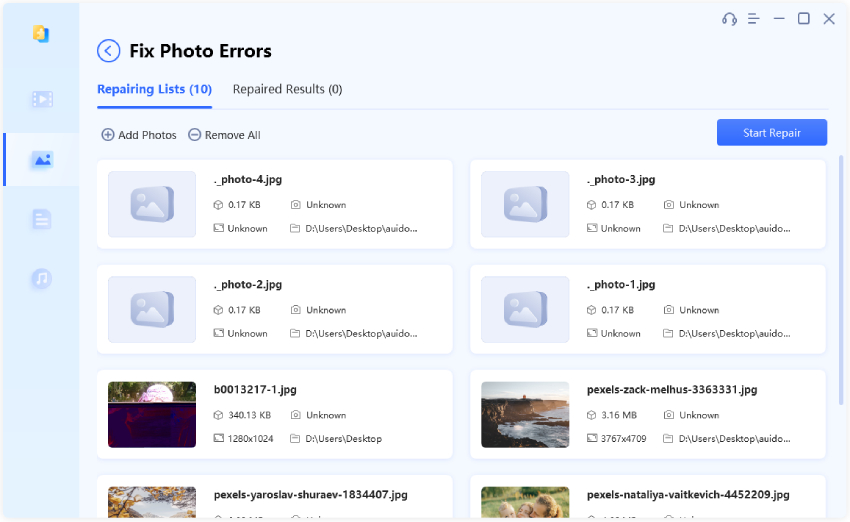
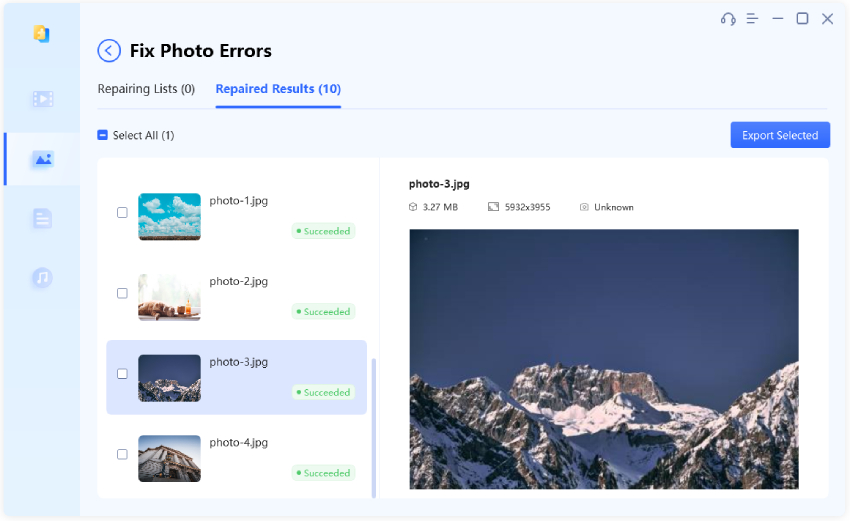
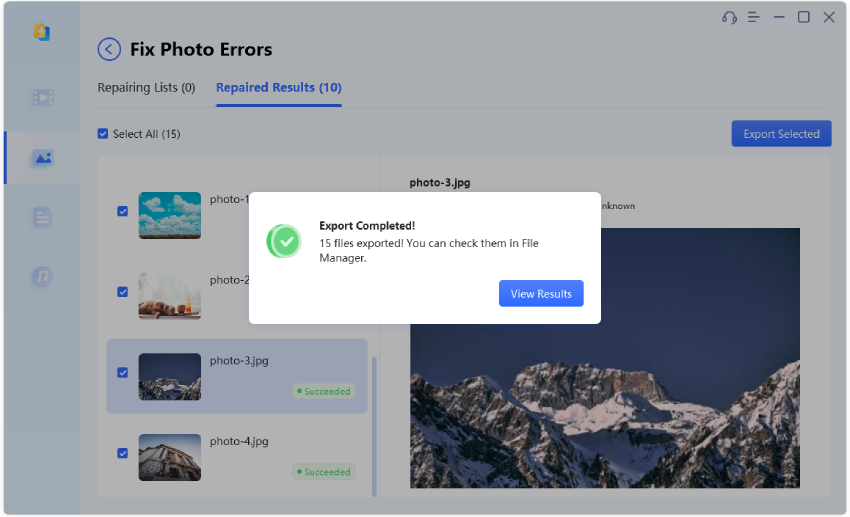







 ChatGPT
ChatGPT
 Perplexity
Perplexity
 Google AI Mode
Google AI Mode
 Grok
Grok