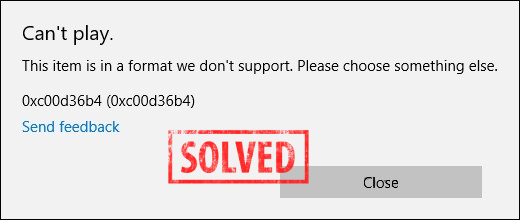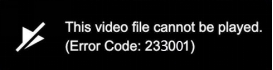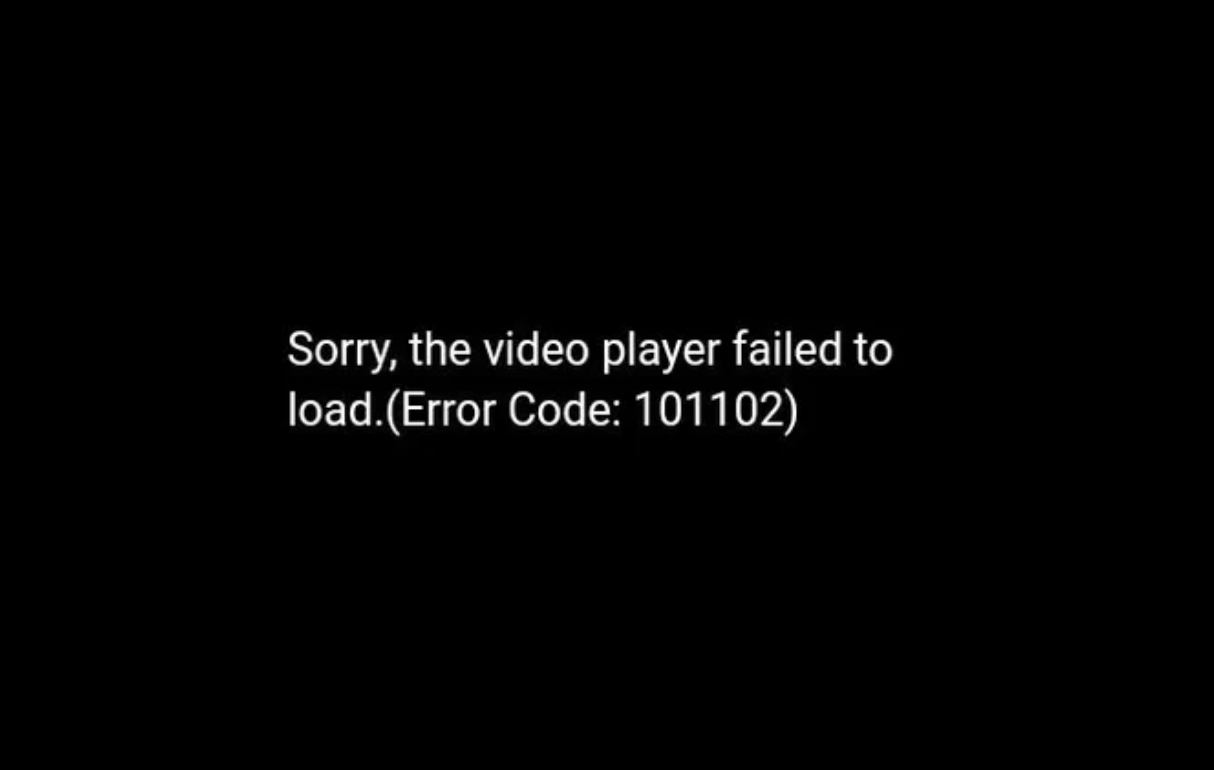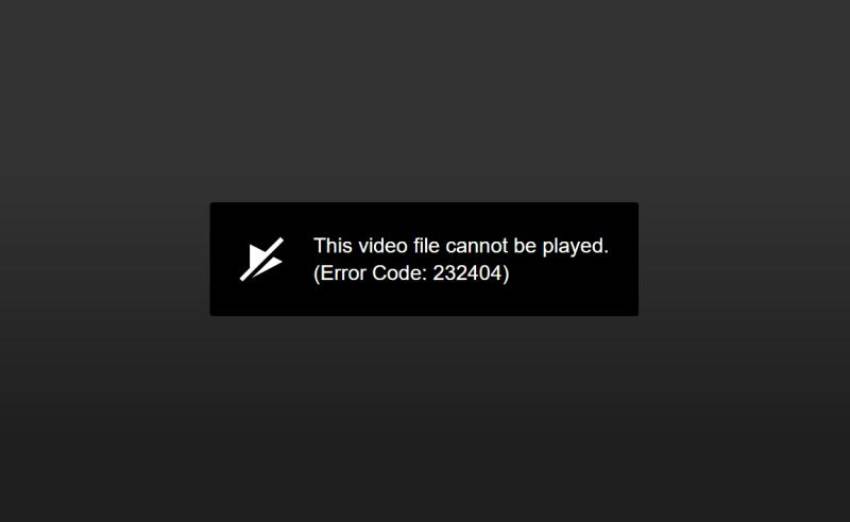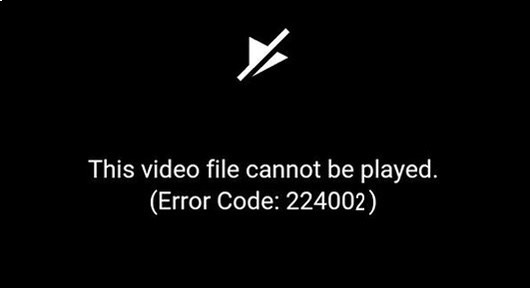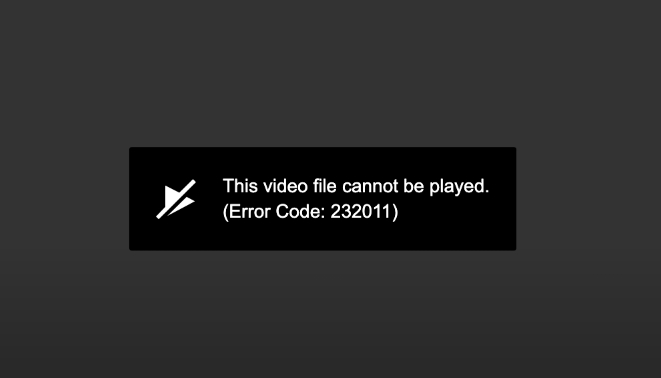Fix Error Code 224003: This Video File Cannot Be Played Issue on Chrome/Safari/More
Discover how to fix error code 224003 and resolve 'this video file cannot be played' on Chrome, Safari, iPhone, and Android with our step-by-step 2025 guide.
You're streaming a video on your browser when suddenly, it stops and shows: “This video file cannot be played. Error code 224003.” This video playback issue frequently appears on JW Player-related websites (like 9Anime), disturbing many users. Whether on Chrome, Firefox, or Safari across various devices, you may face such an error. But don’t worry! This guide offers proven methods with a high success rate to resolve it quickly and get your video back on track.

- Part 1: Error Code 224001 Meaning & Causes
- Part 2: Fix Chrome 224003 Error Code [6 Fixes]🔥
- Part 3: Fix Error Code: 224003 on Safari [5 Fixes]🔥
- Part 4: Fix Error Code: 224003 on Firefox [5 Fixes]
- Part 5: Other Common Tips to Fix Error Code 224003 on Phone & Desktop [4 Fixes]
- Part 6: Fix Video Not Playing Due to File Corruption [Bonus Tip]💡
- FAQs & Prevention Tips
Part 1. What Is Error Code 224003 & What Cuases It
Before we dive into error fixing, let's figure out the meaning and also the typical causes of this error.
1. Error Code 224003 Meaning
- What It Means: Error code: 224003, a video playback failure, typically appears when you're trying to stream a video in a web browser, but it fails to load or play properly. It indicates a communication breakdown between the video player, browser, and content source.
- Affected Platforms: It usually occurs in web browsers such as Google Chrome, Mozilla Firefox, and Safari, and it’s most commonly linked to websites that use JW Player, a widely used video player on movie streaming sites (like 123Movies) or anime sites (9Anime, Aniwave, etc.)
- Scenarios: When this error occurs, the video player can’t load the media file, showing a black screen and an error message. The full message often reads: “This video file cannot be played. Error code: 224003.”
✅ To avoid such video cannot be played errors, you can use its alternative: Crunchyroll
2. What Cuases Error Code 224003
Why is there an error loading my video? Well, this error can show up due to many reasons which are listed as follows:
- Outdated browser versions lack compatibility with modern video codecs.
- Accumulated or corrupted browser caches and cookies can interfere with video loading.
- Hardware acceleration conflicts with video rendering in your browser settings.
- Interference from third-party browser extensions, especially ad blockers or privacy tools.
- Unstable or restricted internet connections can prevent video playback.
- Temporary issues with the movie/anime streaming website or the JW Player service.
- Restricted media playback settings on your device or browser.
In fact those listed factors are also cuilprits behind other video cannot be played error codes, such as Error Code 233001, Error Code 102630, etc.
Part 2. How to Fix Error Code 224003 on Chrome [6 Fixes]🔥
Chrome users experience 224003 Error Code frequently due to the browser's strict security policies and extension conflicts. These proven solutions resolve 90% of Chrome-related video playback issues.
1. Update Chrome and Refresh Page After a While
Chrome updates include critical video codec improvements, security patches, and compatibility fixes that directly address playback failures.
Open your browser - Chrome, then click on the three dots in the right top corner.
Click on "Help" and then go to "About Google Chrome".
-
Chrome automatically downloads and installs updates. Just click "Relaunch" when update completes.

2. Clear Chrome Cache and Cookies
Corrupted cache data can interfere with media playback.
Tap on the upper-right three-dot icon on Chrome and choose "Clear browsing data" from the drop-down menu.
A new pane will pop up. Check all boxes and touch on "Clear Data".

3. Disable Chrome Hardware Acceleration
Hardware acceleration conflicts with outdated graphics drivers or incompatible video formats, causing rendering failures.
Open up Google Chrome, click on the three dots to open up the "Settings".
Click on the "System" on the right-hand side.
Later, turn on the toggle "Use hardware acceleration when available". Then restart Chrome.

4. Turn off Chrome Extensions (such as AdBlocker/Privacy)
Extensions, particularly ad blockers and privacy tools, block essential video player scripts and tracking mechanisms required for content authentication, leading to the Chrome error 224003 and similar video cannot be played issues.
Launch Chrome and click on the top right three dots.
-
Afterward, choose "Extensions" > "Manage Extensions" from the draw-down list
Then click "Remove" from Adblock and other extensions.

5. Reset Chrome Settings
After other methods fail, resetting eliminates deep configuration conflicts while preserving important data.
Go to: Settings > Reset settings > Restore settings to their original defaults
Confirm the reset and restart the browser. Attempt to play the video.

6. Try Another Browser
Well, if you have tried all the ways to fix error 224003 code on Chrome and it won't work, then try a different browser. There are many recommended browsers to use. If you are using Chrome, you can change it to Safari, Firefox, or Edge. Likewise, on a Mac too. Testing alternative browsers determines whether issues are Chrome-specific or system-wide.
Part 3. How to Fix Error Code 224003 on Safari for iPhone/Mac [5 Fixes]🔥
Safari's tight integration with Apple's ecosystem requires specific troubleshooting approaches. These solutions address Safari's unique security features and video handling mechanisms. Here's how to solve "This video cannot be played error code 224003" on Safari.
1. Update and Relaunch Safari Browser
Apple won't pust out Safari's and other apps' updates on the Apple Store but release all of them through iOS updates. So we need go to Software Update to get the latest version of Safari to fix error 224003.
On iPhone or iPad, go to the Settings app and pick the "General" section. On Mac, head to "Apple Menu" > "System Settings".
Tap on "Software Update" to proceed.
-
Later, if there is an available update, please hit the "Download and Install" button.

☞ Your Browser Doesn’t Support Playing This Video Format? Here's Why & 5 Fixes That Work
2. Disable Privacy and Security Options on Safari
On Microsoft Community, some users report this method is useful for them to get rid of the video file cannot be played error code 224003 on Safari for iPhone, iPad, or Mac. Now, let's see how to make it:
📌 On iPhone
-
Go to the Settings app on your iPhone. Scroll down and tap Safari.
-
Disable Privacy Settings: Under "Privacy & Security", toggle off the "Prevent Cross-Site Tracking" and "Block All Cookies" options. Optionally, you can turn off "Hide IP Address".
- Disable Security Settings: Still in the Safari settings, scroll further down. Make sure JavaScript is enabled and optionally disable "Fraudulent Website Warning".
📌 On Mac
-
Click "Safari" from the Apple menu bar and choose "Preferences" from the drop-down list.
Then head to the "Privacy" tab.
-
Disable Privacy Settings: Uncheck the "Prevent cross-site tracking" box and click "Manage Website Data" > "Remove All". Meanwhile, toggle off "Block All Cookies" to permit cookies that some websites require for video streaming.

Disable Security Settings: Go to Safari's "Settings" > "Security". Make sure these are unchecked or disabled (temporarily for testing):
- Warn when visiting a fraudulent website
- Enable JavaScript should be checked
- Optionally disable: Block pop-up windows

3. Clear Safari History and Website Data
Similar to Chrome, clearing stored site data on Safari can resolve video playback errors.
Choose Safari from Settings.
Scroll down and click "Clear History and Website Data".
Click "Clear History and Data" from the pull-up menu to delete cache history and other cookies as well.

4. Remove Safari Plugins and Add-ons
Also, unwanted or outdated plugins can disrupt video functionality. Thus, it is worth a shot to remove those conflicted add-ons or plugins, especially adblockers.
- Navigate the web using Safari on your Mac or iPhone. Go to "Preferences" and then to "Extensions".
Click on the extensions and select "Uninstall".

- After following these steps, play any video and check whether it is working or not.
5. Reset Safari Settings
If other steps don’t work, reset Safari to default by clearing all settings and data. This will restore original browser behavior without removing Safari itself. Safari doesn't have a one-click "reset" button like some browsers, but you can manually reset it by following these steps:
On Mac: Manually clear history, cache, and extensions, as Safari lacks a single reset button.
On iPhone: Reset via "Settings" > "Safari" > "Clear History and Website Data" and disable extensions.
Part 4. How to Fix Error Code 224003 on Firefox [5 Fixes]
Firefox users may also see the “this video file cannot be played error code 224003” message. These solutions can help:
1. Clear Cache, Cookies & History on Firefox
Comprehensive data clearing addresses corrupted files and authentication conflicts:
Open Firefox and then the firefox menu (like three horizontal lines) from the top right corner of the browser.
Select "Settings" and then "Privacy & Security"
Then find the "Cookies and Site Data" label and run the "Clear Data" button
From the pop-up, check all cookie or browsing data boxes and tap "Clear".

2. Disable Firefox Extensions & Add-ons
Extension conflicts frequently cause video playback failures in Firefox. Here's how we should do:
-
In Firefox, click on the three-line menu icon and then click on the "Add-ons and themes" from the draw-down list..
Then click on the "Extensions" on the left side.
By toggling off the blue button, you can disable the extensions. By tap '...' and choose "Remove", you can delete the add-ons from Firefox.

3. Turn Off Hardware Acceleration
Hardware acceleration conflicts with graphics drivers cause rendering issues. Therefore, it is recommended to disble it for testing.
Open firefox Click on the menu item, then click on "Settings".
Go to "General", then scroll down to "Performance".
Uncheck both "Use recommended performance settings" and "Use hardware acceleration when available". Then restart Firefox.

4. Update Firefox to the Latest Version
Firefox updates include essential video codec improvements and security fixes:
-
Open Firefox and click on the main menu. Then go to "Help" > "About Firefox".
If there are any updates available, they will be downloaded automatically. When the download is complete, click on restart firefox.

5. Reset and Restart Forefox
Complete Firefox refresh eliminates complex configuration conflicts. After that, add-ons, themes, toolbar customizations, security settings, download actions, plugin settings, and custom preferences.
-
Open Firefox Manu, which is indicated by three horizontal lines.
-
Click on Help and then Troubleshooting information. Afterward, click on refresh.
-
In the confirmation box, click on the refresh button again, then click finish.
Part 5. Other Tips to Fix This Video Cannot Be Played Error Code 224003 on iPhone/iPad/Desktop [4 Fixes]💡
When browser-specific solutions don't resolve error 224003, these system-level and network-based approaches often provide the breakthrough needed for successful video playback on iPhone, Android, Windows, or Mac.
1. Check Your Network
Sometimes the current network you are using causes the problem. It happens many times to users when the internet doesn't work completely. It's like it loads the pictures but doesn't load the video. If it works on the other connection, the issue is with your network. Rebooting your internet device might solve the problem as well.
2. Turn Off iPhone Private Address
There is a private option on the Apple iPhone. They have added it for security concerns. Sometimes it doesn't allow the network to stream a video. So I disabled it for a while to check whether the video is working or not. This is how you can disable the private option on an iPhone.
Go to iPhone Settings and select "WiFi".
Now select the connected Wi-Fi and scroll down, then disable the "Private Address" option.

Now restart the iPhone and then check if the error code is fixed or not.
3. Update iOS or Android Versions
Device updates may comes with wider format compatability and bug fix for those video playback issues including this 224003 error code. It is quite useful to fix error code 224003 on iPhone or Android versions.
Please note, some users responded that their embedded videos cannot be played once they upgraded their iPhone to iOS 15.1. If you encounter the same dilemma, you can opt to degrade the iOS and upgrade it till the next update release.
4. Disable Firewall on the Computer
Most of us use firewalls and antivirus software to protect ourselves from bugs and malware. Firewalls can block video streaming on sites like 9Anime or 123Movies. You can disable the firewall through the update and security option in the settings of your browser for a while. Afterward, run the video to see if it is working or not. To disable:
-
On Windows: Go to Control Panel > System and Security > Windows Defender Firewall > Turn Windows Defender Firewall on or off > Select Turn off.

-
On Mac: Go to System Settings > Network > Firewall > Turn off.
Reload the video after disabling the firewall, but re-enable it afterward for security.
Part 6. How to Fix Videos That Cannot Be Played on Computer Due to Corruption
While Error Code 224003 often occurs during browser-based streaming on platforms like JWPlayer, 9Anime, or Aniwave, videos stored locally on your computer may also fail to play due to file corruption. This can happen due to incomplete downloads, transfer errors, or storage issues. To fix corrupted videos, you need a video repair tool.
4DDiG Video Repair tool is a professional-grade tool designed to batch fix corrupted, damaged, or unplayable video files across formats like MP4, MOV, AVI, MKV, and more. Despite the video damage degree, this AI-driven software makes a difference with a very high success rate using its Advanced Repair feature. Thus, till now, it has over 3.7 million downloads worldwide.
Secure Download
Secure Download
The guide below will provide simple steps for fixing corrupted video files:
Install 4DDiG File Repair on your computer. Upon launching the application, choose "Corrupted File Repair" and click "Video Repair" to open the gadget.
![4ddig video repair interface]()
-
Simply add the unplayable or corrupyted videos you want to repair by activating the "Add Videos" button. Alternatively,
Afterward, tap the "Repair" or "Repair All" button in the bottom-right corner of the screen to kick off the fixing process.
After the repair is complete, the repaired videos will be available. You can then preview or export them from a secure location.
![preview and export repaired videos]()
People Also Ask about This Video Cannot Be Played 224003 Erro Code
Q1. How Do I Fix Error Code 224003 On the UC browser?
While UC Browser is less commonly used, the same principles apply:
- Clear cache and cookies.
- Disable third-party extensions or ad blockers.
- Update the browser or switch to Chrome or Firefox for better compatibility
Q2: How to avoid Error 224003?
If you have fixed the video playback error and don't want to encounter it again in the future, then these are some useful tips you can follow:
- Keep browsers and operating systems updated to support modern video codecs.
- Regularly clear browser cache and cookies to prevent data corruption.
- Use a stable, high-speed internet connection for uninterrupted streaming.
- Avoid using multiple ad-blockers or privacy extensions simultaneously.
- Test videos on trusted platforms to minimize server-related issues.
Q3: How to fix error 224003 on iPhone?
Here are some solutions you can try:
- Disable Private Wi-Fi Address.
- Clear Safari data via Settings > Safari > Clear History and Website Data.
- Update your iOS version Restart your device.
Q4: How to fix the video file cannot be played?
To address other "This video cannot be played" similar issues like error code 102630, 223011, etc., the methods below can help you:
- Check your internet connection and refresh the page.
- Update your browser to the latest version.
- Clear cache, cookies, and disable hardware acceleration.
- Turn off conflicting extensions like AdBlocker.
Q5: Is error code 224003 a browser or video problem?
It’s usually a browser issue, not a video file problem. It often results from browser settings, extensions, or network restrictions interfering with the video player on a website.
Final Words
Now, you have made sense of the meaning, symptoms, and solutions for "This video cannot be played. Error code 224003" by following this guide. Just locate the specific part for certain broswers, like Chrome, Firefox, or Safari, you can take a quick walkthrough the methods you need. By the way, if you are facing an offline video not playing issue, 4DDiG Video Repair is recommended. Its Advanced Repair feature with high success rates worth a try.
Secure Download
Secure Download
💡 Summarize with AI:
You May Also Like
- Home >>
- Video Recovery >>
- Fix Error Code 224003: This Video File Cannot Be Played Issue on Chrome/Safari/More
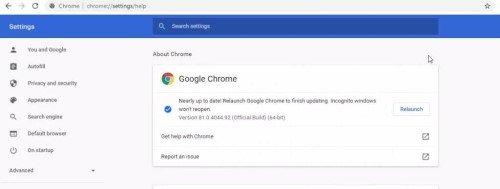
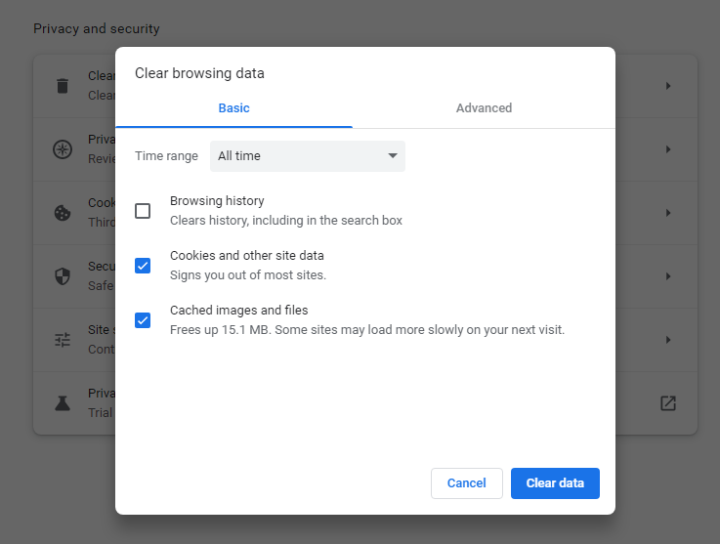
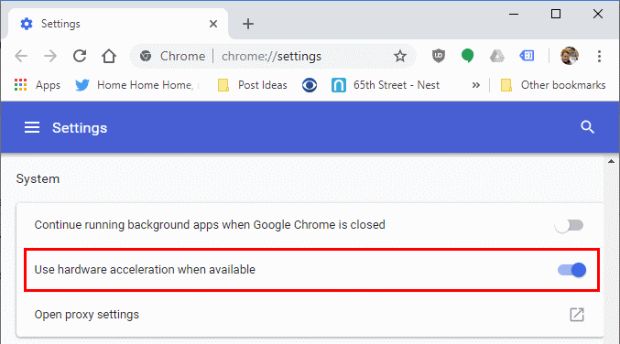
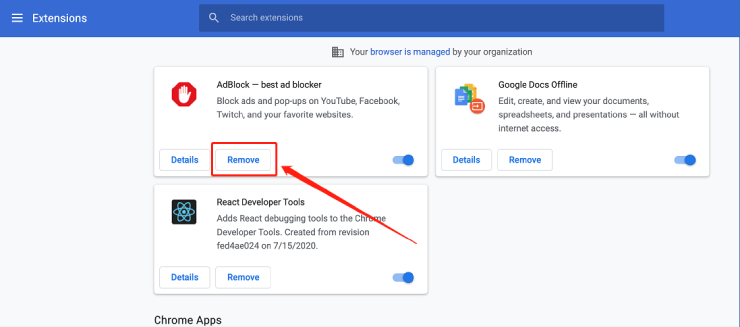
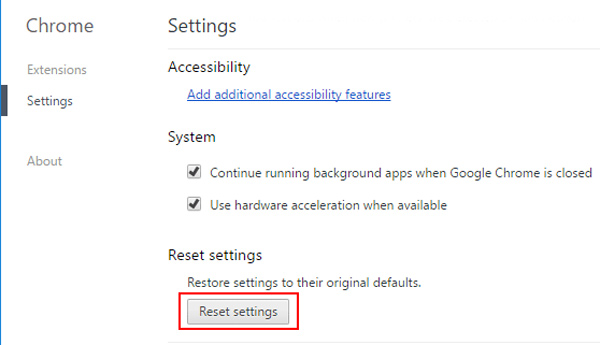
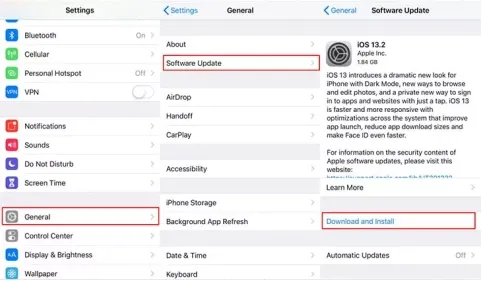



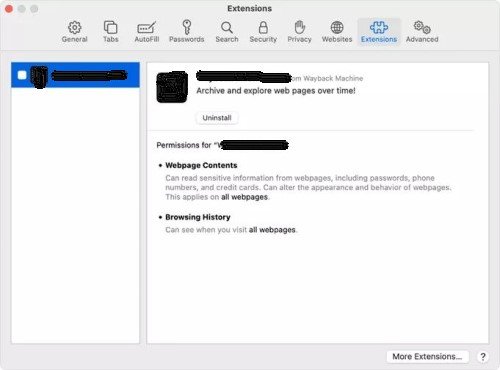
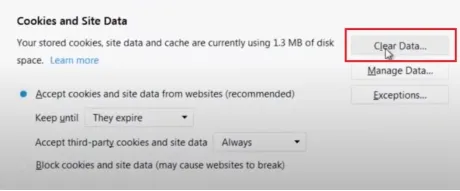
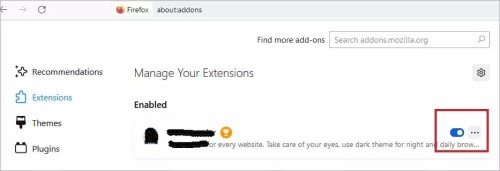
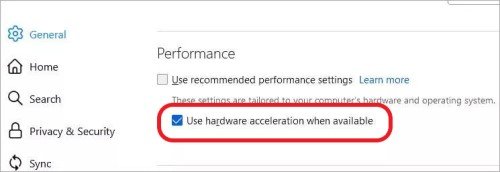
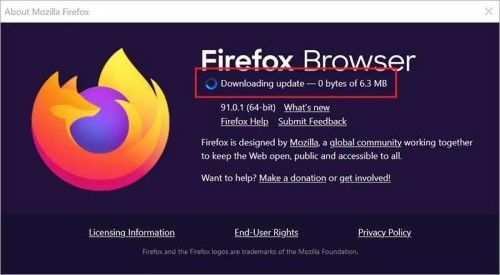
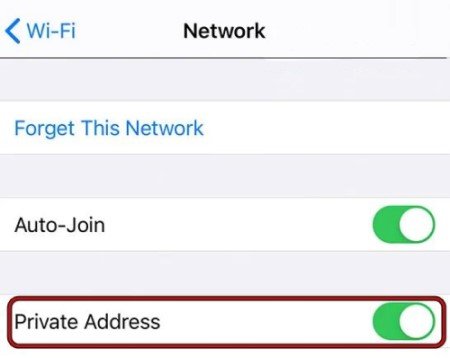
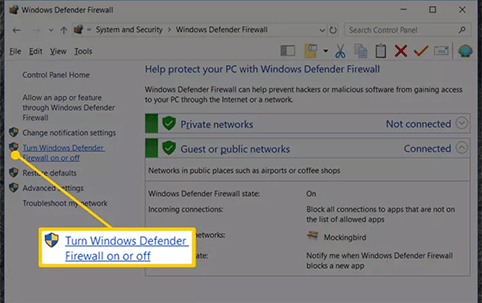
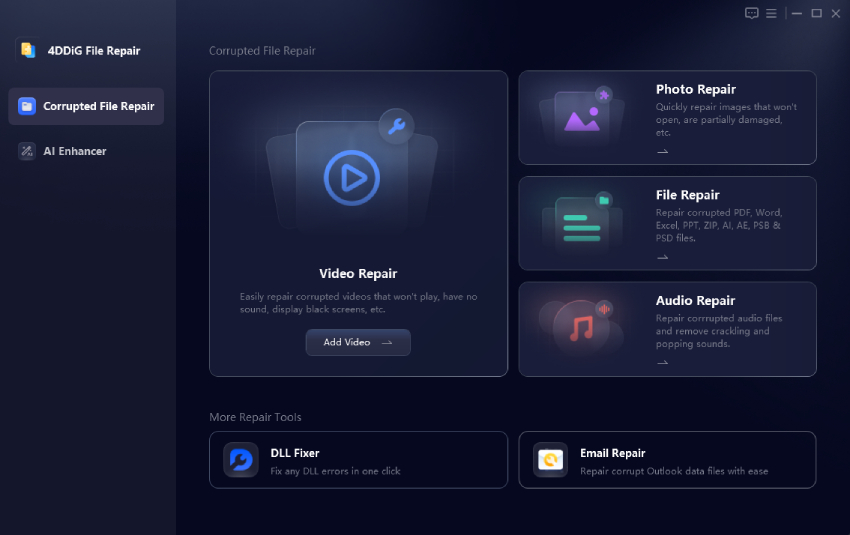
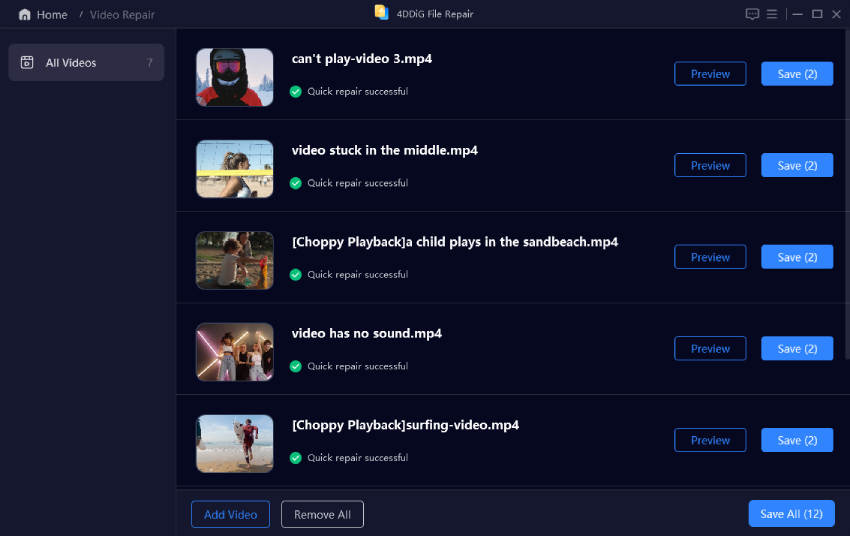
 ChatGPT
ChatGPT
 Perplexity
Perplexity
 Google AI Mode
Google AI Mode
 Grok
Grok