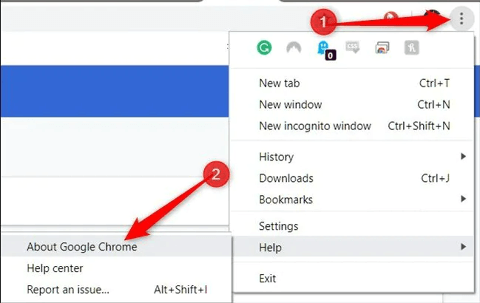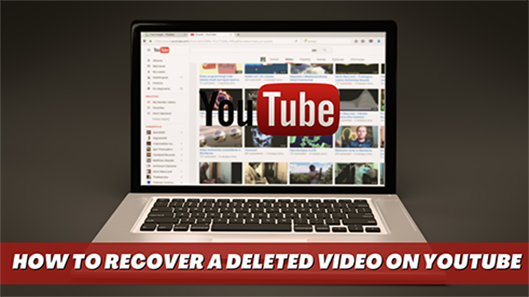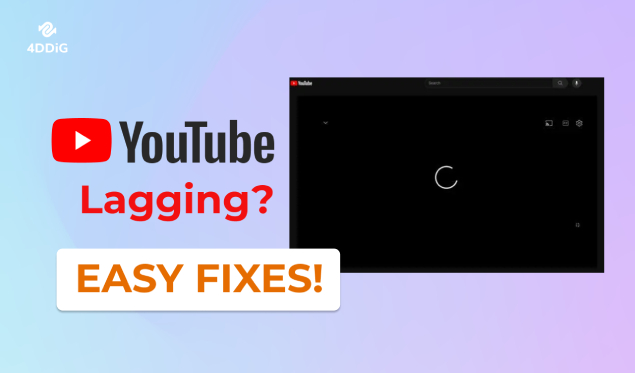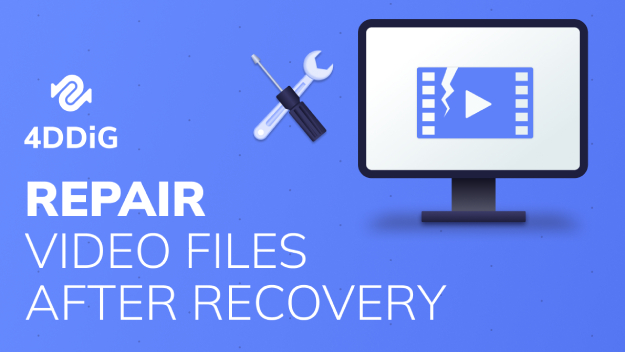YouTube has become a popular platform for streaming and sharing videos. Somtimes, to avoid YouTube video buffering or stuttering caused by internet or connection issues, users prefer to download their desired videos so they can watch them offline. However, some users may face issues with YouTube downloaded videos not playing on mobile devices or computers. This can be frustrating, especially when users want to enjoy their favorite shows while there are on plane.
- Part 1. Why Are My YouTube Downloaded Videos Not Playing?
- Part 2. The Ultimate Way to Fix YouTube Downloaded Videos Not PlayingHOT
- Part 3. 6 Quick Solutions for YouTube Downloaded Videos Not Playing
Part 1. Why Are My YouTube Downloaded Videos Not Playing?
Before we dive into the solutions, it is vital that you figure out why YouTube downloaded videos are not playing on mobile/computer. There can be multiple reasons for the offline playback issue. Let's take a look at some of the most common ones:
- Corrupt Video Files: The downloaded video file may be corrupted during the download process or while transferring it to the device. Corrupt video files can result in playback issues or complete failure to play the video.
- Limited Storage Space: If the device does not have enough storage space to store the downloaded video, it may not play properly or may not play at all. Insufficient storage space can cause videos to buffer or fail to load.
- YouTube Premium Membership Expired: When your YouTube Premium membership has expired, you will no longer have access to your downloaded videos as they are only available for offline playback for the duration of the active subscription.
- Outdated YouTube App: Using an outdated version of the YouTube app on mobile devices can cause playback issues with downloaded videos. Updates to the YouTube app may contain bug fixes and improvements that can resolve playback issues.
- Outdated Video Display Drivers: Outdated video display drivers on computers can cause issues with video playback on YouTube, including downloaded videos. Updated drivers are essential for smooth video playback.
- Disabled JavaScript in Web Browser: JavaScript is a required component for many websites, including YouTube. If JavaScript is disabled in the web browser, it can cause issues with video playback, including downloaded videos.
Part 2. The Ultimate Way to Fix YouTube Downloaded Videos Not PlayingHOT
When the issue with downloaded YouTube videos not playing is within the videos themselves, say, they got corrupted or damaged during download or transfer due to internet shutdown or interruption, using a specialized software for video file repair is the ultimate solution.
One such recommended software is 4DDiG File Repair, designed to fix broken video files with all levels of corruption. With this tool, you can fix various video playback issues and errors including video file not playing, no sound on videos, YouTube offline videos not working, etc. Here are the steps that you can follow to get back on track with your downloaded videos.
Download and install 4DDiG File Repair on your computer.
FREE DOWNLOADFor PC
Secure Download
FREE DOWNLOADFor MAC
Secure Download
Launch the software and click the "Start" button under "Fix Video Errors." Then add your corrupted YouTube downloaded video to the program.

Note: 4DDiG File Repaur allows you to add corrupt videos in batch at a time.
Start the repair process by clicking the "Start Repair" button.

Preview the repaired video to confirm its integrity once the repair is completed. Click the "Export Selected" button to save the repaired videos to your desired location on your computer.

✅ You May Also Like: How to Fix Videos Not Playing on Different Scenarios (SNS, iPhone, PC, Broswer, More)
Part 3. 6 Quick Solutions for YouTube Downloaded Videos Not Playing
In addition to use video repair software to bring an YouTube video that won’t play after downloading, back to life, you can try out the below 6 solutions in order until the downloaded YouTube videos not playing issue is resloved!
Solution 1. Check Your YouTube Premium Membership Status
YouTube Premium allows users to download videos for offline playback, but this feature is only available during an active subscription. If you have a YouTube Premium membership and your subscription has expired, you can't play downloaded YouTube videos. To check if your membership has expired, follow these steps to check your YouTube Premium membership status:
Here's how you can convert your video into a WMP file with VLC Media Player.
Step 1. Open the YouTube app on your mobile device or go to the YouTube website on your computer.
Step 2. Sign in to your YouTube account that is associated with YouTube Premium.
Step 3. Tap your profile photo located at the top-right corner of your app or web browser.
Step 4. Next, select “Paid memberships” and then “Manage”. From there, you can check when your YouTube Premium membership ends.
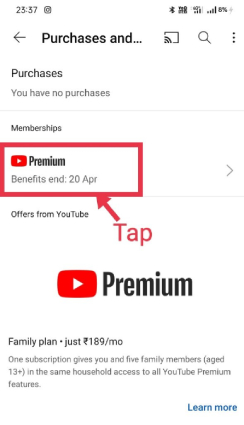
- If your membership has not expired, it’s recommend that you sign out and back in YouTube to refresh your login and account information. After re-login, you may regain access to your YouTube downloaded videos.
- If your membership ends, click here to resubscribe to a Premium membership and regain asscedd to your downloaded videos.
Note: It will take some time for your save videos to show once you’ve re-sibscribed. You can also tap Retry download if you have a stable network.
Solution 2. Clear YouTube Cache
Clearing the cache of the YouTube app on mobile devices or web browsers can help resolve YouTube downloads not playing. Cached data can sometimes become outdated or corrupt, causing issues with video playback.
Here's how to clear the YouTube cache on different platforms:
Clear the YouTube Cache on the Android
- Open the Settings app on your Android device.
- Go to Apps or Application Manager, depending on the device.
- Find and select the YouTube app from the list of installed apps.
- Tap on Storage or Storage & Cache, depending on the device.
Tap on Clear Cache to clear the cache of the YouTube app.

Clear the YouTube Cache on the iPhone
- Navigate to Settings> General> iPhone Storage> YouTube.
- To clear the cache of YouTube, tap “Delete App” and confirm your action. Doing this get the YouTube app along with all the related data deleted from your iPhone.
Open App Store and redownload YouTube to your iPhone.

Clear YouTube Cache in a Web Browser
- Open the YouTube website in your web browser.
- Click on the three-dot menu icon in the top right corner and select "History."
Click "Clear browsing data" and select "Cached images and files." Then click on "Clear data."

So this is how you can clear the cache on different devices to fix YouTube downloaded videos not playing. Hopefully you can now enjoy your videos offline after the app is free of all the cache data.
Solution 3. Update or Reinstall Youtube (Mobile)
If you have followed the above solution but still face the "YouTube downloads not playing" issue, ensure the YouTube app is updated to the latest version.
Outdated versions of the app can cause playback issues. If the app is already up-to-date, try reinstalling it to fix any potential software glitches.
- Uninstall the YouTube app from your mobile device.
- Go to the app store (Google Play Store for Android or App Store for iPhone) and download the latest version of the YouTube app.
- Install the app and sign in to your YouTube account to access your downloaded videos.
Solution 4. Update Video Display Drivers
Is YouTube downloaded videos not playing on PC? then there is a huge chance that the problem is with display drivers.
Video display drivers are software components that allow your computer's operating system to communicate with the graphics card or GPU installed on your PC. These drivers enable your system to display images and videos smoothly. When your video display drivers are outdated or incompatible, they may not support the latest video codecs or playback protocols used by YouTube, thus resulting in issues with video playback, such as video stuttering, freezing, or even complete failure to play the videos.
In some cases, outdated drivers or file corruption may also lead to specific error codes, such as error 0xc00d36c4, when trying to play downloaded videos on Windows.
So, to fix this issue, you need to update video display drivers by following the steps given below.
Update drivers on Windows
- Right-click on the Start menu and select "Device Manager."
- In the Device Manager window, expand the "Display adapters" category to see the list of video display drivers installed on your PC.
Right-click on the video display driver you want to update and select "Update driver."

Choose the option to search for updated driver software automatically. Windows will search for and install the latest driver for your video display.

Update drivers on Mac
- Click on the Apple menu and select "System Preferences."
Click "Software Update" and check for avaliable updates for video card drivers on your Mac.

- If an update is available for your video display driver, click "Update" to install it.
Solution 5. Enable JavaScript in Your Web Browser
JavaScript is a programming language commonly used on websites, including YouTube, to enhance functionality and interactivity. If JavaScript is disabled in your web browser, it can prevent YouTube downloaded videos from playing properly. Enabling JavaScript in your web browser can help resolve this issue.
Here are the steps to enable JavaScript in Google Chrome:
- Open Google Chrome on your computer.
- Click the three-dot menu icon at the top-right corner and select "Settings."
- In the "Privacy and Security" section, click "Site settings."
Under "Permissions," click on "JavaScript."

Toggle the switch to enable JavaScript.

- Close the settings tab and reload the YouTube page or restart your web browser for the changes to take effect.
Enabling JavaScript in Chrome will allow YouTube downloaded videos to play without any issues.
Solution 6. Redownload the Video
If none of the above solutions work, and you are still facing YouTube downloaded video not playing issue, you may need to redownload that video.
For this, you need to delete the previous file and can download the desired YouTube video again using VLC media player. This will fix the issue, and you can watch your favorite videos.
✅ You May Also Like: How to Fix "YouTube An Error Occurred Playback ID" 2025
Closing Words
We’ve concentrated on how to deal with the YouTube downloaded videos not playing issue with 7 possible fixes. If your YouTube offline videos not working due to corruption during download or transfer, try 4DDiG File Repair to fix the corrupted file without any hassle. If it’s caused by other issues, try out other 6 simple solutions, from checking your YouTube premium Membership status to redownloading videos, and find the one that works for you!




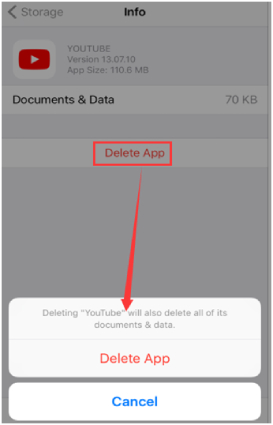
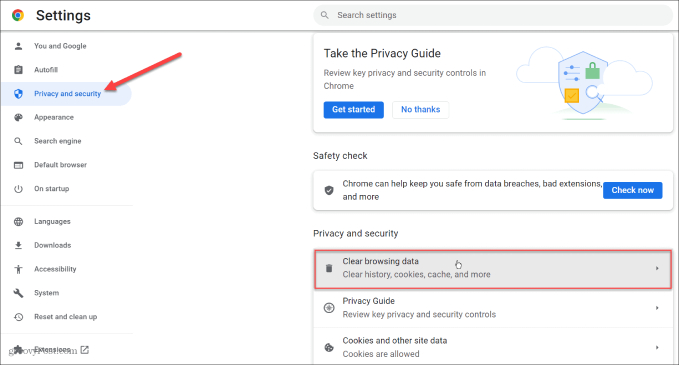

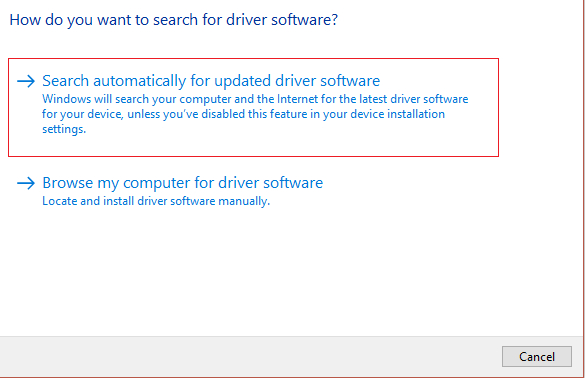
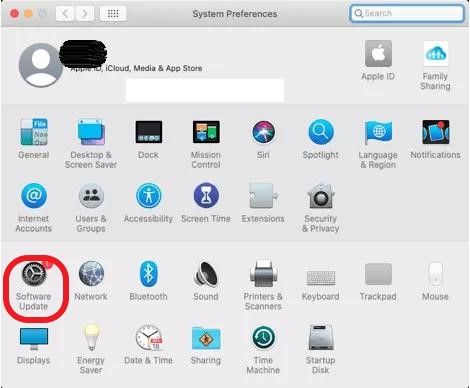


 ChatGPT
ChatGPT
 Perplexity
Perplexity
 Google AI Mode
Google AI Mode
 Grok
Grok