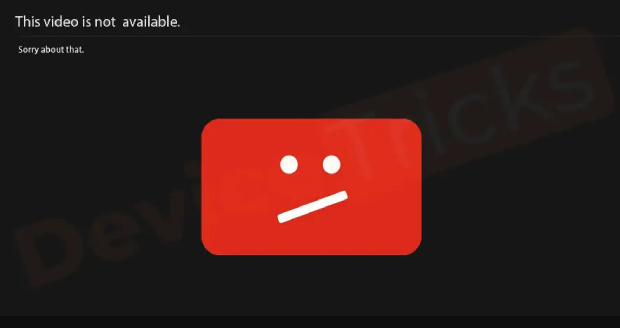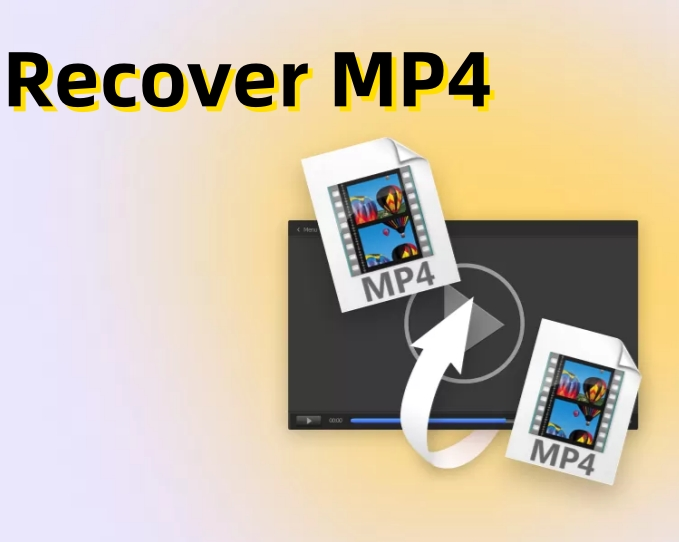How to Repair Corrupted MP4 Files: Complete Guide (Free & Professional Methods)
Struggling with damaged MP4 videos? Discover 7 proven methods to fix corrupted MP4 video files easily in 2025, including free tools like VLC and advanced solutions like 4DDiG Video Repair.
MP4 corruption errors are a common headache. Whether your video won’t play, the audio is missing, or footage from your GoPro, drone, or camera becomes unusable after export, don’t lose hope! This guide covers 7 proven methods available for different corruption scenarios. However, to fix corrupted MP4 files with heavy damage caused by various reasons, 4DDiG Video Repair is the top choice since the expert tool ensures a 98% success rate in restoring videos.
Trustpilot Rating 4.3
100% Secure

Part 1: How to Fix Corrupted MP4 Files with Highest Success Rates (for Most Corruption Scenarios)
As we mentioned at the beginning, if you achieve damaged MP4 repair, despite of its corruption degree or causes, a professional MP4 repair utility is the best shot to save time and restore videos perfectly. 4DDiG Video Repair software is such a powerful tool, which can help you tackle a wide range of video corruption issues, like MP4 file not playing, no sound, choppy playback, blurry visuals, distorted, etc. effortlessly.
Beyond that, it also addresses videos corrupted after file recovery, recording, or an unexpected power outage. Meanwhile, it is perfect for MP4 files damaged when downloading, transferring to USB/SD card, exporting from digital cameras/video editing software, etc. Apart from MP4, 4DDiG also supports fixing other video formats: MOV, MKV, AVI, among others.
⏩ How to Repair Corrupted MP4 Video Files Using 4DDiG without Data Loss
With a 98% success rate and easy-to-use interface, 4DDiG has over 4.7 million downloads worldwide. You can download it for free and start the damage MP4 repair now using it according to the steps below.
Trustpilot Rating 4.3
100% Secure
- Download & Open 4DDiG Video Repair
Select "Corrupted File Repair" from the left sidebar. Then choose the "Video Repair" section.

- Add Corrupted MP4 Videos
Afterward, click the "Add Video" button or use the drag-and-drop action to import MP4 videos with corruption errors. 4DDiG supports adding 2 or more videos for fixing.

- Start Video Repair
Once imported, initiate the corruption video repair process by clicking the "Repair" button. You can also select "Repair All" to batch process multiple MP4 video files at once.

Tips
In case the Quick Repair failed, take it easy! Proceed to select "Advanced Repair".

- Preview and Export Fixed Videos
When finished, check each restored MP4 file from the "Preview" button. If they can play without any issue, export them to your chosen location via the bottom-right "Save All" button.

🎥 Video Tutorial
Watch the video below for a full tutorial to repair damaged MP4 files, or follow the timeline to jump to specific steps:
- 00:00 Intro
- 00:25 Method 1: Fix Corrupted Video Files with 4DDiG Video Repair
- 01:27 Method 2: Fix MP4 with VLC
- 02:29 Method 3: Repair MP4 File By Change File Extension
💬 User Reviews
Have you successfully repaired your MP4 file with 4DDiG Video Repair? Share your results in the comments below⬇️⬇️ Your experience might help someone else restore their precious footage!
Part 2: 6 Free Methods to Repair Corrupted MP4 Files [Available for Slight Corruption]
If your video won’t play or shows glitches, there’s a good chance it’s only slightly damaged. Amid this, a free solution might be all you need. Whether you're looking for an MP4 video repair online free, a lightweight desktop fix, or a mobile workaround, here are six effective methods to try before moving on to advanced tools.
Method 1: Fix Corrupted MP4 Online with 4DDiG Free Tool
One of the most convenient ways to repair MP4 file online free is by using the 4DDiG Online Video Repair Tool. It’s completely web-based with no software installation required, which makes it fast and user-friendly for casual users and those on the go. It handles light corruption issues like playback errors or minor audio glitches caused by incomplete downloads or transfer issues.
Let's see how it actually fix corrupted videos online free:
-
Go to the online free 4DDiG video repair site. Click on the "Upload video" button or use the Drag-and-Drop action to add videos.

-
Upon upload, tap "Repair" or "Repair All" button to kick off the fix process. Once the process is complete you can preview the repaired file and save it on your device.

The tool is limited to files under 200MB and works best for minor corruption. For advanced repairs, consider 4DDiG’s desktop version (see Part 2). It supports more formats and offers higher success rates. Besides, the desktop version can help us get rid of the frequently asked error: moov atom not found that leads to MP4 corruption errors.
Method 2: Repair MP4 with VLC Media Player
VLC Media Player offers a built-in repair function ideal for slightly damaged MP4 files. It’s widely used for fixing issues like MP4 video no sound or choppy playback due to minor header corruption. This makes it a popular MP4 repair freeware solution for common issues like unplayable or skipping files.
However, this method only supports AVI conversion and may not work for severely corrupted files. Moreover, its output video quality may become lower.
1. Use VLC Stream Output Feature
Change the file extension of your MP4 file to .avi.
-
Open VLC, and go to "Tools" > "Preferences" > "Input or Codecs".
-
On the pop-up dialog, select the "Always Fix" option next to "Damaged or incomplete AVI file".

-
Click on the bottom "Save" button. VLC will not fix the renamed AVI file. Play the file after fixing.
2. Use VLC Convert/Transcode Feature
Another great way to repair mp4 files with VLC is via Transcoding. Transcoding basically fixes the missing codecs that prevent a file from being played on various video players. Here's how you can use it to fix your files.
-
Launch the VLC player and go to "Media" > "Convert/ Save" > "Add" to upload the corrupted MP4 file.

Once added MP4 videos, click on the "Convert/Save" button at the bottom. In the Convert window, fill in the file name and location in the "Destination file" option.
- Choose the "Video - H.264 + MP3 (MP4)" or other MP4 options from the "Profile" section and click on "Start".

While testing, I find that the repair effect often depends on the degree of damage and the integrity of the original file, and in some cases, it cannot be restored, especially for severely damaged video files.
Also, if you have more questions about fixing MP4 or MOV files using VLC, please check this guide: How to Repair MP4 and MOV Videos in VLC (2025).
Method 3: Use FFmpeg to Repair MP4 Videos
FFmpeg, a powerful open-source MP4 video repair tool, is ideal for tech-savvy users comfortable with command-line interfaces. It can fix issues like MP4 video no sound or unplayable files by re-encoding or remuxing, working especially well for header-related corruption or syncing issues.
Ususally, this method is popular and hot-discussed in tech-savvy forums like Stack Overflaw. Now, you can follow the clear steps below simply.
Download this command-line tool from the FFmpeg site.
-
Press the "Windows + R" keys and enter "cmd" to launch the Command Prompt. On Mac, go to Finder, select "Applications" > "Utilities" and double-click "Terminal".
Navigate to the FFmpeg directory. Type "
cd + location of the video" (e.g., cd Desktop) to find corrupted MP4 path.Type a command line to fix minor video errors: "
ffmpeg -i corrupted.mp4 -c copy repaired.mp4".
To recode the damaged MP4 file, please run this command:
ffmpeg -i corrupted.mp4 -c:v libx264 -c:a aac repaired.mp4.
FFmpeg is not friendly for new users with a complicated command-line design. I spend a long time in installing it and finding workable command lines for video fix. To protect your system data, it is not recommended to use this way provided that you are new to it.
Method 4: Fix Corrupted MP4 on Mac with QuickTime Player
Mac users can leverage QuickTime Player, a built-in MP4 repair freeware, for basic MP4 video repair online free needs. It’s suitable for minor issues like incorrect file headers or playback errors.
Launch the QuickTime Player on your Mac.
Open the Corrupted File: Go to File > Open File… and select the corrupted MP4 file.
Check for playback issues. If the file doesn't play correctly, proceed to File > Export As.
-
Choose a resolution (e.g., 1080p, 720p) and save the file with a new name.
Open the newly exported file in QuickTime Player to check if the issues are resolved.
Many users find they can only see a black screen and find sometimes QuickTime can't open MP4 files. Becasue this player doesn't work for severely damaged files repair.
Method 5: Repair Damaged MP4 on Android with MP4Fix
For Android users, MP4Fix is a free MP4 video repair tool app designed to fix corrupted videos recorded on mobile devices, such as those with playback or audio issues.
Install and Open MP4Fix Video Repair on Android.
-
Click the lower-right "Add" icon to add the MP4 videos you want to fix.
-
Tap the bottom-right "Repair" button to start fixing.
-
Once done, you can select the "Preview" and "Save" tab to check and store the fixed videos.

MP4Fix is only available for Android and works best for slightly damaged MP4 files.
Method 6: Rename File to Fix Incorrect Extension
Sometimes, a file won’t play not because it’s corrupted, but because the file extension is incorrect, which is a surprisingly common issue after file transfers or downloads. To work around it, you don't require advanced tools but follow the steps below:
Find the corrupted MP4 file in File Explorer.
-
Right-click on the file and select "Rename". Please change the file extension to .mp4 if it's not already (e.g., video.mp4).
Also, you can rename the file as .avi or .mov. Then play them on VLC or other compatible players.
FAQs related to MP4 Corrupted Video Repair
Q1. What are the best tools to repair corrupted MP4 videos?
It depends on the MP4 corruption scenarios. If it is slight damaged like minor header corruption or playback error, VLC and 4DDiG online video repair tool are recommended. While your MP4 files come with severe damage such as video frame dropped, broken or incmplete video stream, video freezing, unplayable after recoding or recovery, missing moov atom, etc., 4DDiG Video Repair can be the best shot.
Q2. Can VLC repair MP4?
VLC has a built-in repair feature designed for AVI files, not MP4 directly. However, it is useful when you encounter slightly damaged headers or indexes and minor playback issue.
Q3: Can I recover a corrupted MP4 from an SD card or USB drive?
The result is based on two factors: One is whether the file is deleted or still present but corrupted, while the other is file damage degree. In order to keep the success rate, you can trust 4DDiG Video Repair.
Q4: Are there any risks using MP4 repair freeware?
If you downloaded the free utilities from unverified sources, you may encounter unknow walmare or virus.
Q5: How long does it take to repair MP4?
In general, for small size or slight damage, 10-20 seconds are required. For moderate size and corruption, it may take 1-3 minutes while larger-size file with serious damage will take 3-10+ minutes. However, professional software like 4DDiG Video Repair makes a difference, btach fixing multiple MP4 files in seconds.
Q6: Will the video quality be degraded after repair?
MP4 files repaired with VLC probably is exported with lower quality. But expert 4DDiG Video Repair can keep the original quality.
Q7: What if the MP4 repair fails?
You can try a different repair method. 4DDiG MP4 Video Repair tool even allows us to upload a sample video (a working video from the same camera or device) for advanced repair, which can significantly improve results.
Summary
Here are all 7 ways to fix corrupted MP4 files, from free solutions like VLC Media Player and FFmpeg to professional video repair software. There are ways to address minor issues like an MP4 file not playing or MP4 video no sound. However, for severe corruption or when free tools fall short, 4DDiG Video Repair stands out as the most reliable MP4 video repair tool. With its AI-powered algorithms, high success rate (98% per Tenorshare), useful for a variety of video issues.
Trustpilot Rating 4.3
100% Secure
💡 Summarize with AI:
You May Also Like
- Home >>
- Video Error >>
- How to Repair Corrupted MP4 Files: Complete Guide (Free & Professional Methods)


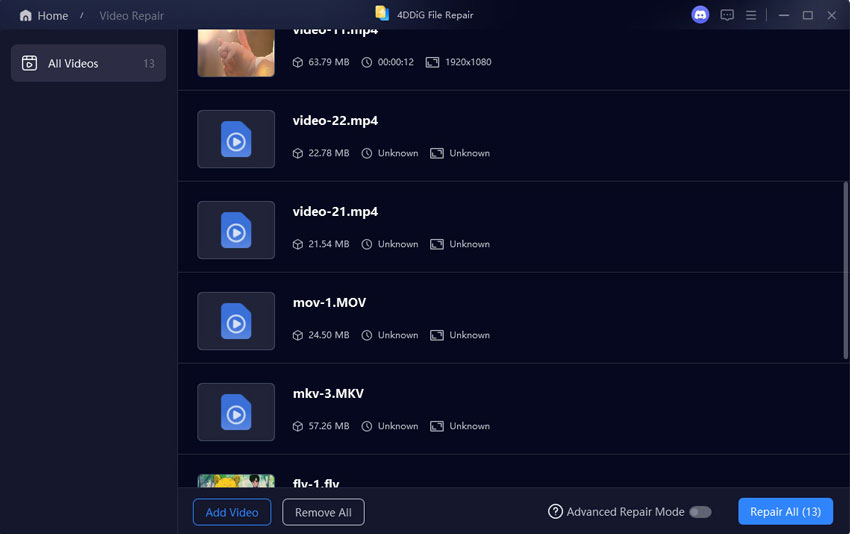
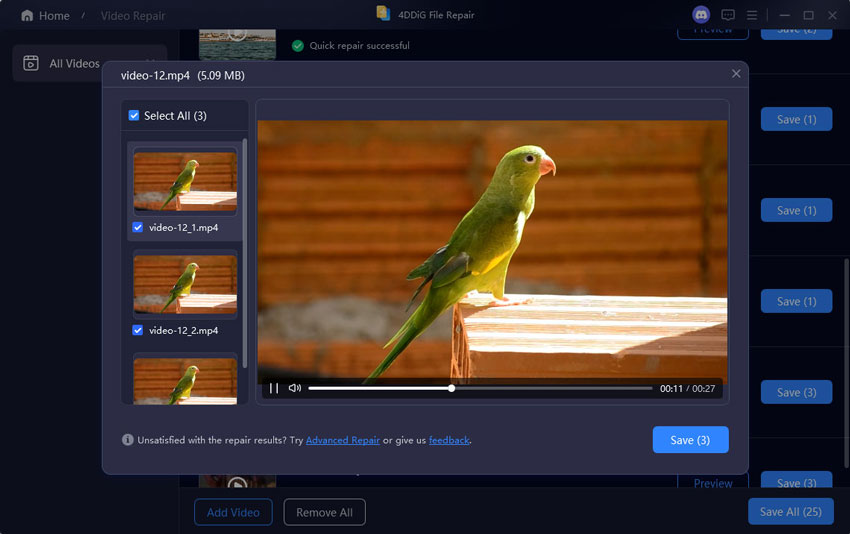
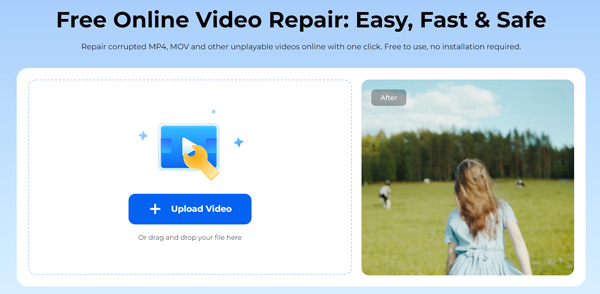
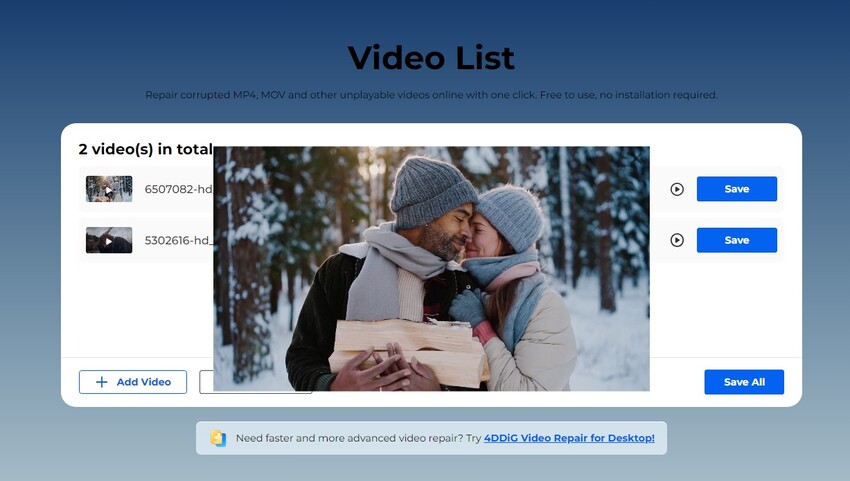
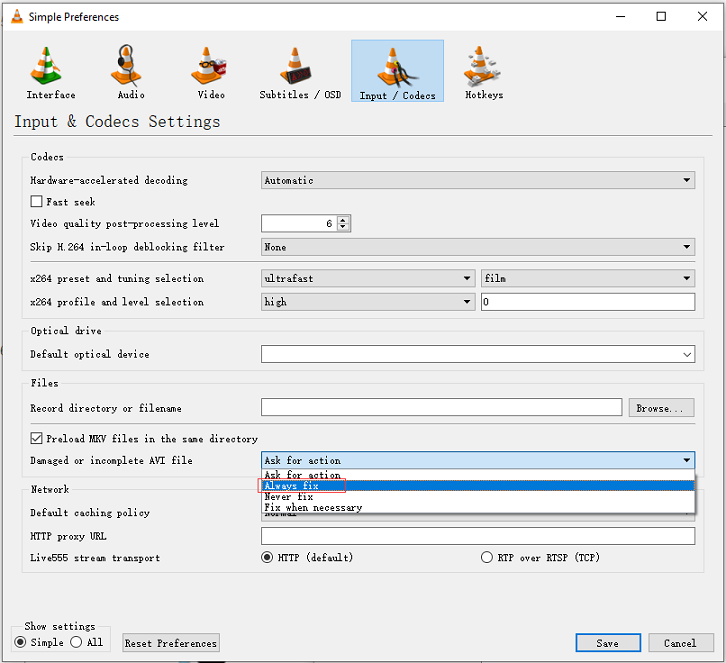
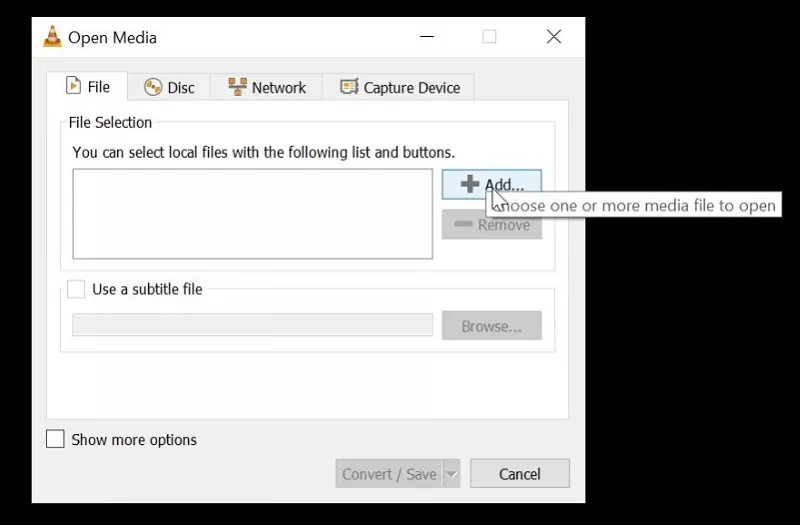
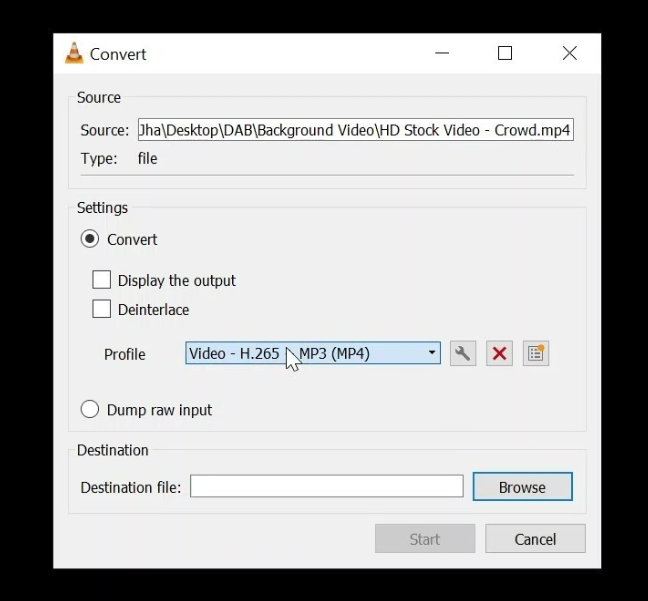
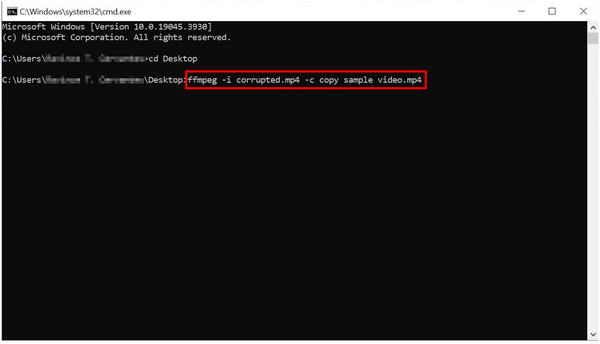
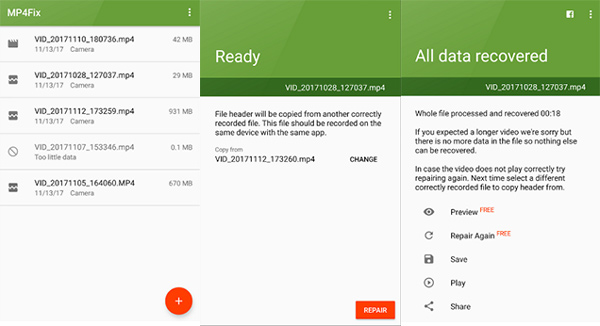
 ChatGPT
ChatGPT
 Perplexity
Perplexity
 Google AI Mode
Google AI Mode
 Grok
Grok