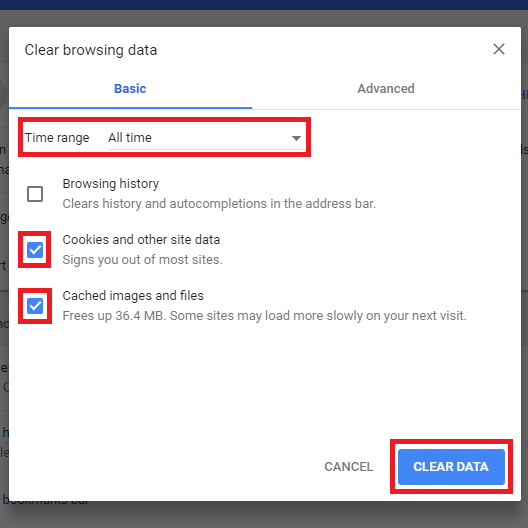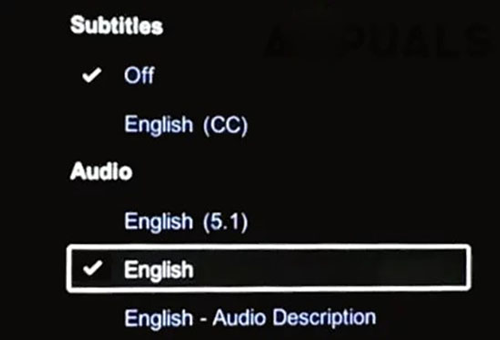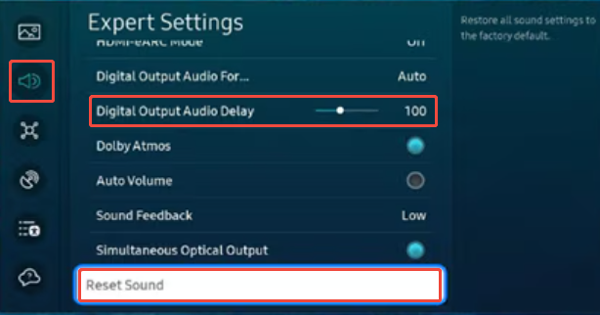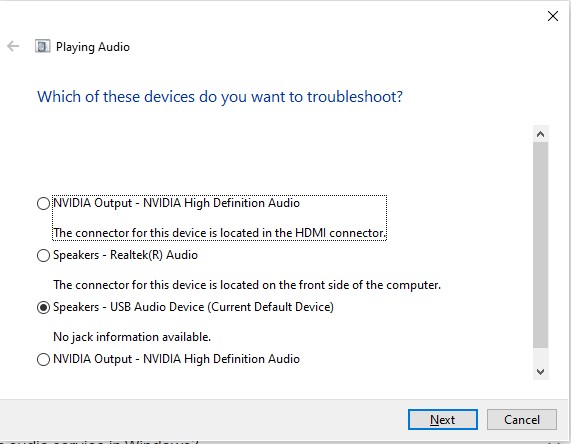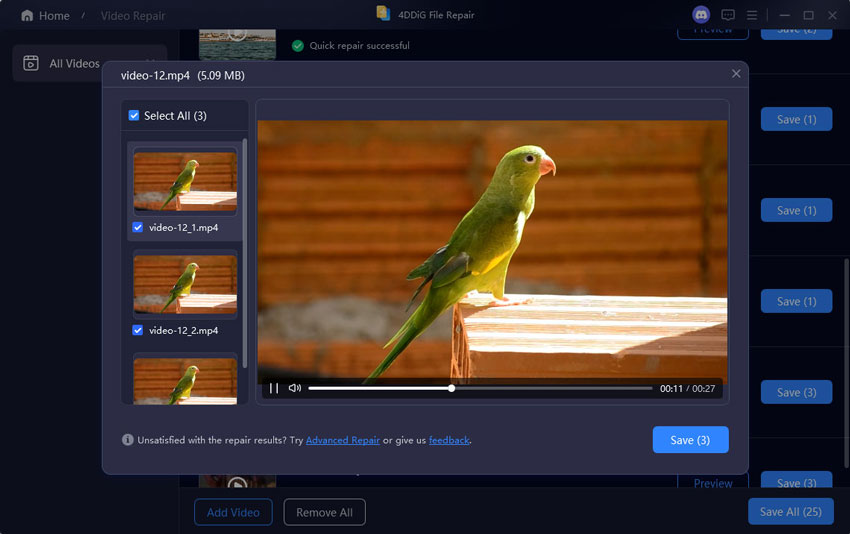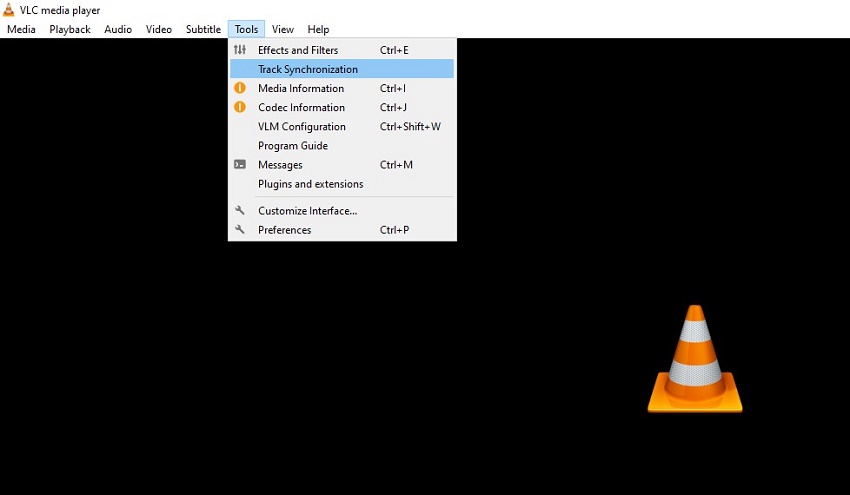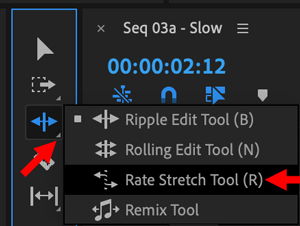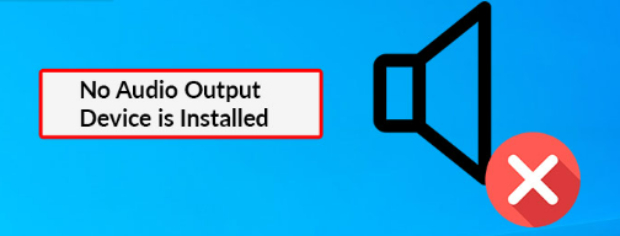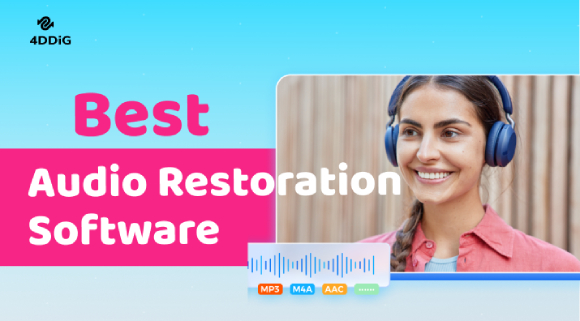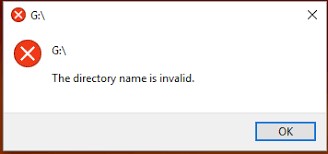How to Fix Audio and Video Out of Sync in 2025 (YouTube, Prime Video, Samsung TV, and More)
Learn how to fix audio and video out of sync on YouTube, Netflix, Premiere Pro, and more. Includes free tools, 4DDiG Video Repair, and step-by-step guides.
Audio and video out of sync, often due to YouTube playback delays, Netflix audio desync due to buffering, or file corruption, can disrupt your experience. Whether you're dealing with streaming glitches, editing software mishaps, or device compatibility issues, these disruptions can hinder your viewing or creative experience.
This guide offers practical solutions for various scenarios, targeting high-demand queries like “audio and video out of sync” and “YouTube audio not in sync with video”. We’ll cover free tools and premium options like 4DDiG Video Repair to restore seamless playback.
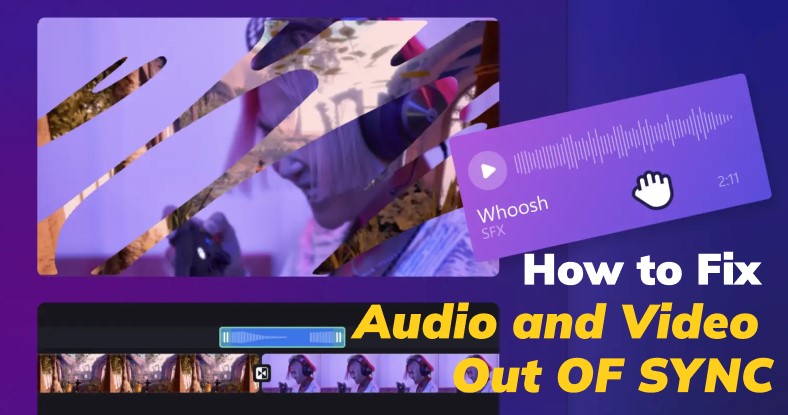
Part 1. Why Is My Streaming Video and Audio Out of Sync
Audio and video not in sync means audio or sound lag or lead, usually occurring on some media players (like YouTube, Prime Video, NetFlix) and TVs (especially Samsung TV).
Depending on whether you are watching videos online or offline, the reasons for "audio not synced with video" can vary. It may stem from several technical issues or belong to device or platform-specific problems:
Technical-Related Reasons:
- Mismatched frame rates
- Codec errors or file corruption due to download/transfer failure
- Slow or unstable internet connection is affecting real-time playback.
Device/Platform-Specific Reasons:
- Buffering delays, like Netflix buffering & YouTube delays, occur during online streaming.
- Incompatible or outdated media players or TVs, such as Samsung TV compatibility issues.
- Outdated graphics driver or audio driver.
To work around this "video audio not synchronized" problem, please read on and try the following steps, tested on real-world scenarios like corrupted MP4 files.
Part 3. Common Solutions to Fix Audio and Video Out of Sync Across All Scenarios 🌐
You already have some ideas about the causes why online video and sound are not in sync from YouTube, Netflix, Prime Video, etc. on Chrome, Firefox, or other web browsers. We will address those reasons and fix the issue instantly. Check out the following quick fixes and execute them all until the broswer audio delay or video delay problem is resolved.
1. Check Your Internet Connection
Since poor internect connection is a major cause of streaming video and audio out of sync, you should first check if your internet connection is stable. You can visit the online service—Speedtest by Ooklay to find out if your internet connection is lower than usual. If the speed is slow, you can contact your Internet service provider to boost the speed. Butif the connectivity is steady, then move to next fixes.
2. Clear Browser Cache & Cookies
If your internet connection is stable and the streaming service is not at fault, the video audio not synchronized issue could be due to the cache and cookies in your web browser. The cached files can accumulate over time and hinder video streaming on the browser. That is why you should clear them when video and audio are out of sync.
Here are the steps to clear the cache and cookies in Google Chrome.
- Open the Chrome browser. Click the three-dot icon located at the top-right corner.
- Go to "More Tools" > "Clear Browsing Data".
- Choose the time range as All Time and select the “Cache images and files” as well as “Cookies and other site data” options.
-
Click the "Clear Data" button.

Part 4. Platform-Specific Solutions to Fix Audio and Video Not in Sync Issue 📹
Case 1. Fix YouTube Audio Not in Sync with Video
Fix 1. Check YouTube Server
If the video audio not synchronized issue is isolated to one platform while other platforms play videos correctly, the problem likely lies with the specific streaming service. The streaming service platform you are using could be having an internal issue. For example, you can test video and audio sync among YouTube, Netflix, and Amazon Prime.
Alternatively, you can visit Downdetector to check if it is down or contact its customer support team for confirmation. If that’s the case, wait patiently as they resolve internal technical issues.
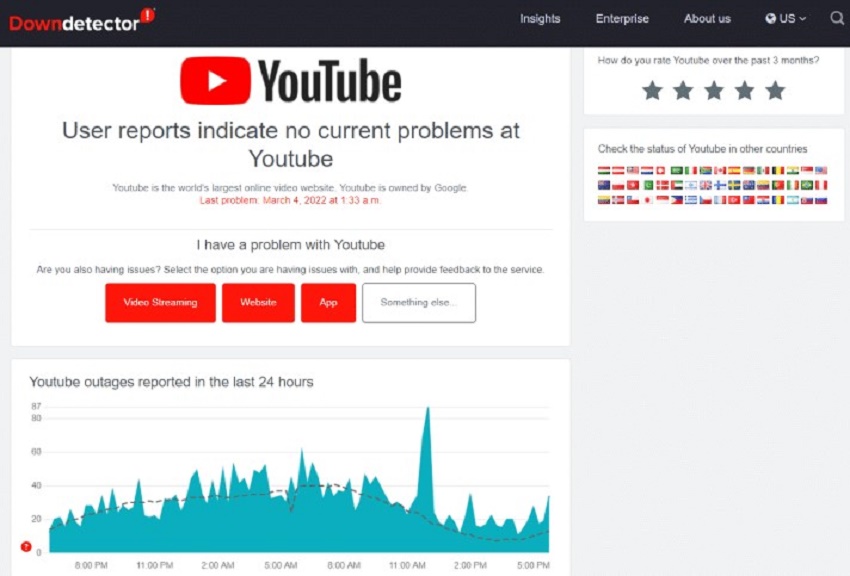
Fix 2. Lower Video Quality
We have said above that mismatched frame rate is also a main culprit behind video and audio sync problem on multiple platforms including YouTube. Thus, it is worth a shot to lower the video quality (480p instead of 480p60) and FPS (< 60FPS is recommended). This way decreases the strain on your TV’s processor, internet connection, and the YouTube app’s ability to handle high-quality streams. This results in smoother playback and better audio video sync.
- Click the settings gear icon (⚙️) in the bottom right of the video player.
- Select "Quality" from the menu.
- Choose a lower resolution like 480p, 360p, or 240p instead of higher options like 1080p or 4K.
On mobile YouTube app, you need go to the three dots menu in the top right of the video, select "Quality", and choose a lower resolution option
Fix 3. Change Video Playback Speed
Changing the video playback speed on YouTube (e.g., from 1x to 0.75x or 1.25x) can sometimes fix audio and video sync issues because it alters how the video and audio streams are processed and rendered by the browser or playback device (like a Samsung TV).
To change the playback speed, simply right-click on the video player and select "Playback speed" from the menu and choose from options like 0.25x, 0.5x, 0.75x, Normal, 1.25x, 1.5x, 1.75x, 2x.
Case 2. Fix Prime Video Audio Out of Sync - Force Stop & Restart Prime Video App
Different from YouTube, to fix the audio and video out of sync problem for Amazon Prime Video on both computers and TVs, you can simply force stop and restart it.
Because eliminates temporary glitches, clears corrupted data, and resets the streaming and playback processes. This addresses common causes of audio-video desync, such as memory overload, buffering issues, or software bugs.
Case 3. Fix Audio and Video Not in Sync on Netflix - Change Netflix Sound Settings
Netflix audio are set as "English 5.1" by default. Switching from English 5.1 (a surround sound format) to English (typically stereo or PCM) reduces the complexity of audio decoding, minimizes compatibility issues, and lowers the processing and bandwidth demands on the TV and audio system.
This helps ensure that the audio stream stays in sync with the video, addressing delays caused by the more demanding 5.1 format.
- Start playing a title on Netflix.
- Pause the video and select the Audio and Subtitles menu (usually accessed via the remote’s options or settings button).
- Change the audio from English 5.1 to English (or another stereo option).
- Resume playback to check if the sync issue is resolved.

☞ If this method doesn't work, you can also try to change Netflix video quality.
Part 5. Device-Specific Solutions to Fix Video and Sound Not in Sync Issue 📺
If you are playing any downloaded video on your offline media player for computers or facing the audio not in sync with video issue when casting or airplaying videos to TVs, it can be due to the file, the media player, as well as your system. We have illustrated how to fix the syncing issue by addressing the root causes directly below.
Case 1. Fix Airplay to Samsung TV Audio Video Out of Sync
Many users complain that they are undergoing the consistent audio not synced with video when cast or airplay videos to Samsung TV, Samsung s95b series in particular. If you are one of them, then you come to the right place. Here are 2 quick methods that can help you truely.
Fix 1. Adjust Audio Sync Settings for TV (Cite Samsung TV as a case)
Many users reported that they encountered the cast/airplay to Samsung TV audio and video out-of-sync error. It is related to the audio sync settings on TV. Now, follow the structions below to fix it:
-
Navigate to Settings on Samsung TV.
Then tap on the Speaker Sound icon at the left.
You can move the slider of "Digital Output Audio Delay" to the left to shorten the delay time and fix the audio out of sync with video issue.
Or, simply choose "Reset Sound" to configure the audio sync settings by default.

Fix 2. Switch HDMI Input Audio Format from Bitstream to PCM
By switching to PCM, the source device handles the audio decoding, sending a straightforward signal that the TV can process with minimal delay. This reduces the likelihood of audio lagging behind or ahead of the video, especially if the TV or audio device struggles with Bitstream decoding. Now, follow those steps to fix audio out of sync with video on
On Samsung TV, go to "Settings".
Then select "Sound" > "Expert Settings".
Find "HDMI Input Audio Format" and change "Bitstream" to "PCM".

✅ You May Also Like: How to Fix HDMI Sound Not Working on TV from Laptop [Easy for Everyone]
Case 2. Fix Audio and Video Out of Sync on Windows 11/10/Mac
Fix 1. Run Audio Troubleshooter
Microsoft has an inbuilt troubleshooter that helps spot any audio issue in your system and fix them automatically. Is you are having an audio delay in video issue, here are the steps to use Windows Audio Troubleshooter to fix it.
- Go to the taskbar and click on the Search field. Type in “audio troubleshoot”.
-
From the search result, click on the “Find and fix problems with playing sound” option.
On the Playing Audio window, click on the Next button to get started.

-
The troubleshoot will search for audio devices on your computer. Select the audio driver and click on the Next button to proceed.
- The troubleshooter will scan the audio segment to detect any audio issue. If any issue is detected, it will resolve it audiometrically. Follow the on-screen instructions to complete the process and restart your computer.
Fix 2. Repair Audio Out of Sync with Video Using 4DDiG Video Repair
As we mentioned in Part 1, it will lead to audio lagging behind video if your downloaded video file is corrupted or damaged. In this case, you’ll need a professionalvideo repair utility, and we recommend 4DDiG Video Repair software. This easy-to-use tool can repair any media file irrespective of the level of corruption or damage. Offering both Quick and Advanced repair, it ensures an extremely high success rate (98%) in repairs, which is a preferred choice among beginners and professionals.
Apart from the audio and video desync error, 4DDiG Video Repair also deals with many other video issues, like video not opening, unplayable, choppy, distorted, grainy, and more. Its batch repair feature and free preview support after repairing also cater to many users' expectations. Till now, over 3.7 million worldwide have downloaded this powerful 4DDiG software.
Secure Download
Secure Download
Now let’s go through how to fix video audio not synchronized by repairing corrupted media files via 4DDiG File Repair.
Download and install this video repair software on your computer. Launch the application and click the "Corrupted File Repair" option from the left side. Go to the "Video Repair" section to proceed.

-
Drag and drop the corrupted video files that you want to repair. Or, touch on the "Add Videos" button to upload them.
-
Once added, click the "Repair All" button and wait for the repair process to complete.
-
You can play the repaired files via "Preview" to check out if the issue of audio not syncing with video has been resolved. Select the repaired files and click the "Save" or "Save All" button to save them on your storage disk.

Fix 3. Update Your Graphics and Audio Drivers
If your media file is not corrupted, outdated graphics and audio drivers can be causes of video out of sync with audio. The drivers may not be capable of handling the latest video file format. That is why you need to update your graphics and audio drivers to the latest available version, and here are the steps to follow.
- Search and open Device Manager from the Start menu.
- Expand the "Display Adapters" option and right-click on your graphics device. If you want to find the audio driver, just expand the "Sound, Video, and Game Controllers" option.
-
Right-click on the graphic or audio driver and select "Update Driver" from the pop-up menu.

- Once done, restart your computer and play the downloaded video file to see if the problem is resolved.
Fix 4. Sync Audio and Video in VLC Media Player
VLC media player is a versatile tool that will also help you fix audio delay in video. You’ll need to calculate the delay and customize the settings to synchronize the audio track with the video perfectly.
Here's how to fix audio-video sync issues where the audio lags behind the video.
- Open the video in VLC Media Player. Calculate the audio delay manually.
-
Go to Tools> Track Synchronization.

-
Under the Audio/Video section, change the audio track synchronization to the number of seconds delayed as calculated in step 1.

- Click on the Close button and play the video to check the result.
FAQs Related to Audio and Video Out of Sync
Q1: What is it called when audio and video are out of sync?
When audio and video are out of sync, it is often referred to as lip-sync or audio-video synchronization issues.
Q2: Is there a way to fix audio and video out of sync?
Yes, there are ways to fix audio and video out of sync issues. Solutions may include manully syncing audio and video, clearing cache, updating drivers or repairing corrupted media files.
Q3: How do I manually sync audio and video?
To manually sync audio and video, you can use video editing software like Adobe Premiere Pro or Final Cut Pro X to align the audio track with the corresponding video frames.
Q4: How to sync audio and video in Premiere Pro?
In Premiere Pro, a feature called "Merge Clips" can be applied to synchronizing video with audio
- In Premiere Pro, detach audio from video and then sync the beginning of the audio and video.
- Locate the footage end and apply the Rate Stretch Tool by pressing "R".
- Then drag the audio end to sync with video end.

Conclusion:
The audio and video out of sync issue is quite common among Windows users. If you are facing the issue online, it is most likely due to slow internet speed and corrupted web browser data or extension. We have also stated all the reasons why you could be facing the issue while playing videos in the offline media player. The most likely reason is that the video file is corrupted, and we recommend 4DDiG Video Repair to repair media files instantly. With its capabilities, you can restore synchronization and enhance your overall media playback experience.
You May Also Like
- Home >>
- Video Recovery >>
- How to Fix Audio and Video Out of Sync in 2025 (YouTube, Prime Video, Samsung TV, and More)