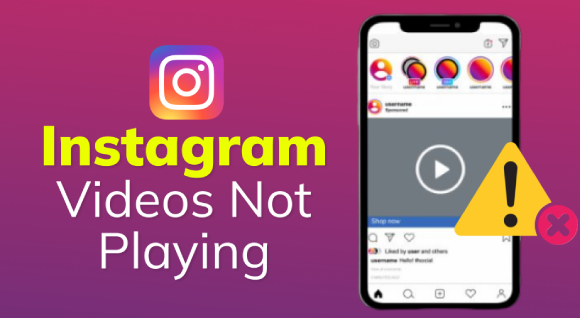iPhone Video No Sound? 10 Easy Fixes Here!
Learn why your iPhone video has no sound and how to fix it with our full guide. Follow simple steps to restore audio on your iPhone recordings or specific apps.
Distressed by the "iPhone video no sound" error for a week, now I found the useful 10 solutions I tested! If you have similar questions to the above described and have struggled with the iPhone video no sound issue, please look no further than this guide. Whatever the cause of this no volume on iPhone videos error, you can get rid of it after reading this article.

Part 2: How to Fix No Sound on iPhone Videos: Step-by-Step Guide
It is time to go through the various fixes for this problem, especially as we now know "why my iPhone has no sound on videos".
- Fix 1: Check iPhone Volume Settings & Reset iPhone Sound Levels
- Fix 2: Turn off "Do Not Disturb" Mode
- Fix 3: Unmute Your Video
- Fix 4: Repair Problematic/Corrupted Video🔥
- Fix 5: Check Your Bluetooth Connected Devices
- Fix 6: Use Voice Memos to Check the Mic
- Fix 7:Check the iPhone Jack
- Fix 8: Remove External Devices
- Fix 9: Close the Camera and Run the Music App
- Fix 10: Reset your iPhone & Update your iOS Version
Fix 1: Check iPhone Volume Settings &Restart iPhone Sound Levels
Your iPhone sound settings should be the first place to look into whenever you encounter sound problems of any kind. Some users fail to check their sound settings even though it is the most used function when playing videos. All it takes to execute this fix is tapping your iPhone's volume buttons. The sound of your video is muted if the volume is down. At this point, you only need to tap or slide the volume indicator upwards.
Sometimes, the sound profile of your iPhone could be responsible for not having audio on your videos. To make sure your sound profile isn't the culprit, restart your iPhone sound levels by switching it to general from silent. Follow these steps to restart iPhone sound levels.
-
Turn off the silent mode. On the left side of your iPhone, you will find a switch that allows a user to shift between general and silent sound profiles. If the switch is downwards you will find an orange mark which indicates the phone is on silent mode. Flip the switch upwards to turn off the silent mode.

-
Adjust the volume of your iPhone. If you own any of the newer versions of iPhones, navigate to "Path settings" and then tap on "Sounds and Haptics". For the earlier iPhone versions, instead of "Path", you will see only "Settings". You will be presented with a handful of level indicators and sound options on the next screen.

Fix 2: Turn off Do Not Disturb Mode
The Do Not Disturb feature on your iPhone is also an area to explore when it comes to the "no sound on iPhone video" error. If you have activated the Do Not Trub founction, then turning it off will instantly fix this problem. Below is a detailed step-by-step guide on how to turn off the DND mode.
From your home screen, navigate to "Settings" and there you will find the Do Not Disturb feature.

- By the side of "Do Not Disturb" you will find the action button, if it has a green color then it means this is on. Turn it off.
Fix 3: Unmute Your Video on Relevant Platforms
Apart from the iPhone sound settings, sometimes you may get your iPhone videos muted by default on some platforms such as YouTube, WhatsApp, Photo app, etc. Then it leads to the sound on iPhone not working for videos trouble. Just go to those apps or platforms to check if you have turned off the muted mode for the videos to fix the no volume on iPhone videos. Here, we cite the Photo app as a case:
Play a video on the Photo app.
Check the Volume icon at the bottom. If it is disabled, just enable it.

Fix 4: Fix the Problematic/Damaged Video with 4DDiG File Repair 🔥
Let's not rule out the fact that a user also can experience no sound when recording video on iPhone when the video in question has been damaged. Fortunately, we now live in an era where a damaged video file can be fixed easily and the sound can be recovered.
What we need is just the third-party software such as 4DDiG Video Repair software. 4DDiG AI Video Repair is an easy to use and reliable software integrates the video repair, audio repair, photo repair, file repair features. Below are some of the highlights of this amazing software.
Why Need 4DDiG Video Repair
- Repair corrupted MP4, MKV, MOV, M4V, 3GP, and more video files.
- Reduce noise and repair original sound from any videos
- Videos that are fuzzy, distorted, choppy or jerky can be fixed using this software.
- Compatible with Windows PCs and many storage media (eg, USB flash drives, and SD cards).
- Compatible with popular camera brands, the likes of Canon, DJI, and GoPro.
- Batch Repair multiple videos at once.
Below is a detailed using steps on how to repair problematic/damaged video with 4DDiG file repair software.
Secure Download
Secure Download
Install and launch the 4DDiG File Repair software. On the home window, locate the "Corrupted File Repair" tab and then select "Video Repair".

Click on "Add Videos" to import your problematic/damaged iPhone video file to the repair tool.
Once uploaded, tap the bottom-right "Repair All" button to fix all added videos in batch.
- When the repair process completed, press the "Preview" tab to check the results and proceed to export your repaired video file to a secure location by tapping "Save".
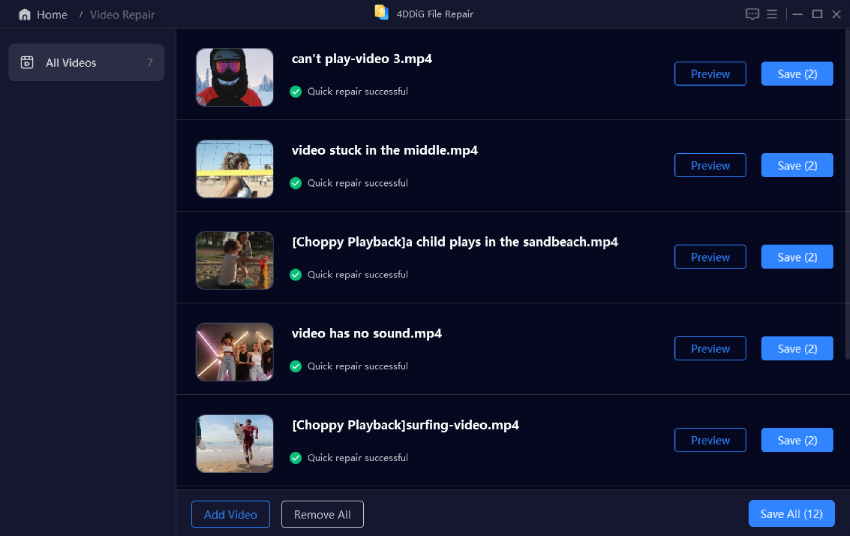
Fix 5: Check Your Bluetooth Connected Devices
When an iPhone is connected to a Bluetooth handset, it automatically stops emitting sound from the speakers. So, check to see if your iPhone isn't connected to any devices. To do so, navigate to "Settings" on your iPhone and then tap on "Bluetooth".
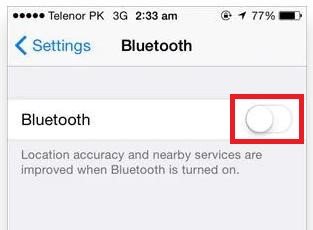
Fix 6: Use Voice Memos to Check the Microphone
Bad microphones in iPhones can also be responsible for not having sounds in videos. Before advancing to a more sophisticated fix, you'd want to check if your microphone is in perfect condition and not the culprit for the inconvenience. You can test your microphone by making use of voice memos. Try recording your voice and then see if it works. If it doesn't then you'd want to move on to the next fix.
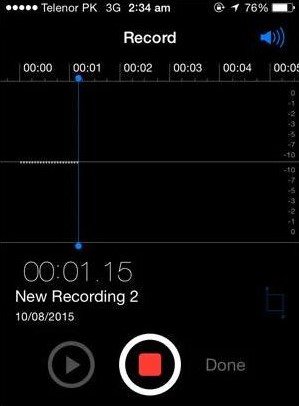
Fix 7: Remove the Jack
Removing your iPhone jack and cleaning it gently becomes an ideal fix when your iPhone indicates earphones are being plugged in by showing the headphone icon at the top of the screen, whereas you don't have them plugged in. This can occur when there's an accumulation of dust in your iPhone jack and can prevent sounds from being audible when playing media. You can make use of the items provided in an iPhone kit or an earbud for efficient cleaning of the jack.
Fix 8:Remove External Devices
Remove external devices connected to your iPhone by turning off your Bluetooth and Wi-Fi. Doing this will automatically disconnect external devices that may be preventing your video playbacks from producing sound.
Fix 9: Close the Camera and Run the Music App
As earlier mentioned, a software glitch can cause the "iPhone video no sound recorded with front camera" error. To address this issue, start by closing the camera and then run the music application on your iPhone. Select and play a song, close it, and then open your camera. Make a video and then see if the sound comes out.
Fix 10: Reset or Update your iPhone
Resetting your iPhone is the ultimate fix for everything software-related. Sometimes, the constant accumulation of files, cache, and data on your device over time can cause your iPhone to malfunction, resetting your iPhone at this point may be the only option.
iOS updates are responsible for a lot of iPhone issues, and the "no sound on iPhone video" error is one of them as it is a software-related problem. As Apple continues to release software updates, you need to be on your toes whenever an update is released to ensure your device remains fully functional. This is necessary because app developers also update their applications to meet the new standards of the new iOS update, and as such these applications may no longer be compatible with the older iOS version. In summary, not updating your iOS to the latest version may result in a software glitch, which can cause the "no sound on iPhone video" error.
To update your iOS version, navigate to "Settings" and tap on "General". Proceed by tapping on "Software Update".
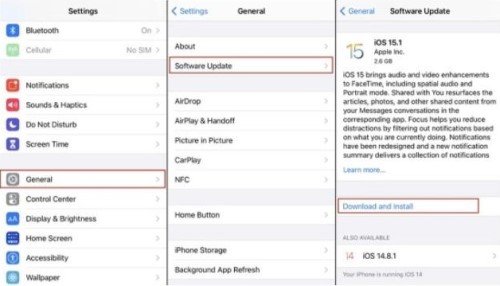
✅ More Tips - How to Fix Video No Sound Error on All Devices and Platforms
Part 1: Common Reasons Why Your iPhone Videos Have No Sound?
"Why Is There No Sound on My iPhone Videos"? Let's first figure out the possible reasons behind the issue. It occurs usually on iPhone 13, 14, 15, and iPhone 16. In a case where there's audio coming from your iPhone when running normal operations but the phone refuses to play sound on videos, chances are that it is because of a software error.
Such errors are also caused by:
➤ Enabled Do Not Disturb founction: The "Do Not Disturb" feature is a setting that blocks interruptions from incoming calls, messages, and notifications during a specific time period. After enabling this feature, the sound will be silent on any unallowed apps, such as YouTube、Facebook where you watch videos.
➤Atcivated Silent/Ringer mode: On the side of your iPhone device, there is a Silent and Ringer shortcut button that can mute sound on iPhone with one click. If you activated them, videos have no sound on iPhone.
➤Bluetooth connection or External device issue: If the Bluetooth failed to connect to your iPhone or the external device (speakers/airpods) is errored, you can't hear sound on your iPhone videos.
➤An update error: There are regular cases of ill device performance when an upgrade is interrupted, or not done correctly. An update error can have a negative effect on sound modules and applications.
➤Disabled Damaged microphone: You may have turned off the microphone on the cemra app. Or, the microphone on an iPhone can go bad with time and if not handled with care. Those are the answers to "Why is there no sound on my video recording?".
➤A software glitch: The applications on an iPhone are also vulnerable to virus attacks and aren't always bug-free. The presence of these entities can also result in their poor performance, and as such the absence of audio in video playbacks.
➤Application settings: An honest mistake can also be responsible for not having sounds when playing a video. Sometimes, we unknowingly turn on the mute feature when watching videos, and as such this prevents the sound from being audible. This also happens to the best of us and can easily be mistaken for an audio playback error.
Bonus Tip: How to Avoid No Sound on iPhone Videos
In most cases, the culprits behind the "iPhone no sound on video" error are usually software/hardware-related. Fortunately, this error can be avoided by taking into consideration some precautionary measures. Below you will find some of the best practices to avoid the "iPhone video sound not working" error.
- Jack maintenance is important. Avoid dirt or dust accumulation in your iPhone's jack by making use of plugs.
- Before loading videos on your iPhone, make sure the video file is compatible with your device.
- Only purchase original iPhone covers and make sure they fit perfectly.
- Always keep your iOS version up-to-date.
- Always turn disconnect external devices and turn off the Bluetooth of your iPhone whenever it is not in use.
- Avoid using a high-power microphone or speaker with your device, this can damage your phone's circuits.
- Avoid overheating your iPhone or keeping it in high moisture areas.
- Ensure you make use of a high-quality cover on your iPhone to prevent severe damage which may affect your speakers during an accidental fall.
Part 4. People Also Ask about iPhone Video Has No Sound
Q1: Why does my phone suddenly have no sound on videos?
Here are 3 ways you can try:
Check Bluetooth Connection: If you are using the earbuds to watch videos, you may can't hear the sound of video after the Bluetooth disconnect between your iPhone and earbuds.
Check the Ringer/Silent Switch: Check whether you touch on the Silent or Ringer switch and enable the silent mode. If yes, toggle them off.
-
Check File Status: Play the video on another device to see if there is sound on it. This way, you can check whether the video file is damaged. Amid this, you can use the 4DDiG Video Repair to fix it.
Secure Download
Secure Download
Q2: What to do if you hear no sound or distored sound from iPhone videos?
Just check if the opening of the iPhone speaker is dirty or blocked.
Q3: Why is there no sound on my video recording?
As we mentioned above, you can try to turn on the microphone icon on the Camera app before recording. Or, turn off the "Do Not Disturb" founction.
Conclusion
The above-mentioned fixes are guaranteed to make the iPhone video no sound problem go away, because not being able to hear the audio in your videos when you play them using your iPhone is an unpleasant experience. And at this point, you should already know why the iPhone video no sound error occurs and how to fix it with ease.
In situations where there's no sound in a video because the video in question is damaged, you can make use of third-party software to repair the damaged video and get your sound back up. For such scenarios, 4DDiG File Repair software is highly recommended as it is fast, reliable, and easy to use.
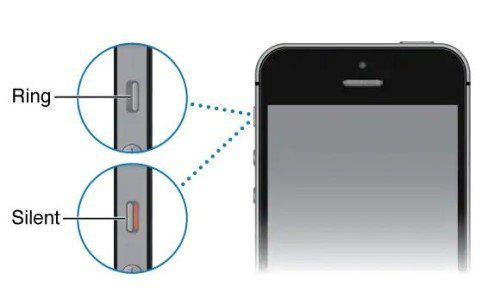
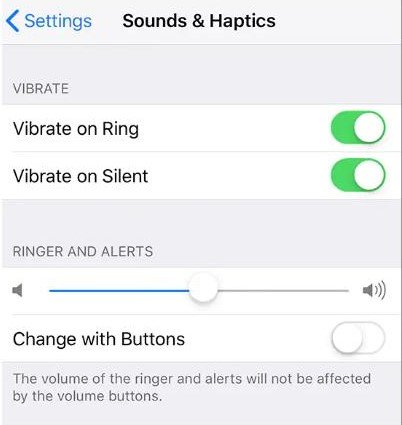
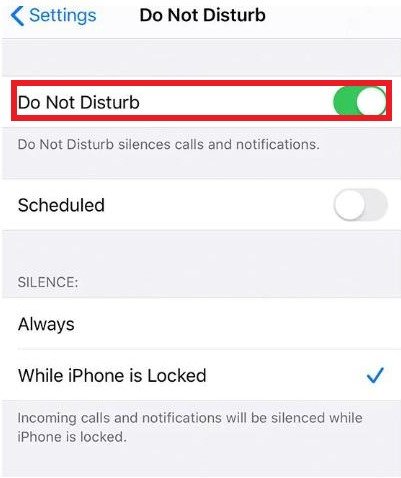
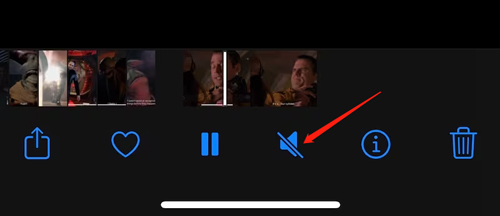

 ChatGPT
ChatGPT
 Perplexity
Perplexity
 Google AI Mode
Google AI Mode
 Grok
Grok