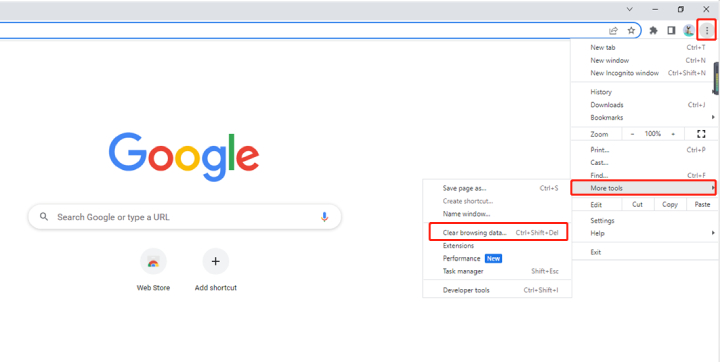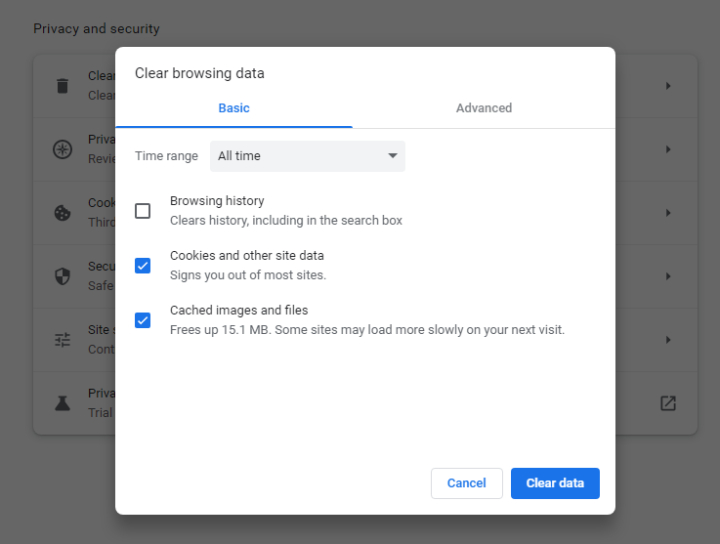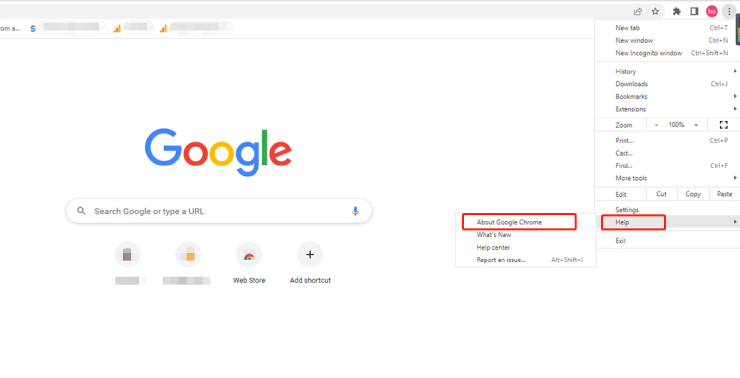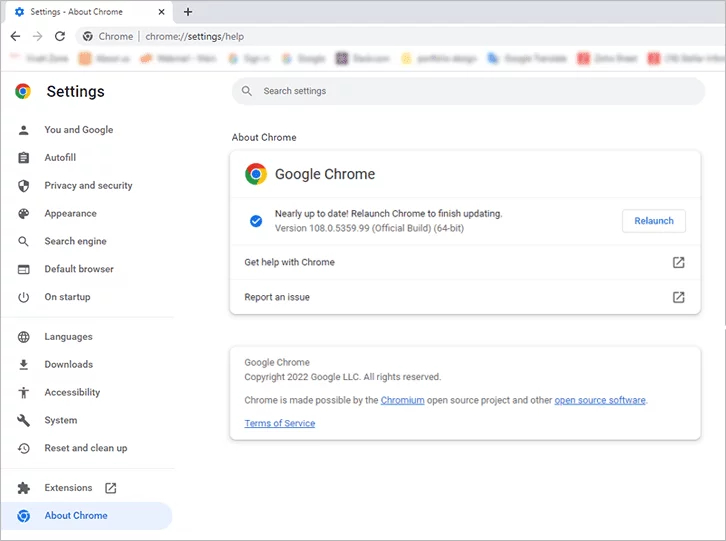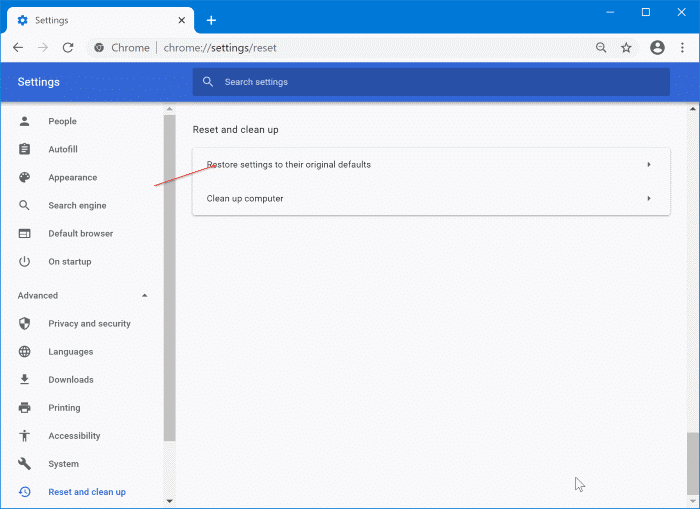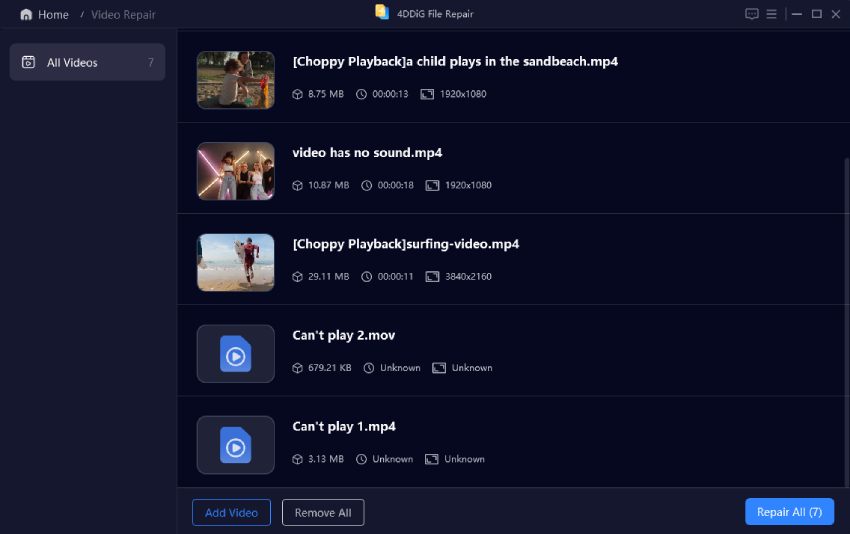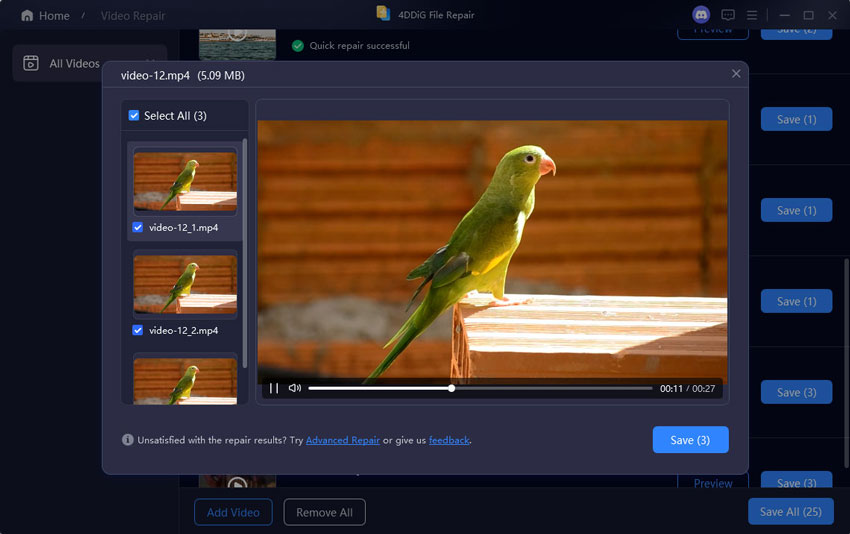Have you ever eagerly wanted to watch a video, only to be greeted with the discouraging error message "This Video Cannot Be Played Error Code 224002?” If you're currently facing this issue, you're not alone. Many users have encountered this error while trying to enjoy their favorite videos.
But fear not! In this comprehensive guide, we will dive into the possible causes behind this error and provide you with seven effective fixes to resolve the issue. With our step-by-step instructions, you will be able to get rid of Error Code 224002 and once again indulge in your favorite videos. So, let's get started.
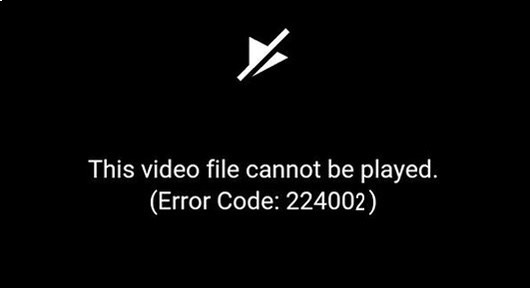
Part 1. Overview of Error Code 224002
To better understand error code 224002 and its solution, let's begin with an overview of its nature.
Error Code 224002 is a common video playback error that is typically associated with JW Player, a popular HTML5 video player used by many websites for streaming and displaying videos. When users encounter the error message "This Video Cannot Be Played Error Code 224002," it indicates that the player encountered an issue while trying to load or play the web-embedded video or there is an issue with the video file itself.
But what exactly causes error code 224002? Let's discuss this in detail.
✅ You May Also Like: How to Fix "Video Cannot Be Played" in Various Scenarios
Part 2. What Causes Error Code 224002?
There are several reasons behind error code 224002 this video cannot be played, and knowing them will help you quickly get rid of it. The following are the possible causes of this error.
- Corrupted Video File: The video file you are trying to play may be corrupted or damaged, leading to playback issues and triggering the error.
- Incompatible Video Format: The video file being played may be in an unsupported format or codec that the video player or streaming platform cannot decode or handle properly. In such cases, the 224002 error is generated.
- Outdated Browser Software: If the browser being used to play the video is outdated, it may lack support for the video format or features required. As a result, you may encounter Error Code 224002.
- Network Connectivity Issues: In some cases, network problems such as slow or unstable internet connections can interfere with video playback, triggering Error Code 224002.
- Media Server or Hosting Issues: If the video file is hosted on a media server, there might be issues with the server configuration, file permissions, or network connectivity.
- Ad Blockers or Extensions: Certain ad blockers or browser extensions can interfere with video playback, causing errors like 224002. These extensions may block necessary scripts or disrupt the video player's functionality.
So these are the common reasons behind error code 224002. Now let's discuss how you can get rid of this error without wasting your time.
Part 3. How to Fix "Error Code 224002 This Video Cannot be Played"
When you get video error code 224002, there are various solutions you can try. Below we’ve listed the top 7 methods that will help you learn how to fix error code 224002 and regain smooth video playback.
Way 1. Clear Browser Cache and Cookies
If you are playing an online video but facing the message "This video cannot be played 224002” Chrome, the first fix you can try is clearing the cache and cookies in Chrome. For this, follow the steps given below.
- Open Google Chrome and click the three-dot menu icon.
Go to "More tools"> "Clear browsing data."

- Select "Cached images and files" (and "Cookies and other site data" if desired).
Choose the time range as "All time" and click "Clear data."

- After that, close and reopen Chrome and retry accessing the video.
Way 2. Disable Browser Extensions
Browser extensions can sometimes interfere with video playback and trigger Error Code 224002. By disabling these extensions, you can determine if they are causing the problem.
Follow these steps to disable browser extensions in Google Chrome:
- Open Google Chrome on your computer.
- Click on the three-dot menu icon at the top-right corner.
- From the dropdown menu, hover over the "More tools" option and click on "Extensions" from the submenu. This will open the Extensions page.
On the Extensions page, you will see a list of all the installed extensions in Chrome. To disable an extension, r click the Remove button or toggle off the switch next to it.

Way 3. Update Your Browser
Updating your browser to the latest version is another effective way to fix error code 224002. Outdated browsers may lack essential updates and compatibility with newer video playback technologies, leading to errors during video playback.
By ensuring your browser is up to date, you can enhance compatibility and potentially resolve the issue.
- Open Google Chrome and click on the three dots icon in the upper right corner.
At the bottom of the list, hover over the Help and click on About Google Chrome.

- The browser will then check for available updates. If an update is found, it will be automatically downloaded.
Once the browser is updated, relaunch it and play your desired video again and see if the problem is resolved.

Way 4. Reset The Browser's Settings to Fix Error Code 224002
If your browser is up to date, but you are still facing error code 224002. It's time to reset the browser's settings. Doing this helps eliminate any conflicting configurations or problematic settings that might be causing the playback error.
Here’s how to reset settings in Google Chrome:
- Open Google Chrome and click on the three dots icon in the upper right corner.
- Go down to the list and click on the Settings.
Click on the Reset Settings tab and then hit the Restore Settings to their Original Defaults.

Confirm your choice when prompted.

After the reset process is complete, restart the browser and try playing the video again to check if error code 224002 persists.
Way 5. Fix Corrupted & Damaged Video Files with Video Repair Tool
If you're encountering error code 224002 specifically with a particular video file, it's possible that the file itself is corrupted or damaged. In such cases, downloading the video and fixing it with a video repair tool can help fix the issue. One recommended tool is the 4DDiG File Repair tool, which is designed to handle various types of video corruption and offers a straightforward repair process in just three simple steps.
Here are some key features of 4DDiG File Repair that you should know:
- Quickly repair various kinds of corrupted and damaged videos within a few minutes.
- Repair multiple videos or photos in a single go.
- Allow you to preview the repaired video before saving it.
- Support a wide range of video formats, including MP4, MOV, AVI, MKV, and more.
- Packed with the capabilities of enhancing video quality and colorizing B&W videos.
By going through the features, you must be eager to know how you can use 4DDiG File Repair and fix error code 224002 due to corrupted videos. Here are the steps that you can follow.
-
Install and launch the 4DDiG File Repair tool on your computer. Locate the "Video Repair" tab and then click on the "Add Video" button to upload the corrupted video files that are triggering error code 224002.
FREE DOWNLOADFor PC
Secure Download
FREE DOWNLOADFor MAC
Secure Download

-
Once it’s uploaded, hit the "Repair All" button and wait for the repair to be completed.

Once the process is completed, preview the repaired video. If it’s playable, hit the Export button and save it on your computer.

Way 6. Update Video Codecs
Sometime, when the codecs used for encoding and decoding video files are outdated or missing, your player or browser may give you the error code 224002. In this case, you will have to follow the steps given below to update or install the required video codes.
- Download the K-Lite Codec Pack from the official website.
- Choose the version that matches your operating system and run the installer file.
- Here you will see the current version of your web browser and it will automatically check for any updates for your browser.
- Select the default installation option or customize it if needed. After that, follow the installation wizard instructions.
After a successful installation, reopen your video player or web browser and attempt to play the video again, checking if error code 224002 has been resolved.
Way 7. Try a Different Browser
If none of the previous methods have resolved the error code 204002, it's worth trying a different web browser. Sometimes, the issue may be specific to the browser you are currently using. Switching to an alternative browser can help determine if the problem lies with the browser you are currently using.
So this is how you can get rid of This Video File Cannot Be Played Error Code 224002 chrome. . By carefully following the steps outlined above, you can effectively address video playback issues associated with this error code. Among the methods discussed, we highly recommend using 4DDiG File Repair as it provides an ultimate way to fix all types of corrupted and damaged videos, ensuring smooth video playback. Don't let video playback errors frustrate you any longer. Give 4DDiG File Repair a try and enjoy your videos without any interruptions or glitches.