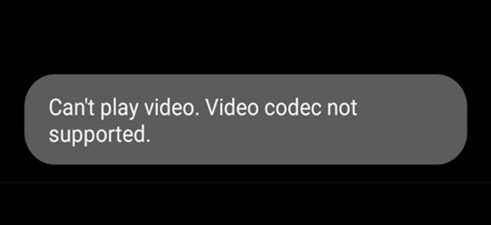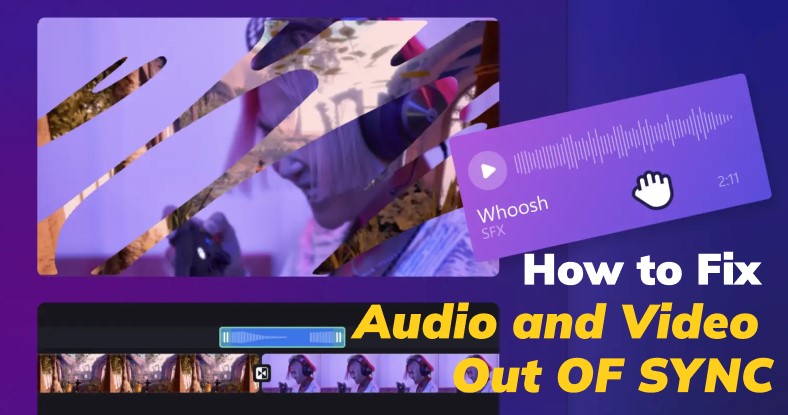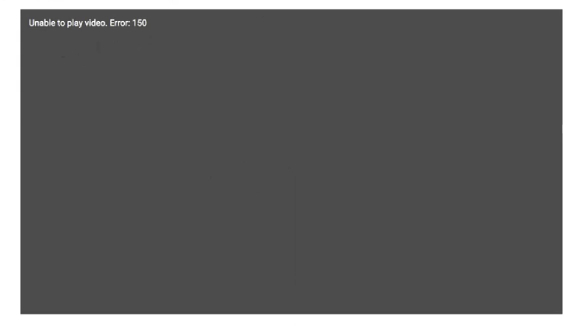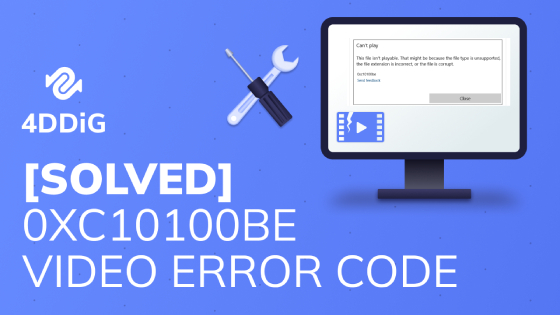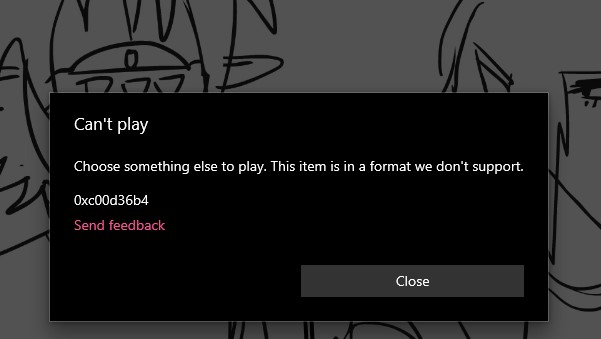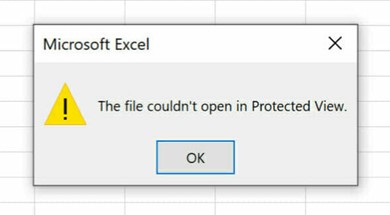How to Fix Video Format Not Supported Error in 2025: 10 Proven Methods
Looking for how to solve the video format not supported error? Here are 10 methods in this full guide to fix this error available on all scenarios.
Have you ever encountered the pop-up message "video format not supported" while trying to play your favorite videos? It can be quite a buzzkill, especially when you are all set to enjoy some entertainment. So you must be searching how to solve video format not supported. But fear not as in this guide, we will explore 10 ways to tackle this common issue.
Whether you are facing this problem on YouTube, TV, or any other platform, we have got you covered. From understanding why this error occurs to practical solutions, we'll walk you through each step. So, if you are tired of seeing that annoying error message, keep reading.
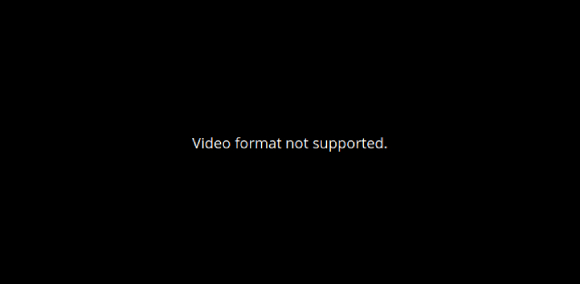
Part 1. Why Is My Video Format Not Support?
You must be wondering why video format not supported is showing up on your screen. Well, there are different reasons behind this error message. Let's discuss them in detail.
⭕ What Does "Video Format Not Supported" Mean
It typically means that the media player or device you are using cannot recognize, decode, or play a specific video file you are trying to access. For example, old devices fail to open the common video types, like MP4, AVI、MKV、MOV, etc.
⭕ Why Does My Phone/PC/TV Says Video Codec Not Formated
- Codec Incompatibility: The codecs required for encoding the video are missing or the codecs are Incompatible with your media player.
- Outdated Software: You’re using outdated software or firmware which may not support newer video formats and codecs.
- Corrupt Video File: Sometimes, the video file itself may be corrupted or incomplete, which can cause it to be unplayable on certain devices or players.
- Unsupported Container Format: If your player or device does not support the container format (e.g., MP4, AVI, MKV), you may encounter this error.
- Hardware Limitations: Some older or less powerful devices may not have the hardware capabilities to decode certain video formats, leading to compatibility issues.
⭕ Differences Between "Video Format Not Supported" and "Video Codec Not Supported"
- This Video Format Is Not Supported: Format-related issues. It always appears when media plays cannot open the video file.
- This Video Codec Is Not Supported: Codec-related issue. It always occurs when the screen shows black and video freezing after the media player open the file.
Part 2. How to Fix Unsupported Video Format on Different Media Player
Wondering what to do if video format is not supported? Here are some fixes that you can try.
- Way 1. Use a Different Media Player
- Way 2. Install Necessary Codecs
- Way 3. Change Video Format
- Way 4. Repair Unsupported Video with Professional Software
- Way 5. Watch Video on Another Web Browser
- Way 6. Disable Addblocker and Clear Cookies on Chrome
Way 1. Use a Different Media Player
If your current media player doesn't support the video format and are showing you the video file not supported error message, try using a different media player that does.
Here are some popular media players that support a wide range of video file formats:
- VLC Media Player: Known for its versatility and wide codec support, VLC Media Player can play almost any video format without the need for additional codecs.
- MPC-HC: Media Player Classic-Home Cinema is a lightweight media player that also supports a wide range of video formats.
- PotPlayer: Developed by the same team behind KMPlayer, PotPlayer is another feature-rich media player with excellent codec support.
Way 2. Install Necessary Video Codecs
If you're still encountering the "This video format is not supported" or "This video codec is not supported" message even after switching to a different media player, try installing the required codecs to enable support for the specific video format.
One popular codec pack is the K-Lite Codec Pack, which is a collection of codecs and related tools that can help you play all your video and audio files. It supports a wide range of video formats, including AVI, MKV, MP4, and more. Here are the steps that will help you:
Visit https://codecguide.com/download_kl.htm and download the basic or standard version of K-Lite Codec Pack.

- Once downloaded, run the installer file and follow the on-screen instructions.
- Once installed, restart your media player and try playing the video file again.
Way 3. Convert the Unsupported Video File to Another Format
Another to fix video format not supported is to convert the unsupported video file to a popular media format like MP4, which is widely supported by most devices and media players.
Here's how to convert unsupported video file to supported file using the free online video converter, CloudConvert:
- Go to the CloudConvert website.
- Click on the "Select File" button and choose the unsupported video file you want to convert.
Select "MP4" as the output format and click on the "Convert" button.

Wait for the conversion to complete, then click the “Download” button to save the MP4 file(s) to your device.

Way 4. Repair Unsupported Video Using 4DDiG Video Repair
As mentioned earlier, the reason behind video format not supported can be video corruption. In such cases, you can rely on 4DDiG Video Repair to resolve the issue. This software is designed to repair corrupted or damaged video files, including those that are not supported by your media player.
Features of 4DDiG Video Repair:
- Support differetn video formats: MP4, MOV, AVI, MKV, FLV, and more.
- Fix heavily corrupted or damaged video files, boosting in a high success rate.
- Handle with multiple complex video errors: damaged, unplayable, freezing, jerky, blackscreen, distorted, etc.
- With its simple and intuitive interface, friendly for beginners.
- Preview repaired videos before saving them.
- Batch repair multiple video files simultaneously.
- Can fix videos from computer, external hard drive, storage media, camera, drone, among others.
Steps to Repair Damaged MP4 Video Files with 4DDiG Video Repair
Here, we will cite MP4 as a case and show to to use the 4DDiG software to fix it:
-
Download and install 4DDiG Video Repair by clicking the button below.
FREE DOWNLOADSecure Download
FREE DOWNLOADSecure Download
-
Launch the software and click on the "Video Repair" box from the "Corrupted File Repair" section.

-
Now click on the "Add Videos" button to import many corrupted MP4 video file that are not supported by media players at once to repair.

-
Once uploaded, hit the "Repair All" button to kick off the MP4 video repair process and wait for the process to be finished.

-
Now preview and play the repaired video. If it is playable and looks good, hit the "Save All" button and save it.

Way 5. Watch Video on Another Web Browser
As users from Reddit reported, they failed to watch videos from YouTube, Prime Video on Chrome even they disable hardware acceleration. However, once they switched to other web browsers, like FireFox, everthing is well. Thus, it is recommended to watch unsupported videos on another browsers.
Way 6. Disable Addblocker and Clear Cookies on Chrome
This method is also proven by Reddit users. When you play YT videos, the Adblocker (especially on Chrome) will work once he ads appears at the beginning or ending of the video. Now, follow us to see to turn off the extension to fix video format is not supported on Chrome:
- Tap the vertical three-dot sign and choose "Extensions" > "Manage Extensions" from the drawdown.
Then head to Adblocker and toggle off its button to disable it.

- Later, go to the three-dot icon on Chrome and select "More Tools" > "Clear browsing data".
- In the Clear Browsing Data dialog, check all options and click "Clear Data".
☞ How to Fix Photo Not Supported Error on Windows, Android, and iPhone
Part 3. [Specific Case] Fix YouTube TV Playback Error: This Video Format Is Not Supported
Sometimes you may get the video format not supported error when you’re trying to watch your favorite show on YouTube TV. It can be due to an unstable internet connection, browser-related issues, application bugs, and permission issues. Don't worry, you can troubleshoot the YouTube TV playback issue with a few simple steps.
- Way 1. Checking Your Internet Connection and Browser
- Way 2. Update Your YouTube TV App
- Way 3: Contact YouTube TV Customer Support
- Way 4. Delete & Reinstall the YouTube TV App
Way 1. Checking Your Internet Connection and Browser
A poor internet connection or an outdated browser can cause playback issues on YouTube TV. Ensure that you have a stable internet connection and try clearing your browser data to see if the problem persists.
- Open Google Chrome, click the three-dot icons and hover to More tools>clear browsing data.
-
On the pop-up window, pick a time frame from the drop-down menu. Then select the types of data you want to clear, such as browsing history, cookies, cached images and files, etc.

- Click Clear Data and reopen YouTube TV via Chrome to see if the issue has been resolved.
Way 2. Update Your YouTube TV App
When facing the YouTube TV this video format is not supported, make sure that the app is up to date. Updates often include fixes for bugs and compatibility issues, which may resolve the "video format not supported" error.
Here's how to update your YouTube TV app.
- Open the app store on your smart TV or streaming device.
Search for "YouTube TV" and select the app from the search results.

- If an update is available, select the "Update" option to install the latest version of the app.
Way 3: Contact YouTube TV Customer Support
If none of the above solutions work, it's recommended to contact YouTube TV customer support for further assistance. They may be able to provide additional troubleshooting steps or resolve any underlying issues causing the "video format not supported" error.
Way 4. Delete & Reinstall the YouTube TV App
If the above methods ar of no avail, it is recommended to uninstall and reinstall the YouTube TV app to get rid unknown bugs or glitches that cause the "YouTube TV this video format is not supported" problem. This method is available on all TVs such as Samsung TV, Philips TV, LG TV, and more. Here, we take Samsung Frame as a case since the error often occurs on this model.
- On the Home Screen on Samsung Frame, head to "Apps" > "App Settings" (at the top right or bottom).
- Find and delete the YouTube TV app.
- Afterward, reinstall the app and sign into your account.
Part 4: How to Avoid Video Format/Codec Not Supported Errors
Preventing video format not supported errors is essential to ensure smooth playback and save time troubleshooting. Here are effective tips on how to avoid video format errors and maintain compatibility across devices:
- Use Common Video Formats: Stick to widely supported formats like MP4, MOV, and AVI. These formats have broad compatibility with most media players and devices.
- Check Device Compatibility Before Recording or Downloading: Always verify which video formats your device or software supports. This helps prevent issues before they occur.
- Keep Your Media Players Updated: Regularly update your video players to the latest versions, as updates often include new codec support and bug fixes.
- Convert Videos to Supported Formats When Necessary: If you encounter unsupported formats, use trusted video converters to change files into compatible formats. Tools like HandBrake or VLC Media Player offer free conversion options.
- Avoid Using Rare or Proprietary Codecs: Some video files use uncommon codecs that many players don’t recognize. Opt for standard codecs to reduce playback issues.
By following these tips, you can minimize the risk of encountering video format not supported errors and enjoy seamless video playback on any device.
Video Format Not Supported FAQs
Q1: What does video format not supported mean?
It indicates that the video file you are trying to play is encoded in a format that your media player or device does not recognize or support.
Q2: How do I play a video that is not supported?
To play a video that is not supported, you can try using a different media player that supports the video format. Alternatively, you can convert the video file to a supported format using video conversion software.
Q3: How do I convert a video to supported format?
You can convert a video to a supported format using video conversion software. Simply import the video file into the software, select the desired output format, and start the conversion process. Once the conversion is complete, you will have a new video file in the supported format.
Q4: Why is YouTube video format not supported?
The "video format not supported" error on YouTube can occur due to various reasons, such as an incompatible codec used to encode the video, a corrupted video file, or an issue with the YouTube platform itself. To resolve this issue, try refreshing the page, clearing your browser's cache and cookies, or using a different browser. If the problem persists, contact YouTube support for further assistance.
Warpping Up
Encountering the video format not supported error can be frustrating, but with the right tools and solutions, you can easily resolve it. If you're still facing issues with unsupported video files, consider using 4DDiG Video Repair. This software is designed to repair corrupted or damaged video files, including those that are not supported by your media player. In some cases, you might even see specific Windows error codes like 0xc00d36e5 can’t play video, which indicate that the file format or structure is not recognized. With its wide range of supported formats and high repair success rate, 4DDiG Video Repair is a reliable solution for fixing video format issues. Download 4DDiG Video Repair today and enjoy your videos without any compatibility issues.
Secure Download
Secure Download
💡 Summarize with AI:
You May Also Like
- Home >>
- Video Tips >>
- How to Fix Video Format Not Supported Error in 2025: 10 Proven Methods

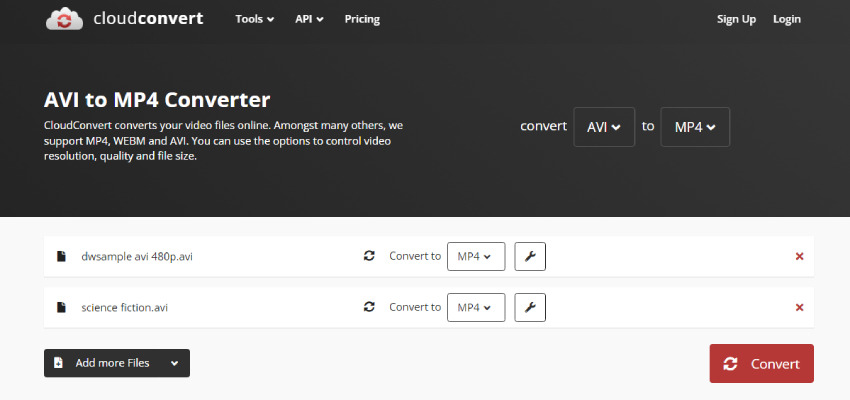
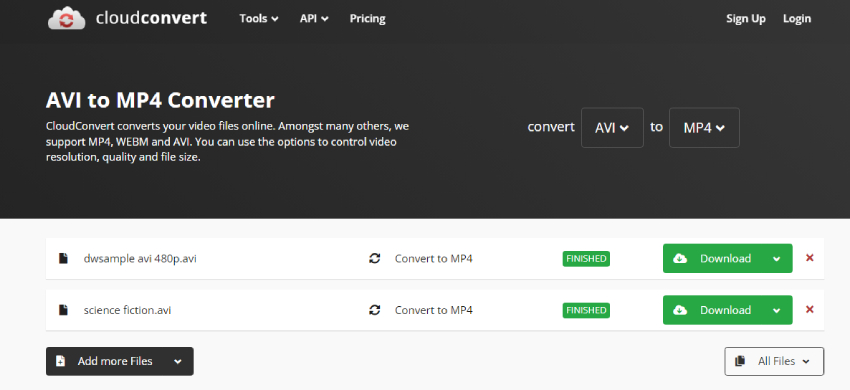


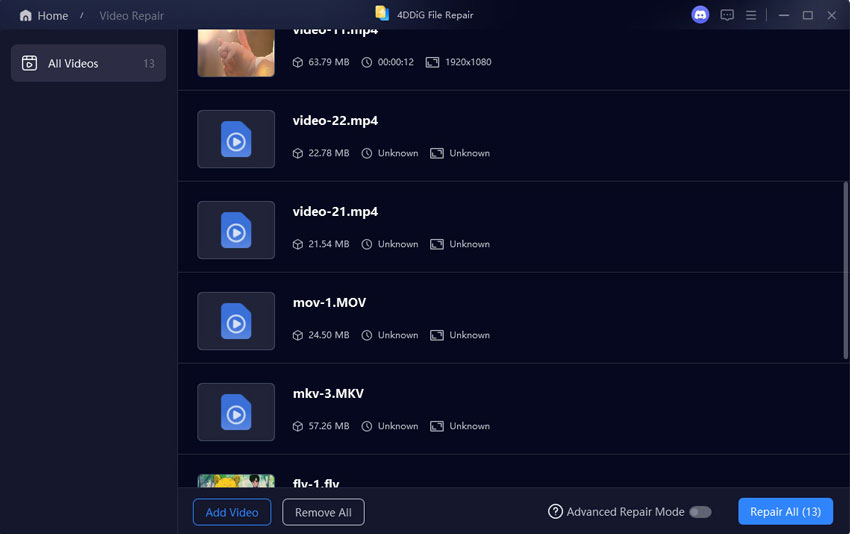
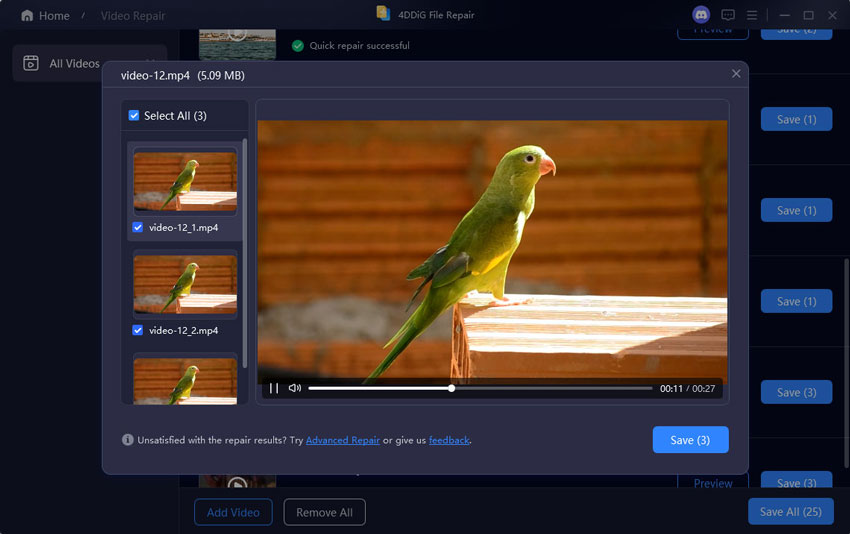
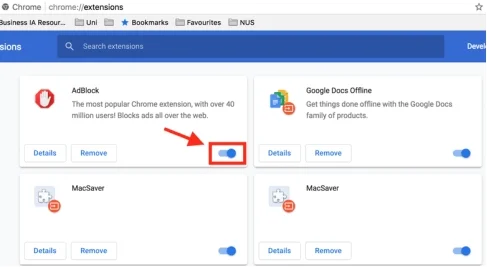
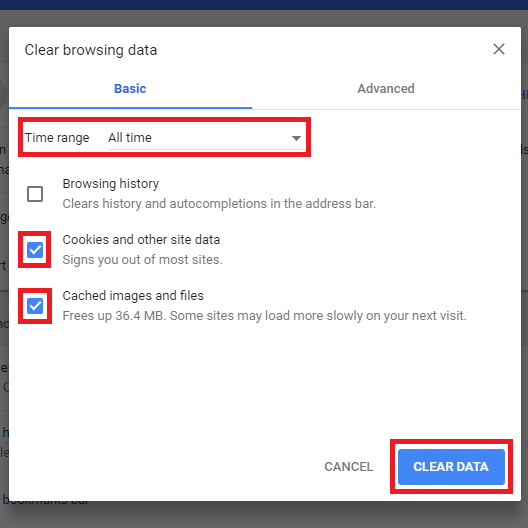

 ChatGPT
ChatGPT
 Perplexity
Perplexity
 Google AI Mode
Google AI Mode
 Grok
Grok