Repairing recovered MKV files"I deleted some MKV files permanently by mistake and I have managed to recover them after trying every data recovery software out there. However, these files are completely corrupt now and will not play in any player I have tried. I need a way to fix them urgently. Please help! How do I fix corrupted video after recovery?"
Data recovery software is a good way to retrieve permanently deleted video files. However, there are cases where you find that large media files do not recover to the fullest. If your recovered video files are corrupted, and the video playback is choppy and jerky or the video file cannot be opened, you need to repair them. This guide covers several methods to let you repair video files after recovery to their original version. Let's look into all these methods one at a time.
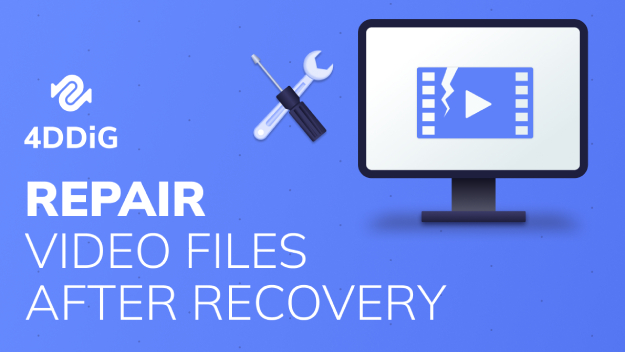
Part 1. Can Corrupted Video Files Be Fixed?
Yes, there are some available methods through which you can repair corrupted video files after recovery. The best way to repair video files is through a dedicated video file repair software application like 4DDiG File Repair to get corrupted video files working smoothly. With this tool, you can repair even heavily damaged video files successfully and securely.
Besides, you can use a free online video repair tool such as 4DDiG Free Online Video Repair for repairing small video files on the go. You can even use VLC Media Player to repair damaged video files by using the Video Fix option, changing video output settings as well as transcoding the corrupted videos. We will illustrate all these solutions in detail in the upcoming sections.
Part 2. Repair Recovered Video Files Using 4DDiG File RepairHOT
Let’s begin with the easiest and most effective way to fix corrupted video files after recovering them, that is, to turn to a reputed video file repair application. We recommend 4DDiG File Repair as it works all the time and fixes video files no matter how badly damaged they are. This means whether the video is choppy, jerky, blurry, grainy, distorted, stuttering or glitching, 4DDiG File Repair can repair it perfectly.
Below are the fabulous features 4DDiG File Repair owns.
- Supports the repair of videos in popular formats starting from MP4 and MOV to MKV and 3GP.
- Repairs video files on your hard drive, SD card, USB drive, and even mainstream cameras.
- Repair multiple video files at the same time, securely and instantly.
- Available for Windows users starting from Windows 7 to Windows 11.
To learn how to repair corrupted video files after recovery via 4DDiG File Repair, you can follow these steps after downloading and installing the tool on your PC.
For PC
Secure Download
For MAC
Secure Download
Start by opening 4DDiG File Repair and selecting the "Corrupted File Repair" option > click on "Video Repair".

Tap on "Add Videos" and import your corrupted video files. You can add multiple video files and repair them all at once.

Click on the "Repair All" button to initiate the corrupted video file repair process.

After the repair process is complete, you can preview and check the repair result. Then click the "Save" or "Save All" button to save them to your preferred location on your computer.

Open the repaired video files with any media player on your computer. You should hopefully get them playing smoothly.
Video Guide on How to Repair Corrupted Video Files after Recovery
Part 3. 4 Free Methods To Repair Corrupted Video Files after Recovery
If you are looking for free methods to fix recovered video files, we have two solutions for you. In case your video files wee not badly damaged, you can use online video repair software on the go. Should it fails, you can still attempt to repair corrupted video files using VLC Media Player. VLC Media Player provides features that allow you to fix corrupted, damaged, truncated, or broken video files. Its transcode abilities even allows you to converting damaged MOV or MP4 files to another video files in a playable format.
Let us check out the free methods to fix files corrupted after recovery in detail.
Way 1. Repair Recovered Video Files via Free Online Video Repair
You will come across different online video repair tools but most of them are not reliable and not secure. We recommend Tenorshare 4DDiG free online video repair tool to repair slightly corrupted video files online in three simple steps. Most importantly, the platform is fully secured and it protects your video files with encryption.
The platform is completely free to use and it supports all the popular video file formats. Besides, it supports various devices including mainstream cameras. Here are the steps to fix your videos.
- Open your web browser and visit the official website of Tenorshare 4DDiG Free Online Video Repair.
Click on the Upload Videos button and select the corrupted video file from your media drive. You can even drag and drop the corrupted video file directly on the website.

- Once the selected video uploads to the platform, the repair process will begin automatically. Thereafter, you can preview and save the repaired video file on the desired location.
Way 2. Repair Recovered Video Files Using VLC Video Fix Feature
VLC Media Player is one of the most popular applications for playing video and audio files. Apart from playing media files, the application can fix selected corrupted video files effectively. There are certain video repair features available, and one of them can fix damaged AVI video files . Once you turn on the option, it will fix damaged or incomplete AVI files automatically.
Here are the steps on how to fix a corrupted video file via VLC Media Player.
- Go to the location of the damaged video file and make sure it is in AVI format. If not, you can rename the video file and add AVI extension so that VLC Media Player considers it as AVI video file.
Open VLC Media Player and go to Tools> Preferences.

- Go to the Input & Codes option from the top panel.
Under the Files section, go to the Damaged or Incomplete AVI File and select “Always Fix” option. Finally, click on the Save option.

Now, play the corrupted video file that you have changed to AVI format, and hopefully, VLC Media Player will fix the issue in the video.
Way 3. Change Video Output Settings in VLC to Fix Recovered Video
If your video file is distorted and glitching, you can change the video output settings to fix the issue. This fixes any rendering issue with the video that is preventing the video from playing as intended. It is particularly useful when the video not playing after recovery or showing black or white screen when you play the video. Here are the steps to change video output settings via VLC Media Player.
- Open VLC Media Player and go to Tools> Preferences.
- Click on the Video tab from the top panel.
Under the Display section, go to Output and change it from Automatic to DirectX video output. You can try out other options as well.

- Finally, click on the Save button and play the damaged video file now.
Way 4. Fix Corrupted Video Files MP4 via Transcoding in VLC
Transcoding the corrupted video file to a new file in a different format is a method that is worth a try. By transcoding video files with VLC, you will end up with both the original file and a new file that may be playable.
Here are the steps you can follow to transcode video with VLC media player.
Launch VLC Media Player and go to Media> Convert/Save option.

Click on the Add button to browse and select the MP4/MOV video file that is to be repaired.

- Click on the Convert/Save button.
- In the Convert window, and click on the Wrench icon in the Profile option.
In the Profile window, you can select the desired video format.

- Once you finish the selection, provide the destination file and click on the Start button, and you will have the repaired video file in the destination.
Finally, play the converted video file with any media player and check if it can be played or not.
Closing Words
When you find that the video files you have recovered using data recovery software are not playing smoothly, you need to repair them. There are free methods available to repair video files after recovery. You can use an online video file recovery tool as well as VLC Media Player. But we recommend 4DDiG File Repair which works on all types of damaged and corrupted video files and will ensure the best result.


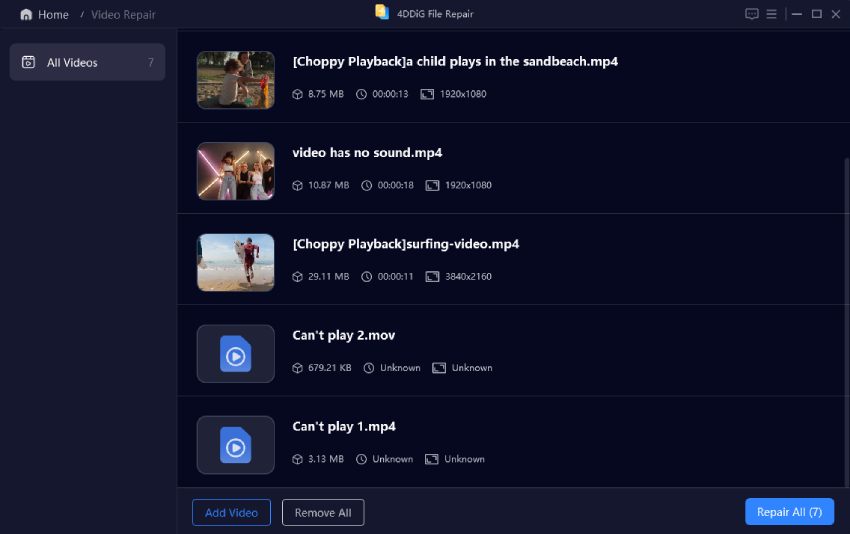
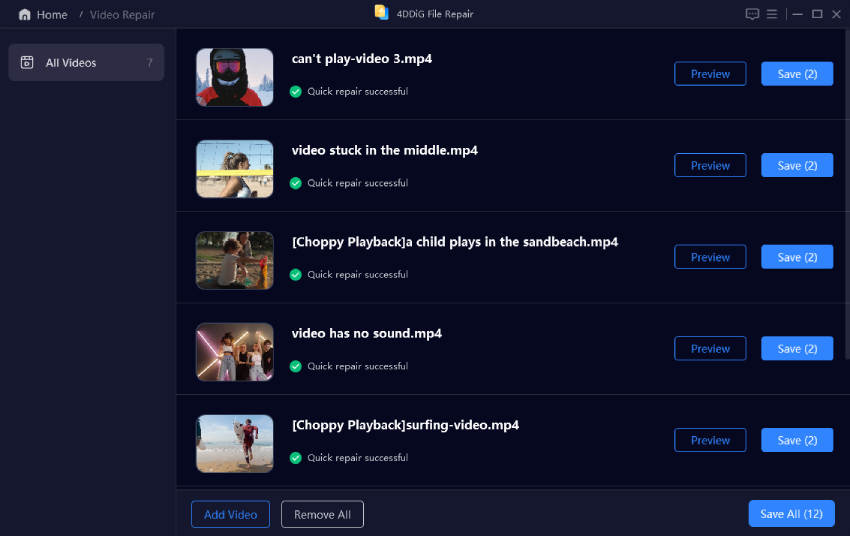
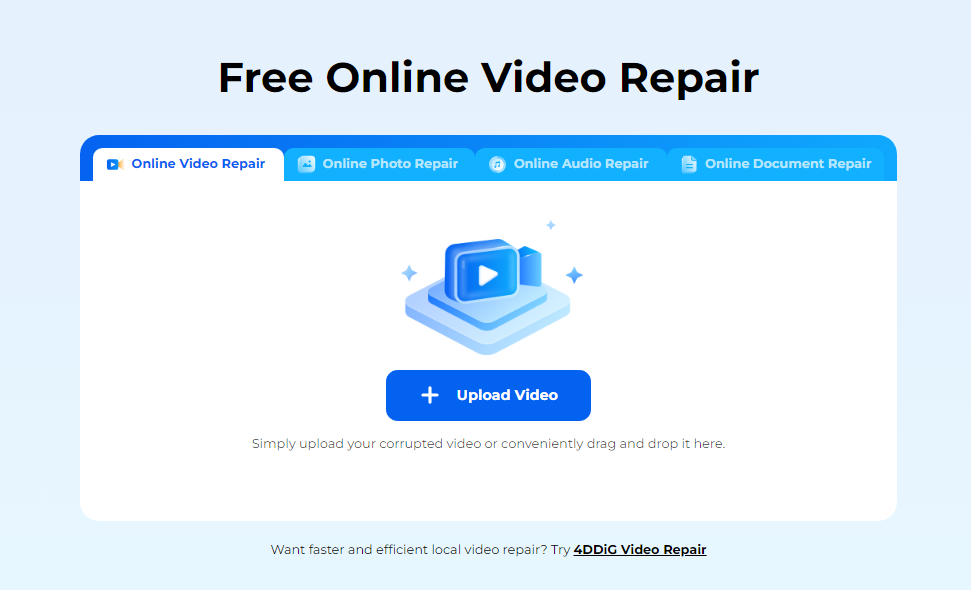
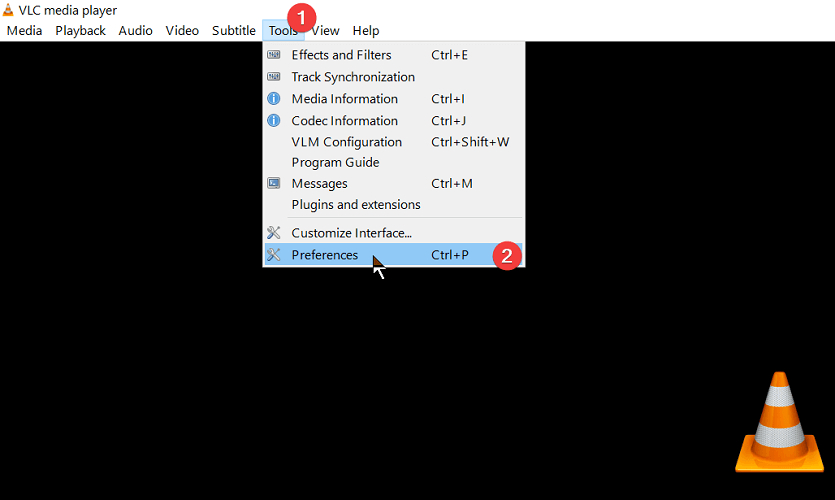
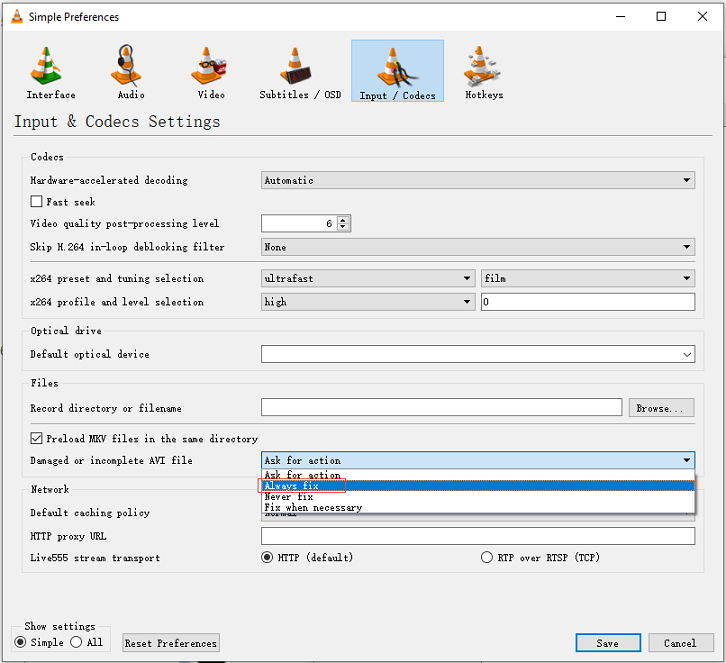
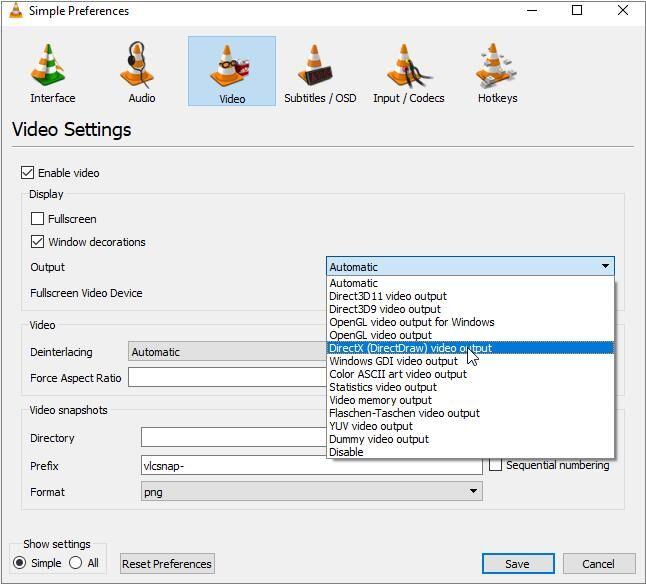

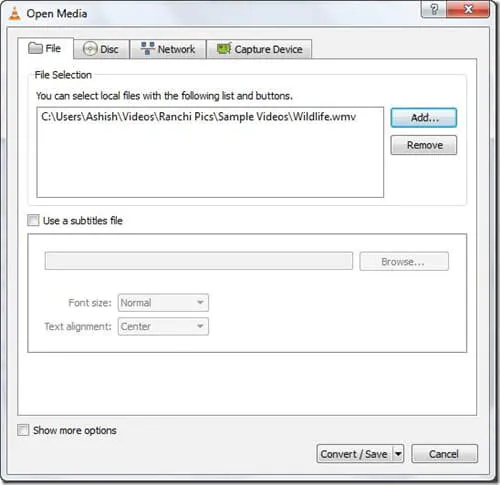

 ChatGPT
ChatGPT
 Perplexity
Perplexity
 Google AI Mode
Google AI Mode
 Grok
Grok



