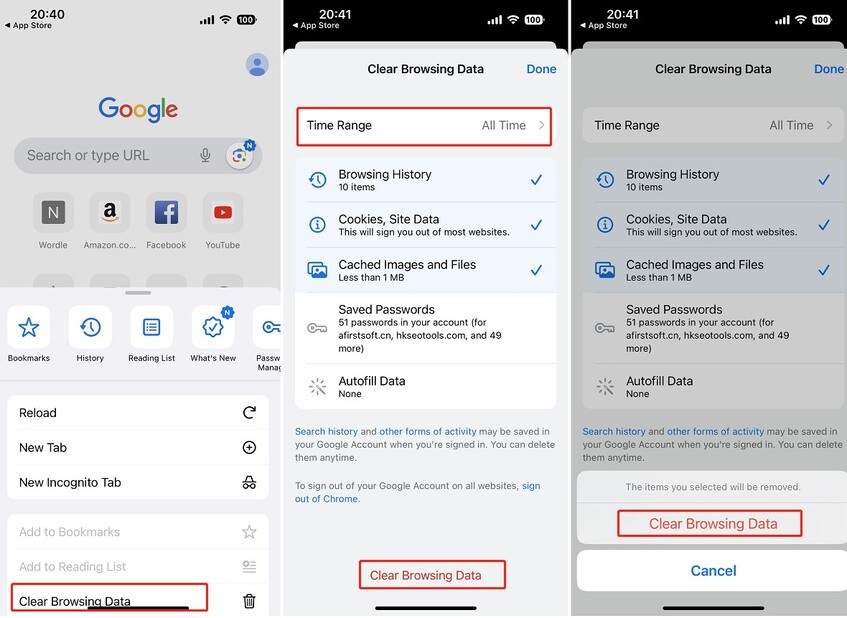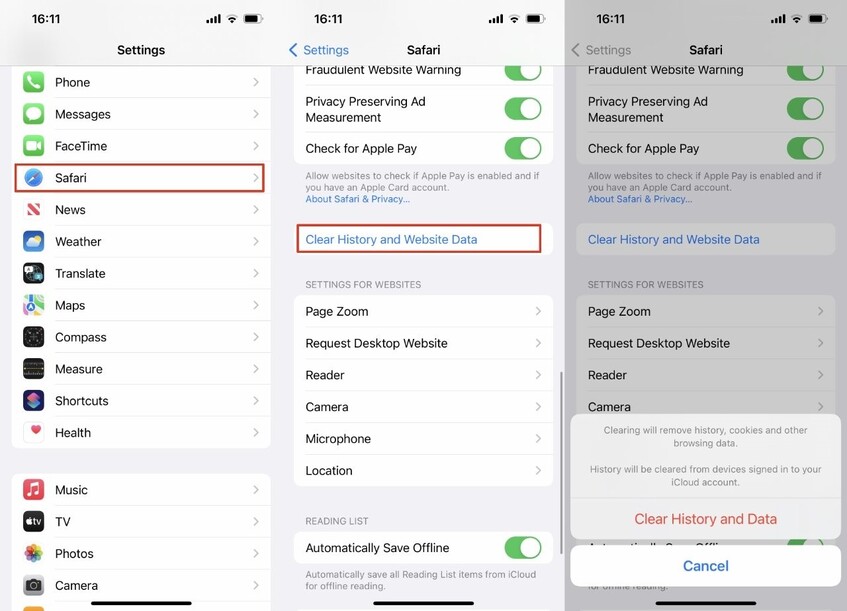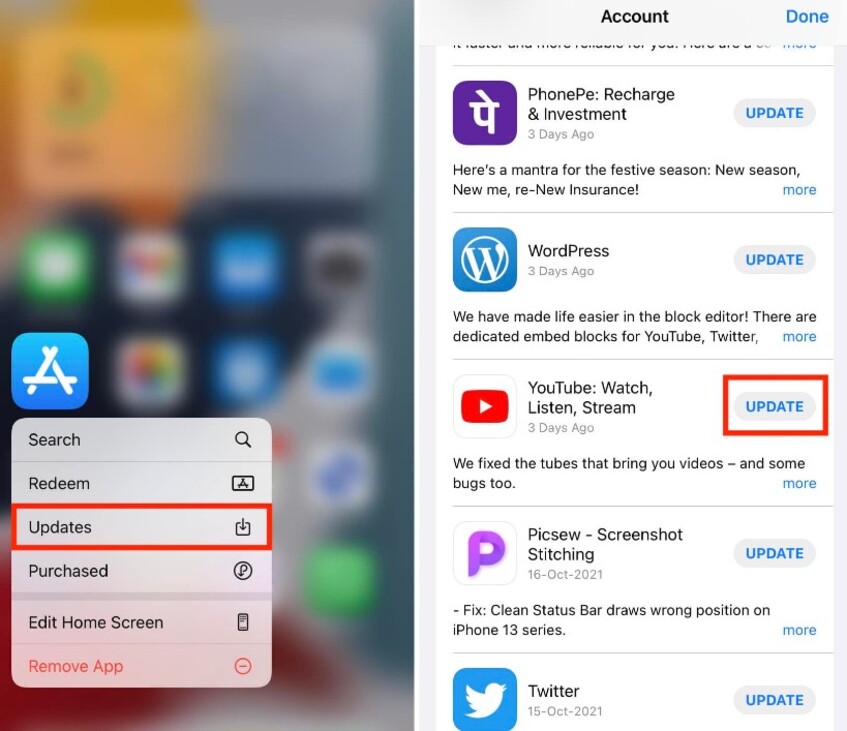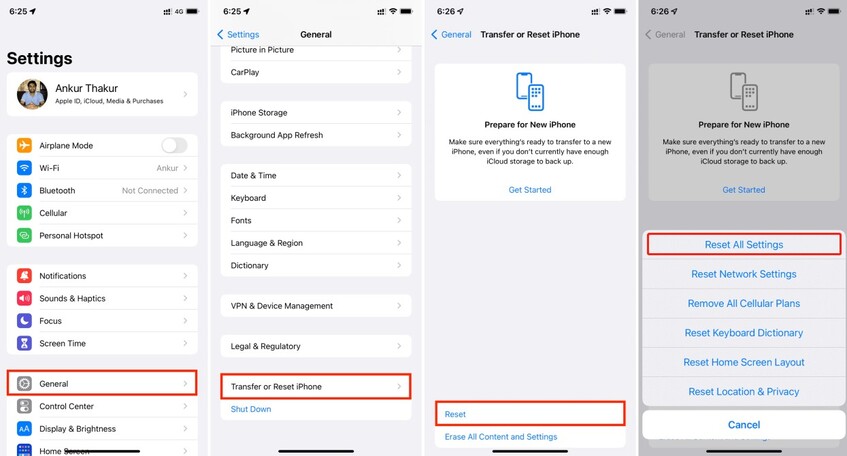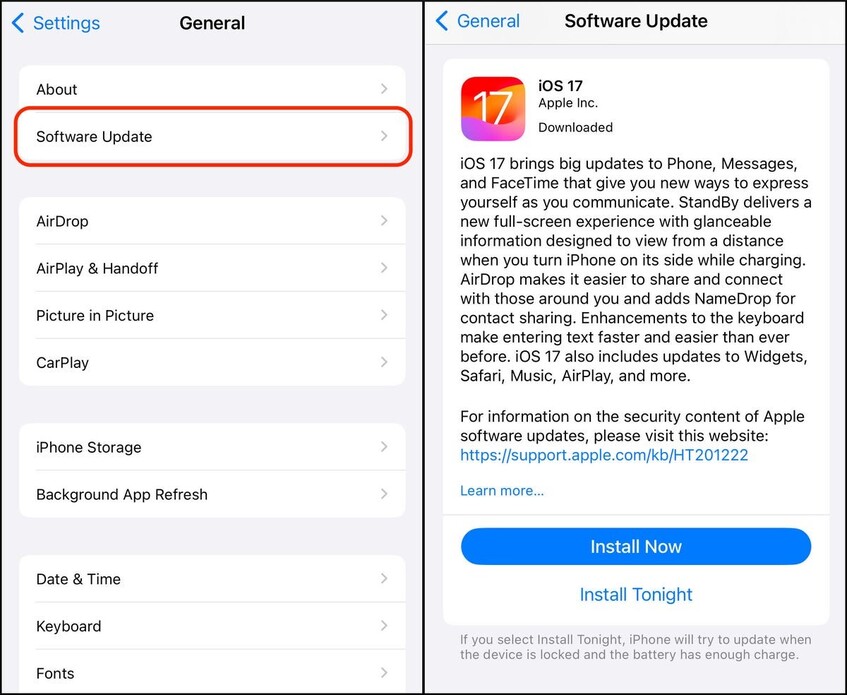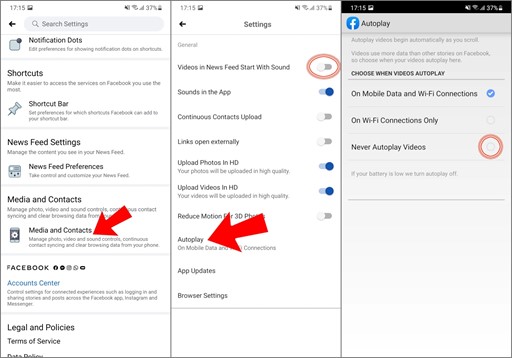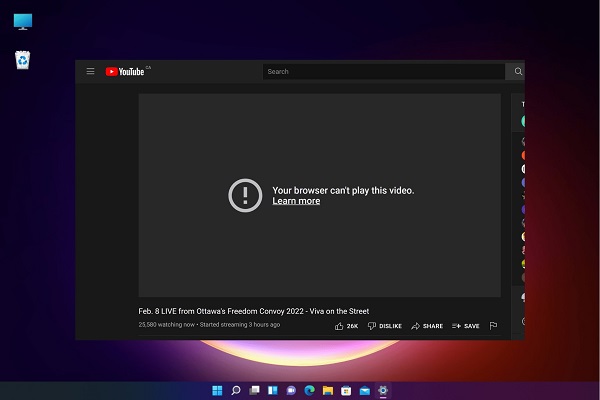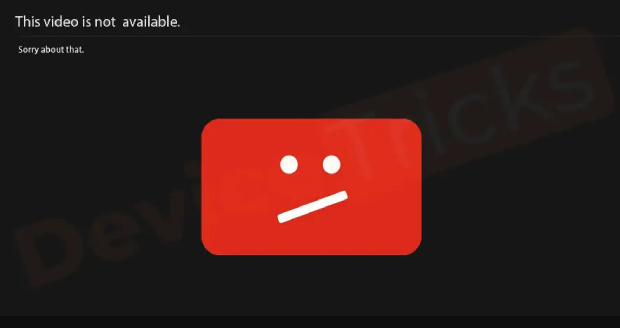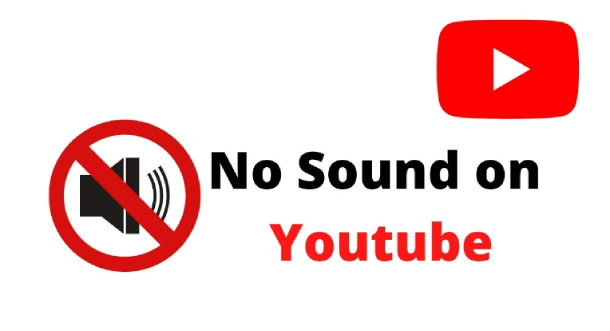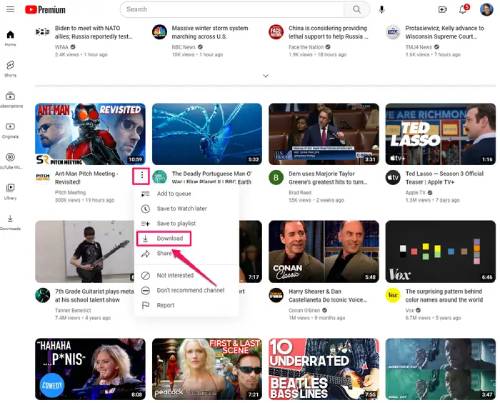No Sound on YouTube iPhone? 7 Easy Ways to Fix It
Having trouble with no sound on YouTube iPhone? Learn 7 quick fixes to restore audio in seconds and watch videos without disruptions today!
Are you facing the dilemma where your iPhone has no sound when playing YouTube videos? It feels like taking the silent movie experience a bit too seriously, doesn’t it? But before you rush into cleaning your ears, let’s address the issue head-on. In fact, there are two possible culprits: YouTube itself or your iPhone.
Fear not, though. In this post, we will dig into causes behind the “no sound on YouTube iPhone” glitch and provide you with seven methods to restore sound on YouTube. Further more, we’ll include a bonus tip to help you repair downloaded YouTube videos on your iPhone that won’t play. But first, let’s get rid of those silent YouTube blues together.
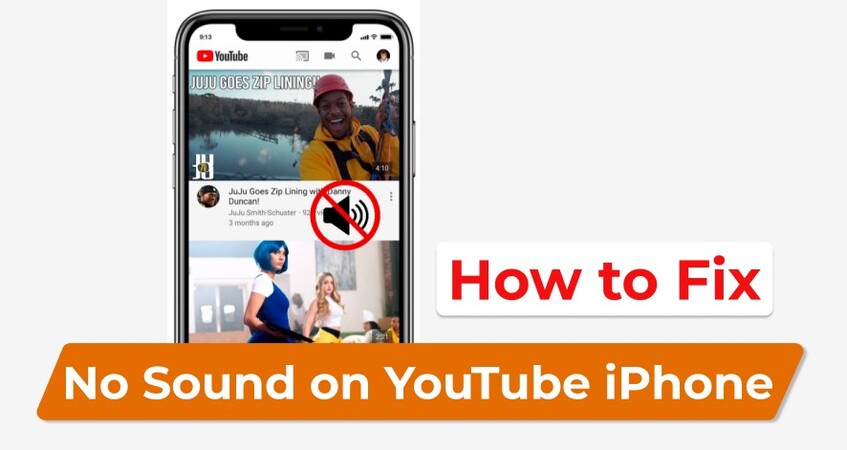
Part 1. Why Does YouTube Have No Sound on My iPhone?
There are several reasons as to why there’s no sound on YouTube on iPhone. Here we’ve discussed most common ones:
- Your iPhone might be operating in Silent Mode.
- The YouTube video player is muted.
- Your iOS system or the YouTube app is outdated.
- Security tools like firewalls and antivirus programs might interfere with YouTube audio.
- You may have made changes in your iPhone’s settings that are affecting sound settings.
- Both software bugs and hardware issues can cause YouTube sound problems.
Part 2. How to Fix No Sound on YouTube iPhone?
Here are seven ways to fix ‘no sound on YouTube on iPhone’ problem. Start with basic checks and move to more advanced solutions until you can one that really works to fix issue:
Method 1. Check Your Volume Settings
First, make sure to check your iPhone’s volume settings. They might be down which could cause ‘no volume on YouTube iPhone’ issue. Look for whether your iPhone is on silent mode or muted. If it’s on silent mode, you can turn it off by flicking the Ringer Switch on the left side of your iPhone screen.
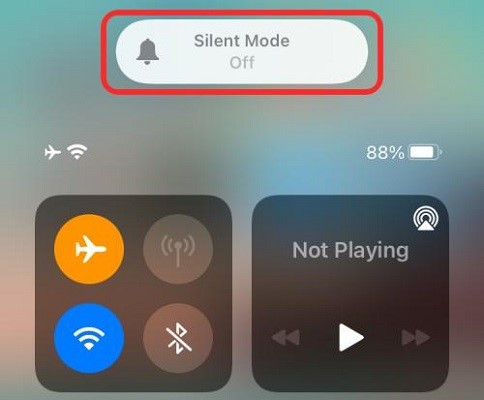
Method 2. Check If the YouTube Video Is Muted
Your YouTube video might be muted which could cause no sound on your iPhone. To fix this, tap the screen while watching a video to reveal the player controls. Look for the speaker icon within these controls; if it displays a crossed-out symbol, indicating the video is muted, tap it to unmute.
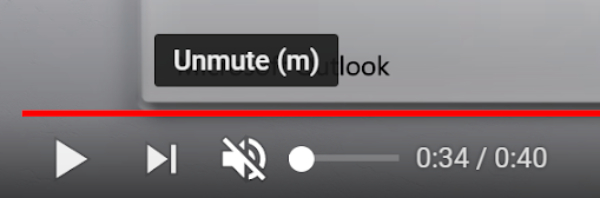
Method 3. Check Headphone or Bluetooth Connection
Checking your wired or Bluetooth headphone can help If you’re not getting sound on YouTube. Your iPhone might be sending sound to wrong place, like your phone speakers instead of your headphones.
Just make sure your headphones are set as audio output in your device settings. If you’re using a Bluetooth headphone, reconnecting or checking its connection with your iPhone can also fix no YouTube audio issue.
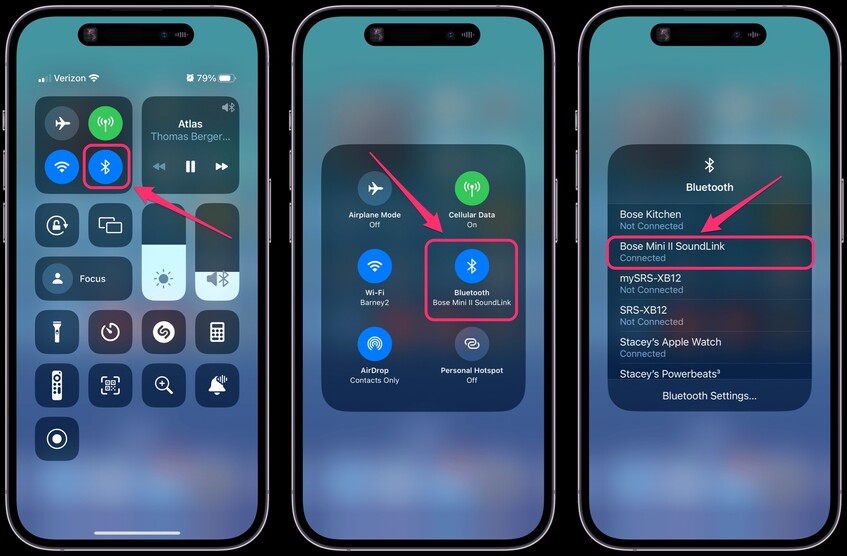
Method 4. Clear YouTube Cache and Data
When you’re using YouTube on your iPhone, it gathers browsing data like cache and cookies. Too much of this can pile up and interfere with your browsing, causing issues on iPhone like YouTube sound not working. Clearing your cache can sort out this problem. Here’s an example of doing that on Safari, Chrome and YouTube application:
On Chrome:
- Open “Chrome,” then click “three-dot menu” in bottom right.
- Press “Clear Browsing Data” and leave “Time Range” set to “All Time.”
-
Check “Cookies, Site Data” and “Cached Images and Files.” Following that tap “Clear Browsing Data.”

On Safari:
- Open “Settings,” then choose “Safari.”
-
Hit “Clear History and Website Data.” Then following that, tap “Clear History and Data” to confirm.

On YouTube Application:
- Move to “Settings,” then choose General, and tap on “iPhone Storage.”
- Find “YouTube” from the list and tap “Offload App.”
-
Confirm by tapping ‘Offload App’ again.

Method 5. Upgrade or Reinstall YouTube
Upgrading or reinstalling YouTube app can fix ‘no sound on iPhone YouTube’ issue in a few ways. App upgrades can get rid of bugs if there are any, sorting out any sound problems. Whereas reinstalling YouTube app wipes out any corrupted data or temporary files that could be causing no audio problem. Here’s how to upgrade or reinstall YouTube on iPhone:
Upgrading YouTube App on iPhone:
- Hold down “App Store” icon on your iPhone’s Home Screen, then pick “Updates.”
-
Pull down to refresh updates screen and tap “UPDATE” next to YouTube if there’s an update available.

If there’s no update available for YouTube app you can uninstall and reinstall it to fix no audio issue.
Reinstalling YouTube App on iPhone:
- Press and hold the YouTube app icon until a menu pops up.
-
Select “Remove App.”

- Confirm deletion by selecting "Delete" when prompted.
- Re-download YouTube from your App Store and check if YouTube videos play with sound.
Method 6. Reset iPhone Settings
Sometimes, changes in audio output or accessibility settings can interfere with YouTube app’s sound. Or corrupted data within YouTube app itself might be causing no audio issue. Therefore, you can reset all settings on your iPhone. This will restore your iPhone’s settings to defaults and clear out YouTube-specific data, so it starts fresh when you reopen it without wiping your data. Check out steps below to reset iPhone settings:
- Open “Settings,” then choose “General.”
- Following that hit “Transfer or Reset iPhone.”
-
Next, select “Reset All Settings.”

Method 7. Update iOS on iPhone
No sound on YouTube on iPhone could be because your iOS is outdated. If it needs an update, here’s what to do:
- Open “Settings,” then choose “General” and click “Software Update.”
-
If there’s an iOS update available press “Download and Install” and following that hit “Install Now.”

Part 3. How to Fix iPhone Won’t Play Video?
Other than no sound issue while YouTube streaming, you may encounter a problem where your iPhone won’t play video that’s offline. This could happen due to corruption or a number of video playback errors.
If your video is one of a kind, you can’t download it. Therefore, the best course of action is to use a video repair tool to fix it. Luckily, 4DDiG Video Repair is a powerful tool designed to fix corrupted, damaged, formatted, unplayable, or inaccessible videos. Here’s what more this tool can fix:
- Resolve choppy, grainy, fuzzy, blurred, and pixelated videos.
- Fix footage with no sound or audio-video sync issues.
- Offer a high success rate and ease of use, suitable for all skill levels.
- Batch repair videos of different formats at once.
- Support all popular video formats like MKV, MP4, AVI, MOV, etc.
- Compatible with internal/external storage devices like hard disks, SD cards, USBs etc.
- Available on Windows and macOS systems.
Follow steps below to repair unplayable videos on your iPhone:
-
Transfer unplayable iPhone video(s) to your Mac then install, download, and launch 4DDiG Video Repair tool on your computer. Choose “Fix Video Errors” and following that hit “Start.”
FREE DOWNLOADSecure Download
FREE DOWNLOADSecure Download

-
Click “Add Video(s)” to upload unplayable video(s) and press “Start Repair.”

-
Once the tool finishes repairing, preview repaired videos and export them to a safe place if you’re satisfied with results.

Part 4. No Sound on YouTube iPhone FAQs
Q1: Why is YouTube playing but no sound?
There are several reasons why there’s no sound while you’re playing YouTube video. Your YouTube or device volume might be muted, your browser’s cache needs clearing, or there’s a connection issue with your external audio device. You might also get no YouTube sound issue if Flash Player, OS, or audio driver is outdated.
Q2: How do I change the sound on YouTube on my iPhone?
You can adjust YouTube sound on your iPhone by making sure Ring/Silent switch on side is up for ring mode. To increase volume you can tweak it in “Settings” or use your iPhone’s sound buttons to raise volume. Remember to check that your YouTube video volume isn’t muted.
Q3: How do I get sound on my iPhone YouTube?
If you’re not getting sound on YouTube on your iPhone, try any of the following methods mentioned above to fix no audio problem.
Bottom Line
Facing ‘no sound on YouTube iPhone’ issue? There are several basic checks you can do before moving to more advanced solutions to fix it, as covered by this article. But if there’s an issue with your downloaded YouTube videos, 4DDiG Video Repair is an effective tool for fixing a wide range of video playback errors. With its user-friendly interface and ability to repair multiple videos of various formats simultaneously, it offers a reliable solution for resolving no audio or audio video sync issues with a high success rate.
Secure
Download
Secure
Download