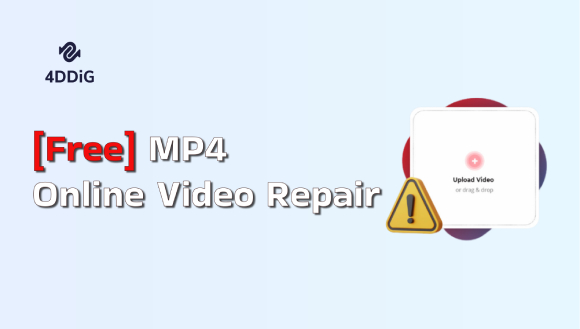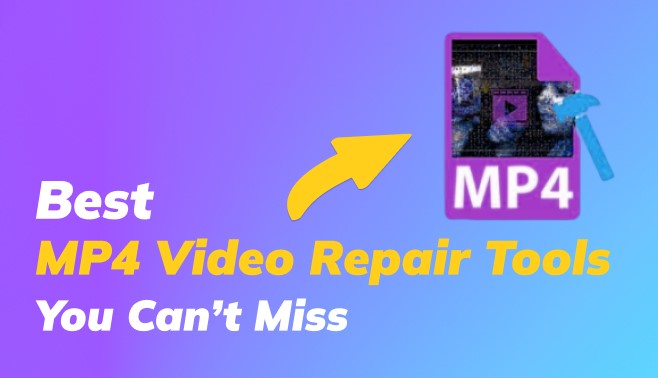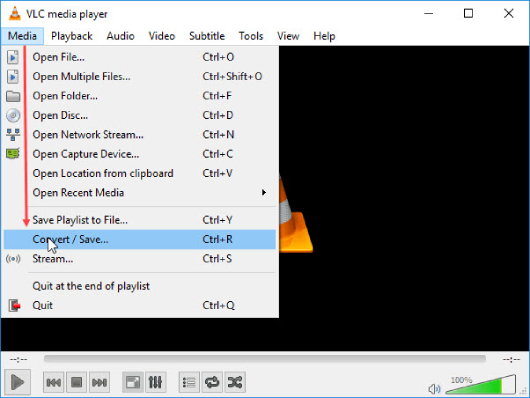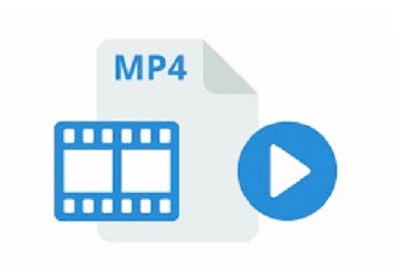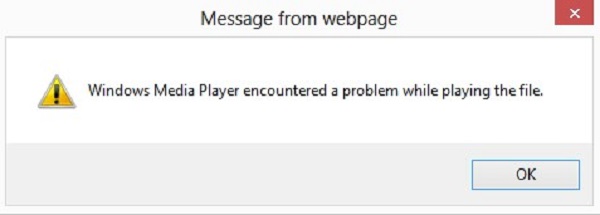Windows Media Player Not Playing MP4? Why and How to Fix It?
Is your Windows Media Player not playing MP4 files? Learn how 4DDiG Video Repair can help you fix this issue and get your videos playing smoothly again.
Although the MP4 file format size is small, it does maintain the quality of the video. This is why it is the most popular file format for sharing videos on all the social media platforms. However, there have been many instances wherein several users have complained that they are unable to play MP4 videos on their Windows 10/11 systems. It becomes really annoying when you want to watch your favorite video and are unable to watch it. If you are facing the issue of Windows Media Player not playing MP4, follow this guide which details all the different ways you can tackle such an issue and get your videos playing smoothly again.
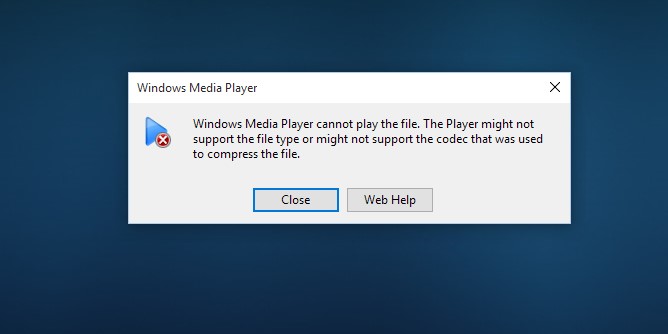
Part 1. Why Is Windows Media Player Not Playing MP4?
From the mp4 file being corrupted to a few missing codecs, there can be any reason behind MP4 file not playing in Windows Media Player. Here are a few common ones.
- The MP4 file has been corrupted or damaged.
- The necessary codecs for playing MP4 in the Windows Media Player are missing.
- The MP4 file format is not supported by the media player.
- Malware or virus infection in the computer.
- The video drivers are not up to date due to which there are video errors occurring.
Part 2. How to Fix Windows Media Player Not Playing MP4 Error?
After figuring out why MP4 won’t play on Windows Media Player, let’s take a closer look at the possible solutions. Try them one by one until you get your MP4 video up.
Method 1. Repair Corrupted MP4 Using 4DDiG Video Repair
Corruption can occur in your MP4 videos due to various reasons such as interrupted downloads, storage device issues, or software errors. If Windows Media Player cannot play MP4 due to which is corrupted, 4DDiG Video Repair can be used in an attempt to fix the video issues. This tool is packed with all the useful features that will let you repair your unplayable videos with ease and even make them look better, including:
- Quick and advance repair of corrupted video files in various format such as MP4, MKV, WMV, AVI, and more
- Resolve all kinds of video issues like video not opening, showing black screen, choppy, grainy, etc.
- Repair videos stored in SD cards, USB drives, SSD, HDD & CF cards.
- Repair videos recorded with Digital Camera, GoPro, DJI Drones, & CCTV.
- Serve as an AI video enhancer that can improve video quality and boost video resolution up to 8K
- Support batch processing of videos
Now, let’s explore how 4DDiG Video Repair can be used to fix the problem of the MP4 file not playing on Windows Media Player.
-
Download the 4DDiG Video Repair tool and launch it on your computer. On the main interface, go to the ‘Video Repair’ section and select ‘Fix Video Errors’.
FREE DOWNLOADSecure Download
FREE DOWNLOADSecure Download

-
Click on ‘Add Video(s)’ and select the corrupt MP4 file for upload. When it’s added, click on “Start Repair.”

-
Preview the repaired MP4 to see if it can play smoothly. If yes, click on the ‘Export’ button to save it to your computer.

Try playing the MP4 file in WMP now and check whether the issue has been resolved.
Method 2. Install Required Codecs for MP4 playback
Sometimes, there may be the required codecs to decode MP4 files are missing, leading to Windows Media Player not playing MP4. For this, you will need to download and install a codec pack like K-Lite Codec Pack which comes with multiple codecs for smooth playback of videos and audio. Here's how you can get K-Lite.
-
Download the standard version of K-Lite Codec Pack from the official website.

-
Double-click the setup file run the installer and follow the on-screen instructions to proceed with the installation.
-
Choose Windows Media Player as your preferred video player and click Next to proceed.

-
After selecting your desired options, click "Install" and wait for the codec pack to be installed.
-
Restart your computer and try playing your MP4 file again using Windows Media Player.
Method 3. Convert MP4 to WMV
If you still are stuck with the issue where Windows Media Player cannot play MP4 file, you can convert the MP4 file to other file formats supported by Windows Media Player, such as WMV, AVI, MOV, etc. To convert MP4 to WMV, you can use a converter like CloudConvert by following the steps given below.
-
Go to https://cloudconvert.com from any browser.
-
Click on the arrow in front of ‘Select File’ to choose the MP4 file from the desired location.
-
Next, select ‘WMV’ from the drop down menu after ‘Convet to.’ Give other details for any change in the MP4 video and hit "Convert."

-
Once the conversion is finished, download and open the converted WMV file with Windows Media Player.
Method 4. Run Video Playback Troubleshooter
Windows offers built-in troubleshooters that help diagnose and fix various issues, including problems with video playback. If Windows Media Player cannot play MP4, you can run the video plackback troubleshooter in the following steps.
-
Open ‘Settings’ by pressing the keys ‘Windows’ and ‘I’ together.
-
Go to ‘System’ > ‘Troubleshoot’ > 'Other Troubleshooters.'

-
Click on ‘Run’ in front of ‘Video Playback.’

Once the troubleshooting is done, you can restart your computer and check whether the issue has been resolved.
Method 5. Update Windows Media Player
Outdated software can sometimes lead to compatibility issues, including problems with MP4 video not playing in Windows Media Player. If your have not updated WMP for a long time, follow these steps to get it up to date.
- From the ‘Start’ button in Windows, key in ‘features’. Select to turn the Windows feature on or off.
-
Click on the arrow beside ‘Media features’ to expand it. Uncheck the box beside ‘Windows Media Player’ and then hit ‘OK.’

- To remove the current outdated Windows Media Player, restart your computer.
- Key in ‘features’ from the ‘Start’ button again.
- Click on the arrow beside ‘Media features’ to expand it. Check the box beside ‘Windows Media Player’ and then hit ‘OK’.
Restart your computer and check if this have resolved the problem of the MP4 file not playing.
Method 6. Play MP4 File with Another Media Player
If none of the above methods work, you can consider using a different media player to play the MP4 file on your Windows computer. We recommend VLC Media Player, which is a popular choice for playing various media formats.
- Launch VLC Media Player after installing it on your computer.
-
From ‘Media’, go to ‘Open File’, and select your mp4 file which you wish to play.

The mp4 video should start playing on your screen now.
Part 3. Windows Media Player Not Playing MP4 FAQs
Q1: How do I get Windows Media Player to play MP4?
To get Windows Media Player to play MP4 files, you can install a codec pack like K-Lite Codec Pack or Combined Community Codec Pack (CCCP) that includes the necessary codecs for MP4 playback. Also, you can convert the MP4 file to a format supported by Windows
Q2: Why won't my MP4 play on Windows 10?
It may lack the necessary codecs or the MP4 file might be corrupted. To repair the unplayable or corrupted MP4 video, consider 4DDiG Video Repair.
Q3: How do I get a codec for Windows Media Player?
If you suspect that codecs are missing in your Windows Media Player due to which you are not able to play mp4 files on it, you can download the codec pack like Media Player Codec Pack or K-Lite.
Conclusion
It can be very frustrating when you are trying to open an mp4 file to watch it on your Windows system and it just does not open. When faced with a problem like Windows Media Player not playing mp4, you can take the help of this article. If you suspect that the mp4 file may be corrupted due to which the issue is cropping up, you can use 4DDiG Video Repair to repair it. This repair tool is highly recommended for any type of corrupted or damaged files.
Secure
Download
Secure
Download
💡 Summarize with AI:
You May Also Like
- Home >>
- Video Error >>
- Windows Media Player Not Playing MP4? Why and How to Fix It?



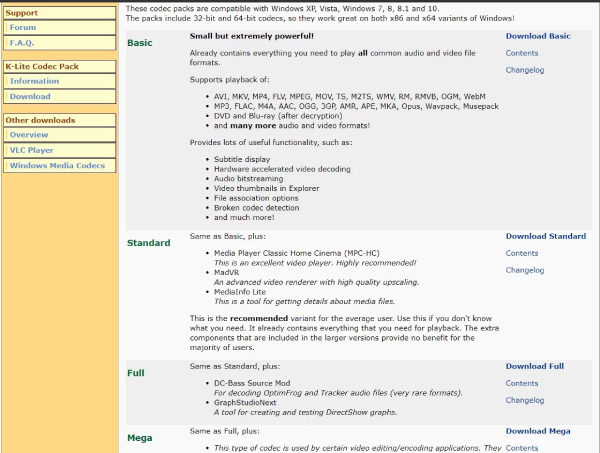

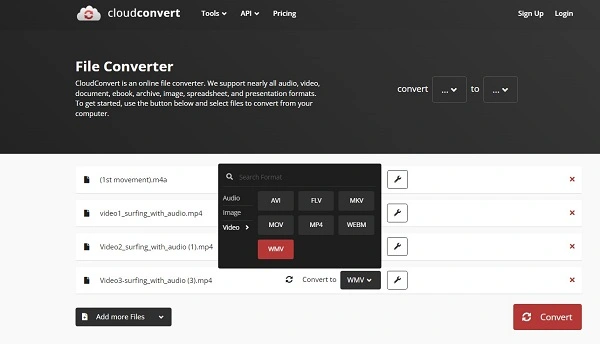
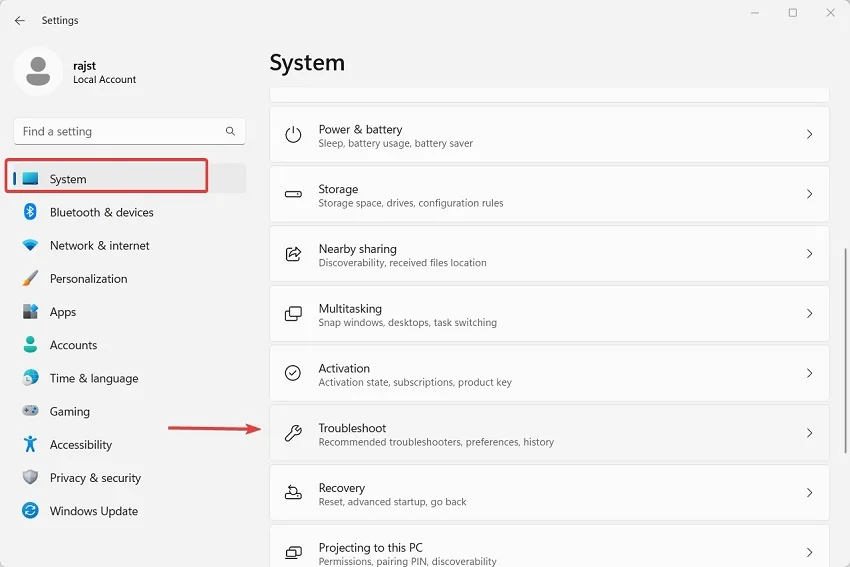

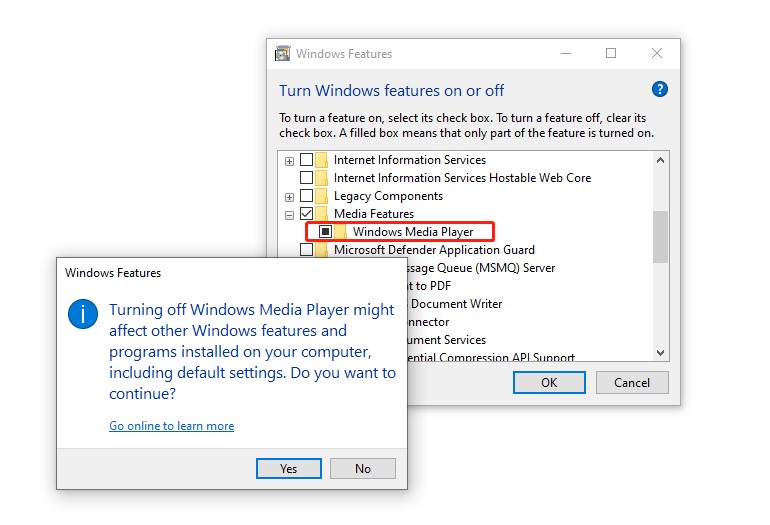
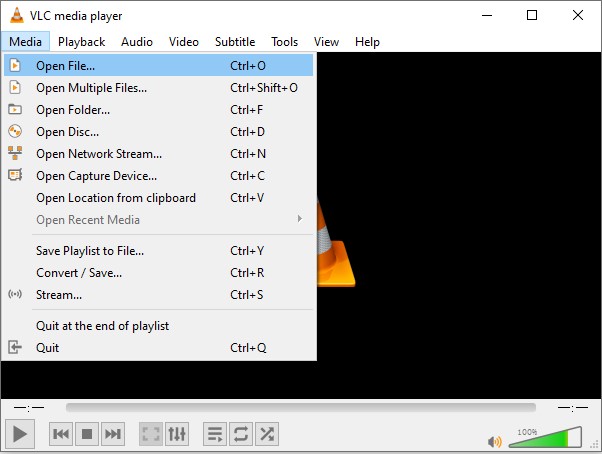
 ChatGPT
ChatGPT
 Perplexity
Perplexity
 Google AI Mode
Google AI Mode
 Grok
Grok