App/File Is Damaged and Cannot Be Opened Mac Fix 2025
Have you ever encountered the frustrating error message " app/ file is damaged and cannot be opened " non your Mac? This error can happen with any file type and any app, from PDFs and Excel files to installers and popular apps like Teams, Docker, Slack, Kite, Adobe Premiere Pro, Google Chrome and 1Password. It can even happen with disk images and .dmg files. Whether you’re trying to open a Pages file or install a .app file, this error will stop you in your tracks.
But don’t worry, This article will explore common scenarios, explain why this error happens. Also, we will provide 8 workarounds for the app/ file is damaged and cannot be opened mac fix .
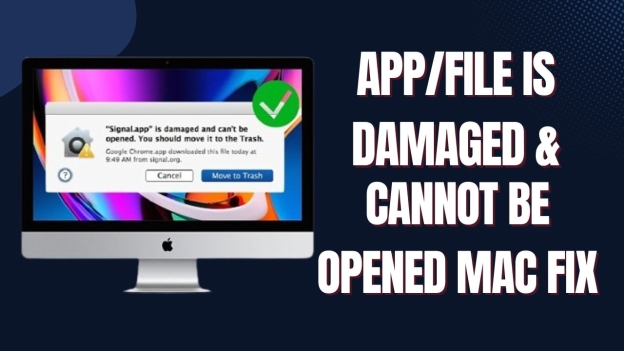
- Part 1. Common Scenarios of This Error
- Part 2. What Cause "...Is Damaged and Cannot Be Opened"
- Part 3. Eight Ways for "App/File Is Damaged and Cannot Be Opened Mac Fix" [HOT]
- Part 4. FAQs
Common Scenarios of "File/App Is Damaged and Cannot Be Opened" Error on Mac.
This error can happen with any app and any file. Here are some of the most common scenarios:
For apps: macOS has strict requirements for application security. Some applications that are not certified by Apple/antivirus software or incompatible with macOS may be blocked from opening. Then you will receive an error message such as "Microsoft Teams is damaged and can't be opened. You should move it to the Trash".
For files: If some interruptions exist during file downloading, file formats are not supported, or the storage media where files are saved are damaged, you will also receive similar prompts. is damaged and can’t be opened.
No matter which scenario you're facing, the solutions provided in this guide will help you resolve the issue.
Why Does Mac Say "File/App Is Damaged and Cannot Be Opened"?
There are several specific reasons why your Mac might display the "App/File is damaged and cannot be opened" error:
- Corrupted Download: If a file or app download is interrupted or corrupted, it can lead to this error.
- Security Restrictions: macOS has built-in security features like Gatekeeper that can block certain apps from opening.
- Quarantine Attribute: Files and apps can have a quarantine attribute that prevents them from opening.
- Permission Issues: Incorrect file permissions can cause this error. You can check the similar situations: There Was an Error Opening This Document Access Denied .
- Damaged Files: Physically damaged files can't be opened.
- Outdated Software: Using outdated apps or an outdated macOS version can lead to compatibility issues.
- Disk Errors: Issues with your startup disk can cause problems with launching apps and opening files.
App/File Is Damaged and Cannot Be Opened Mac Fix [8 Fixes]
Here are eight solutions to fix the file can’s opened for corruption error on your Mac.
- 1. Move to Trash and Redownload the App/File on Mac
- 2. Check the App Source
- 3. Bypass Gatekeeper
- 4. Use Terminal to Remove Quarantine Attribute
- 5. Change the Security Settings on Mac - Enable "Open Anyway"
- 6. Check File Permissions
- 7. Fix Corrupted Files with 4DDiG File Repair
- 8. Update the App/macOS
1. Move to Trash and Redownload the App/File on Mac
The quickest fix for a damaged app or file is to delete and redownload it. Sometimes the initial download can be incomplete, corrupted, or interrupted, leading to the error. This solution is especially useful for apps like Microsoft Teams sometimes, which users frequently encounter with the "Teams is damaged and can't be opened" error.
▶ ️Steps:
-
Right-click the damaged app or file and select Move to Trash.

-
Empty the Trash to fully delete the file.

-
Go back to the website or store and download the file again.
-
Install or open it to see if the issue is resolved.
2. Check the App Source
macOS has a built-in security feature called Gatekeeper, which blocks apps from unverified sources. If your app is not from the Mac App Store or a trusted developer, macOS may block it.
This method ensures that your Mac is configured to allow apps from trusted third-party developers, resolving the "installer is damaged and cannot be opened mac" issue.
▶️ Steps:
-
Go to System “Settings” > “Privacy & Security” > “Security”.
-
Select the check box “App Store and identify developers” under the “Allow apps downloaded from” tab.
-
Reinstall the app or open the file.

3. Bypass Gatekeeper
If you're confident the app is safe but macOS still blocks it, you can bypass Gatekeeper to run the app. Bypassing Gatekeeper is a quick way to manually approve apps and fix the "app is damaged and can't be opened" error. Look at the following steps to bypass Gatekeeper permanently:
▶️ Steps:
-
Open the Terminal app on Mac
-
Then type this command: sudo spctl --master-disable

4. Use Terminal to Remove Quarantine Attribute
macOS automatically attaches a quarantine attribute to files downloaded from the internet, which can sometimes prevent them from opening. You can remove this attribute using Terminal.
▶️ Steps :
-
Open Terminal from Applications > Utilities.
-
Type the command: xattr-d com.apple.quarantine /path/to/app.
-
Replace /path/to/app with the actual path of your file or app. Then press Enter.

This method is highly effective when dealing with files that macOS has blocked, such as PDFs, which can trigger the "file is damaged and cannot be opened pdf" error.
5. Change the Security Settings on Mac - Enable "Open Anyway"
You can manually override macOS security settings to open blocked apps.
▶️ Steps:
-
Go to System Settings > Privacy & Security > Security.
-
Find the blocked app under “Allow apps downloaded from”.

This fix is especially handy for files that you trust and need to use immediately, like when encountering the "file is damaged and can't be opened. You should move it to the trash" prompt.
6. Check File Permissions
Incorrect file permissions can prevent macOS from opening certain files. Ensuring proper read/write access is key to fixing this. Checking permissions often resolves the "how to fix the file is damaged and can't be opened" issue.
▶️ Steps:
-
Right-click the file and select “Get Info”.
-
Under “Sharing & Permissions”, ensure that you have enable “Read only” or “Write only”.
-
Click the lock icon at the bottom of the window, enter your admin password, and change permissions if needed.

7. Fix Corrupted Files with 4DDiG File Repair
So many solutions that we can step into a dilemma: which solution should I choose? You may think this, right? Now, let’s override all the above common solutions and try the one-stop and fast workaround. That is to use the 4DDiG File Repair , a reliable and powerful reparing tool.
Secure Download
Secure Download
It is designed specifically to fix any damaged apps, documents, photos, videos, audio, and any other files in any format. No matter how severely they were damaged for any reason, 4DDiG File Repair will live up to you and batch repair those files in a fast speed and high success rate.
▶️ How to Use 4DDiG File Repair :
-
After installation, fire up the 4DDiG File Repair tool on your Mac. Navigate to “Corrupted File Repair”. Select a repair tool such as “File Repair”.

-
Upload your damaged files that cannot be opened (including the APP .exe files) to the tool by tapping “Add Files.

-
Click "Repair All" at the bottom right to start the repair process.

-
Click “Preview” to identify the repaired result. Then tap “Save” to export those videos to your computer.

4DDiG File Repair is good for damaged PDFs, images or videos especially when files get corrupted during transfer or download. This is the top tool to fix the "app is damaged and can't be opened" error.
8. Update the App/macOS
Sometimes software is outdated and causes compatibility issues that lead to "file is damaged and can't be opened" error. Make sure both your app and macOS is updated and that can fix this.
▶️ Steps:
-
Check for app updates by going to the App Store or developer's website.

-
Go to System Settings > Software Update.

FAQs about App/File Is Damaged and Cannot Be Opened Mac Fix
Q1: How do you fix the file that is damaged and could not be repaired?
If a file is severely damaged beyond repair, you may need to restore it from a backup. If no backup is available, try using a data recovery tool as a last resort.
Q2: How do I force a damaged Mac app to open?
While you can bypass Gatekeeper to open unknown apps, forcing a really damaged app to open is not recommended. This can cause system instability or data loss. Instead try to update or reinstall the app.
Q3: How do I fix the damaged notification that can't be opened?
If the app is damaged, try to reinstall it from the App Store. If the issue persists, restart your Mac and try again.
Q4: How to fix a damaged installer on a Mac?
If an installer is damaged, delete it and redownload from the official source. If the issue persists, try downloading with a different web browser or check your internet connection.
Conclusion
Here are all solutions I tested for App/File is damaged and can no t be opened Mac fix . Knowing the common scenarios and reasons behind the error will help you apply the right fix to get back your files and apps.
Remember, for corrupted files, specialized repair tools like 4DDiG File Repair can be very useful in recovering damaged data. With patience and the right methods, you can fix this error and get back to work on your Mac.
Secure Download
Secure Download
💡 Summarize with AI:
You May Also Like
- Home >>
- Corrupted File Repair >>
- App/File Is Damaged and Cannot Be Opened Mac Fix 2025
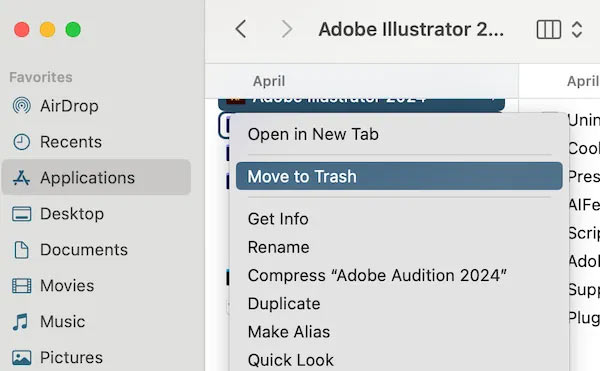
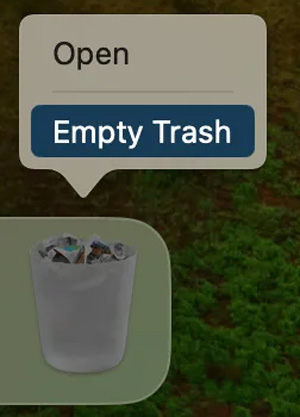
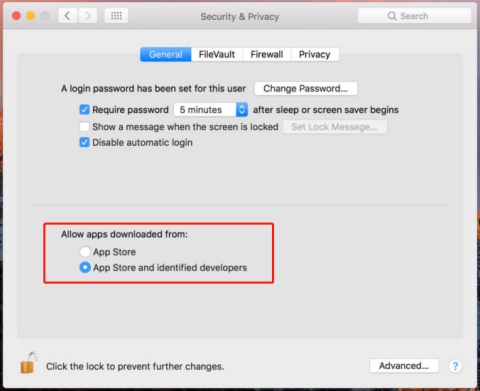
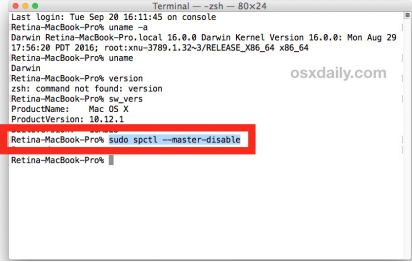

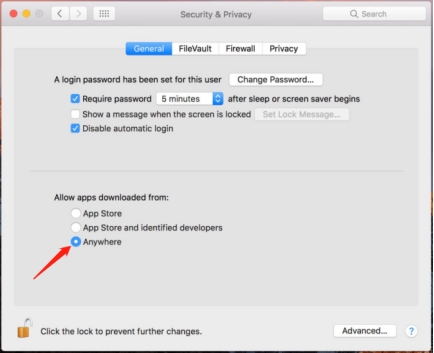
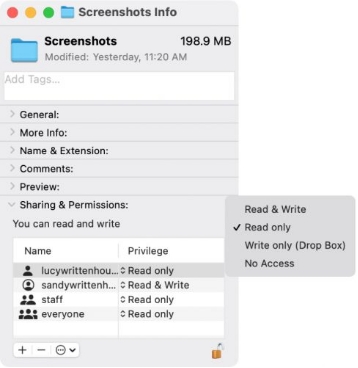

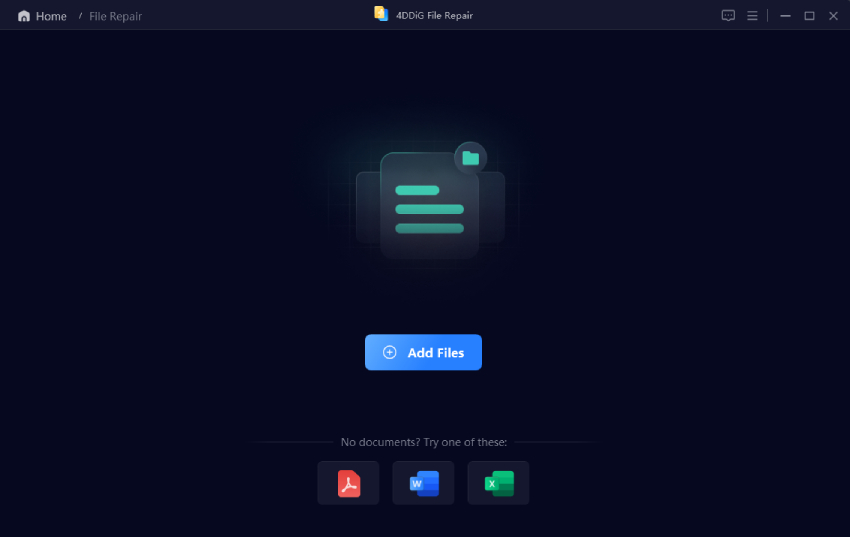
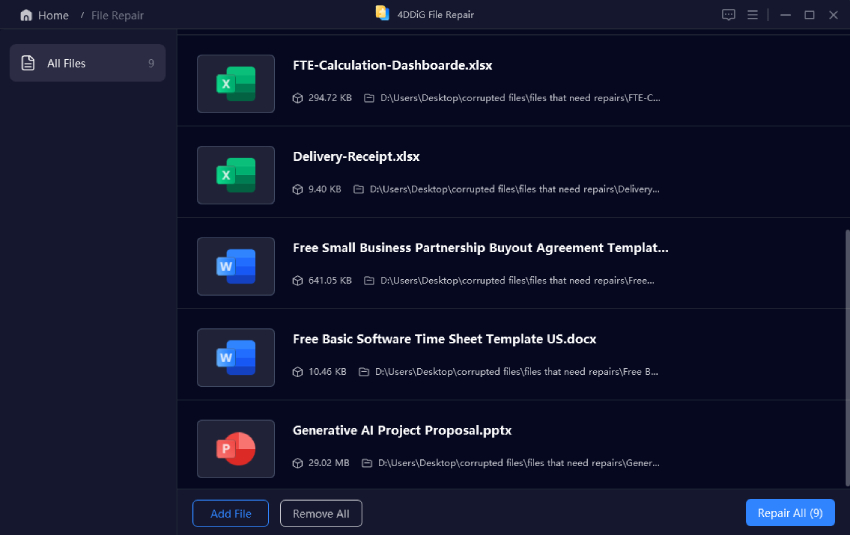
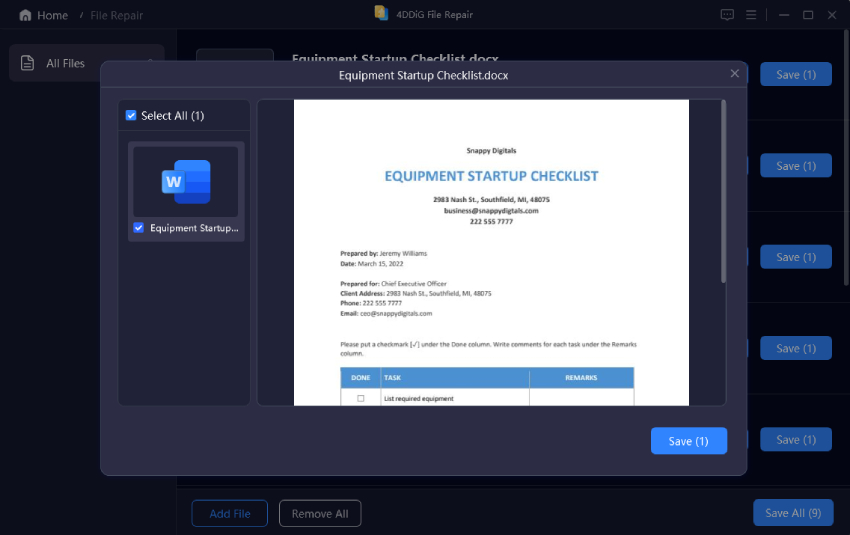

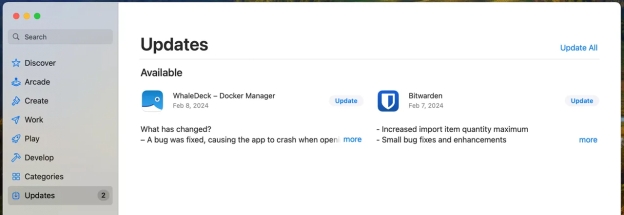
 ChatGPT
ChatGPT
 Perplexity
Perplexity
 Google AI Mode
Google AI Mode
 Grok
Grok




