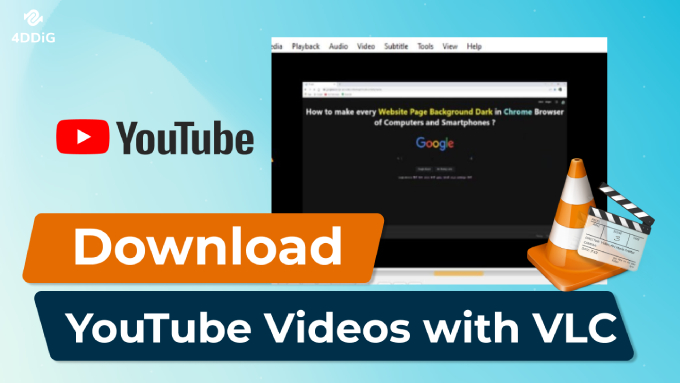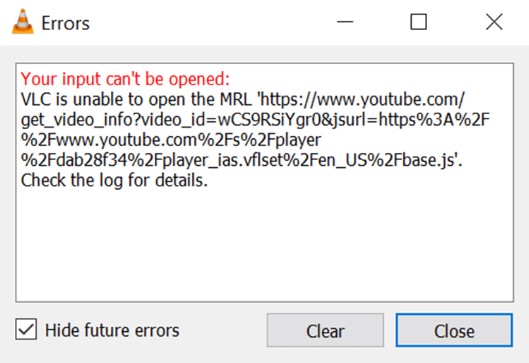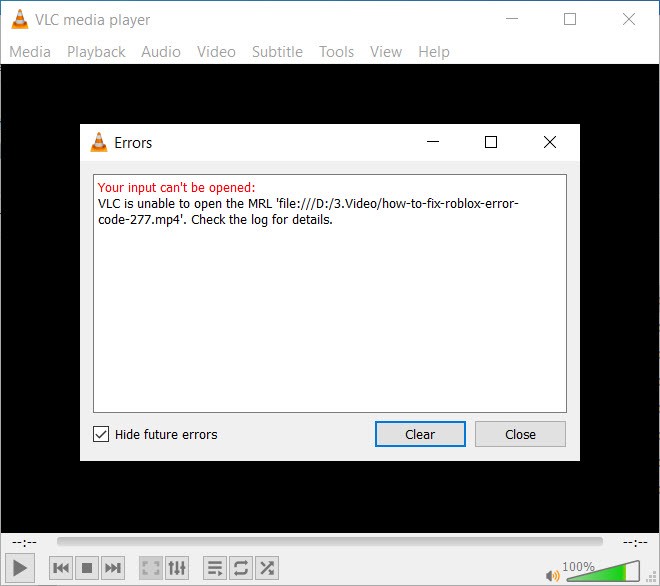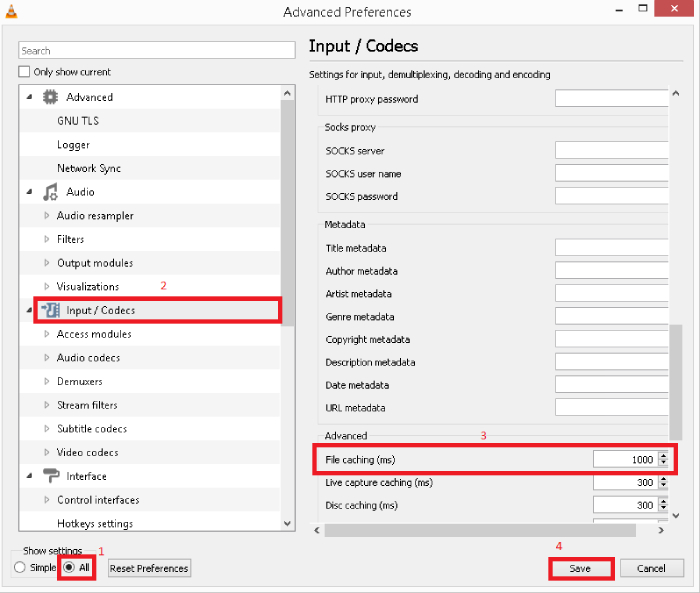How to Decode AV1 Videos on VLC Media Player for Playback
The decoding of AV1 videos has become critical, especially for VLC users, due to their high compression and considerable usage on platforms such as YouTube and Netflix.
In this guide, the reader will learn how to decode AV1 videos on VLC, understand the most typical playback problems, and follow easy instructions on how to watch videos in AV1 format without issue across various platforms: Windows, Mac OS X, and Android.
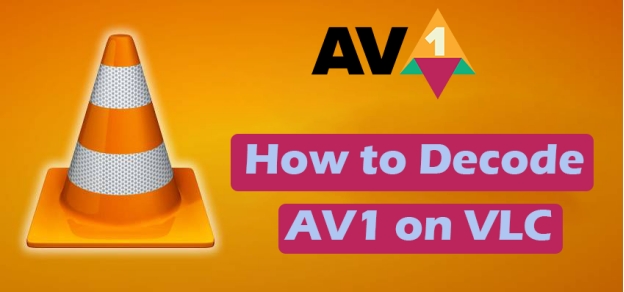
Part 1: What Is AV1 Codec?
The AV1 codec, short for AOMedia Video 1, is a royalty-free, open video coding format developed by the Alliance for Open Media. It was designed to replace older codecs like H.264 and VP9, offering significantly better compression efficiency. This means you can enjoy smaller file sizes without sacrificing video quality, making AV1 a popular choice for high-definition video streaming.
If you’ve encountered AV01 files, they are videos encoded using the AV1 codec. AV01 refers to the specific file type, and it is interchangeable with the term AV1 codec.
☞ Benefits of AV1 Codec
- High Compression Efficiency: AV1 reduces bandwidth usage while maintaining excellent video quality, making it perfect for streaming on limited internet connections.
- Royalty-Free Usage: Unlike other formats like HEVC, AV1 does not require licensing fees, encouraging widespread adoption.
- Compatibility with Modern Platforms: Many major platforms, including YouTube, Netflix, and Chrome, already support AV1 playback.
☞ Why Use VLC to Decode and Play AV1?
VLC Media Player is an open-source, versatile media player that supports a wide range of codecs, including AV1. Since version 3.0.0, VLC has included the vlc AV1 decoder, making it an excellent choice for playing AV1 files without the need for additional software. With its cross-platform compatibility, VLC ensures a seamless experience for users on Windows, macOS, Linux, and Android.
Part 2: How to Decode AV1 Videos on VLC for Smooth Playback?
Before diving into the steps, it's essential to understand why smooth AV1 playback might require specific configurations. AV1 is a highly efficient codec but can be demanding on hardware, especially on older systems. Ensuring that your VLC Media Player is properly configured and up-to-date is crucial for an optimal viewing experience.
-
Download and Install the Latest Version of VLC Media Player: Older versions of VLC may not support AV1 playback. To ensure compatibility, download the latest version:
- Visit VLC’s official website.
- Select the appropriate version for your operating system.
- Install the software by following the on-screen instructions.
-
Verify VLC’s AV1 Codec Support: VLC includes the av1 codec for VLC, but you should confirm that it’s enabled:
- Open VLC Media Player and navigate to “Tools” > “Preferences”.
- Swtich to the “Input/Codecs” label on the popup.
- Ensure that the AV1 codec is listed under supported formats.

-
Open an AV01 File in VLC: To learn how to play AV01 files in VLC, follow these steps:
- Right-click on your AV01 file.
- Select “Open With” > “VLC Media Player” from the drop-down list.
- Alternatively, open VLC and drag the AV01 file into the player.
-
Adjust Hardware Acceleration Settings: If playback is choppy or unresponsive, hardware acceleration settings might need adjustment:
- Go to Tools > Preferences > Input/Codecs.
- Under "Hardware-accelerated decoding", select “Automatic or “Disable” to troubleshoot performance issues.

Part 3: How to Fix VLC Could Not Decode the Format AV01?
Despite VLC’s support for AV1, you might encounter issues such as vlc AV1 black screen, vlc AV1 no sound, or stuttering playback. Here are proven solutions:
Solution 1: Install the Latest Version of VLC Media Player
Open VLC Media Player after installation.
-
Go to “Help” > “Check for Updates” to ensure you have the latest version installed.

Installing the latest version often resolves codec-related playback issues, including AV1 support. Ensure you’re running the most recent version of VLC. This often resolves issues related to AV1 codec support. Visit the official VLC website to download updates.
Solution 2: Convert AV1 to MP4 for Free
If playback issues persist, consider converting the AV1 file to a more universally compatible format like MP4. Tools such as HandBrake is free to use for AV1 to MP4 conversion:
Download and install HandBrake.
Open the AV01 file in HandBrake.
Select MP4 as the output format.
-
Once loaded, a new screen will appear. Switch to the “Summary” label and choose “MP4” from its “Format” drop-down box.
-
Switch to the “Video” label. Pick “H.264(X264) from the “Video Codec” section and “Same as source” from the “Framerate(FPS)” section.
-
Click “Start Encode” at the top to begin the conversion process.

Solution 3: Download AV1 Video Extension for VLC
The specific AV1 Video Extension ensures the successful AV1 video playback on VLC and even any other media players, even though those apps lack of AV1 codec by default at before.
-
Go to the Microsoft Store and search for “AV1 Video Extension”. Or, head to this official download website directly.
-
Hit the blue “Get” button on the right side to activate the AV1 Codec download.
-
On the new screen, proceed to press the blue “Install” button to finish the process.
-
Click Start Encode to begin the conversion process.

Solution 4: Repair Damaged AV1 Videos
Sometimes, apart from AV1 not opening on VLC, you may also encounter the problem of VLC AV1 black screen or VLC AV1 no sound. Those issues are likely to rely on the video file itself. That is to say, the AV1 video you want to play is damaged when downloading or transferring. But that doesn't mean you can not play this video anymore.
A good solution can help you play AV1 video without redownloading it. That is to use a professional video repair tool. 4DDiG Video Repair is a top-rated choice I found from Chrome. It has the capability to fix unplayable, corrupted, broken, distorted, grainy, noisy, and choppy video files. Moreover, this powerful gadget features wide format support, working with MP4, MKV, MOV, AV1, 3GP, and more.
What makes 4DDiG Video Repair stand out from other repairing tools is its high success rate and quick fix speed. Even though your AV1 video is damaged seriously, it can help you to batch restore it at up to 98% success rate in seconds.
Secure Download
Secure Download
✨ How to Repair Corrupted Videos Using 4DDiG Video Repair
-
Install and run the 4DDiG Video Repair tool (aka the 4DDiG File Repair executable). Then choose the left-side “Corrupted File Repair” and tap on “Video Repair”.

-
Press the “Add Videos” tab or drag the AV1 videos to add them to the 4DDiG Video Repair program. You can add multiple files at once.

-
Upon adding, click the bottom-right “Repair All” button to fix all added AV1 video files in batch simultaneously.

-
When finished, touch the “Preview” tab to check the fixed result and click “Save All” to export them. Then try to play those AV1 videos on VLC.

How to Fix Corrupted Video Files Online/Free/Safely in 5 Ways
Part 4: People Also Ask About AV1 Codec
Q1: How to Decode AV1 Video in Other Ways?
Besides VLC, other media players like PotPlayer and MPC-HC support AV1 playback. These can be downloaded and installed as alternative solutions.
Q2: Does Plex Support AV1?
Yes, Plex supports AV1 playback on systems with hardware capable of decoding AV1, such as certain modern GPUs or CPUs.
Q3: Will VLC Play AV1?
Yes, VLC will play AV1 videos as long as the latest version is installed, and your hardware supports the codec.
Q4: Do I Need AV1 Video Extension for Windows?
On Windows 10/11, installing the AV1 Video Extension from the Microsoft Store can enhance AV1 playback capabilities, especially for applications that rely on system-level codec support.
Conclusion
Here are all about how to decode AV1 videos o n VLC Media Player. It is straightforward with the right setup. By following the steps outlined, updating your software, and using tools like 4DDiG Video Repair for corrupted files, you can ensure a seamless playback experience. Whether on Windows, macOS, or Android, knowing how decode AV1 videos on VLC makes enjoying this advanced codec simple and accessible.
Also, don’t regret to share your thoughts in the below comment area. Any suggestion or question will be focused on by us!
Secure Download
Secure Download
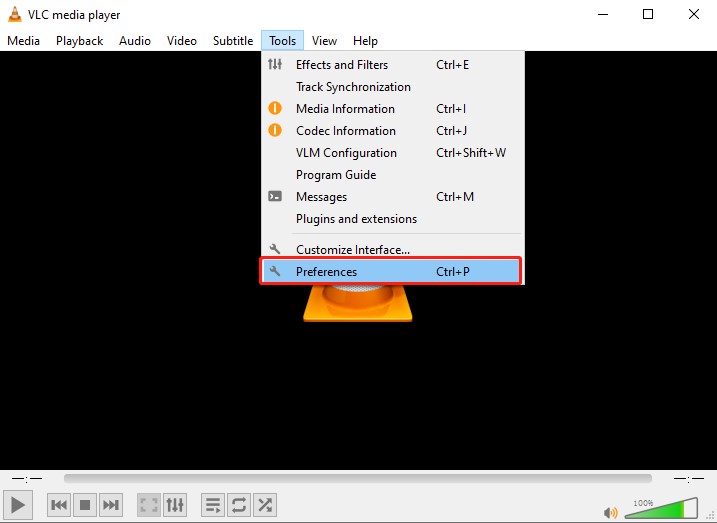
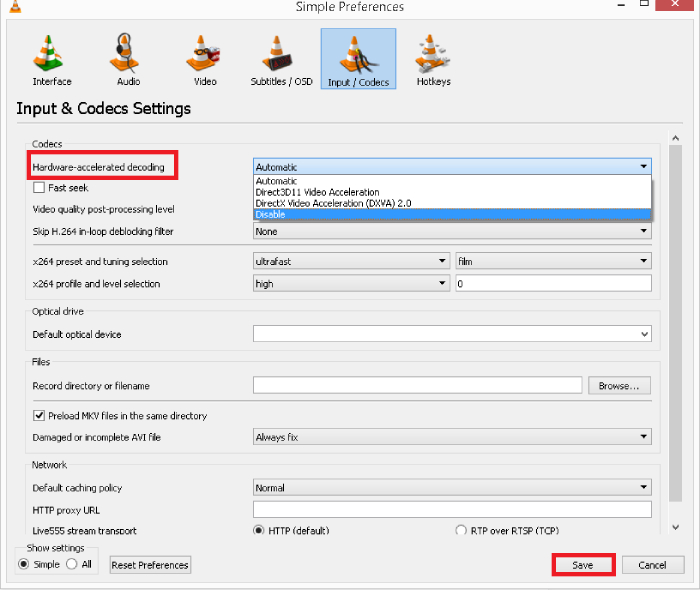
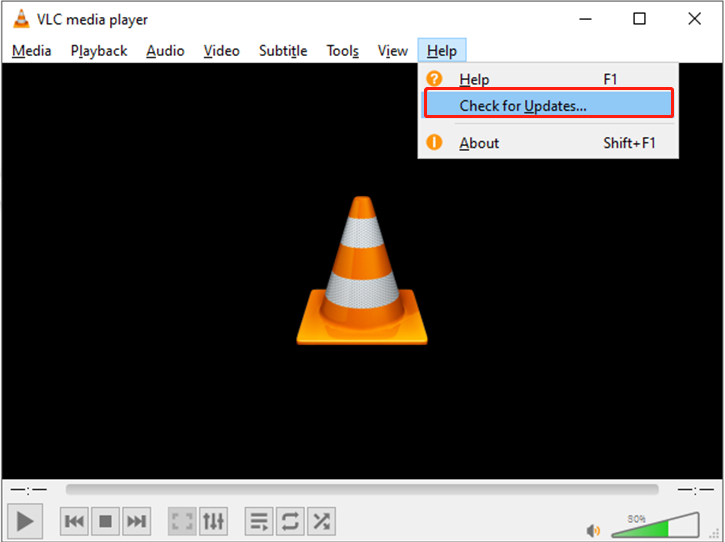
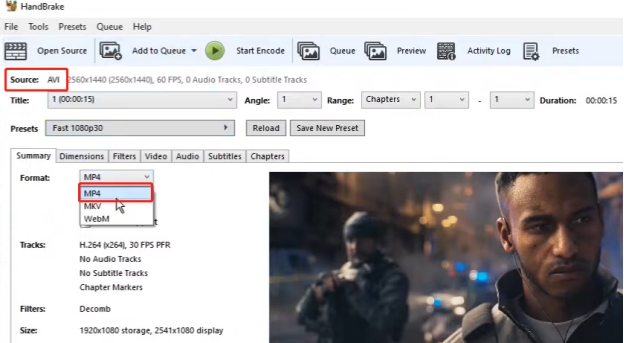
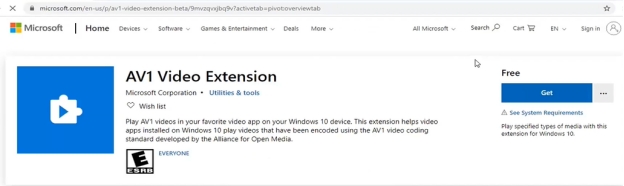



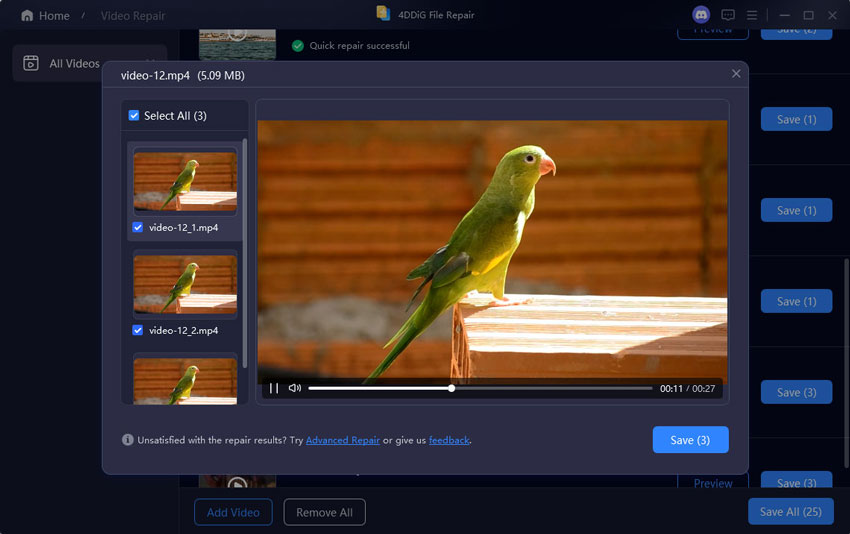
 ChatGPT
ChatGPT
 Perplexity
Perplexity
 Google AI Mode
Google AI Mode
 Grok
Grok