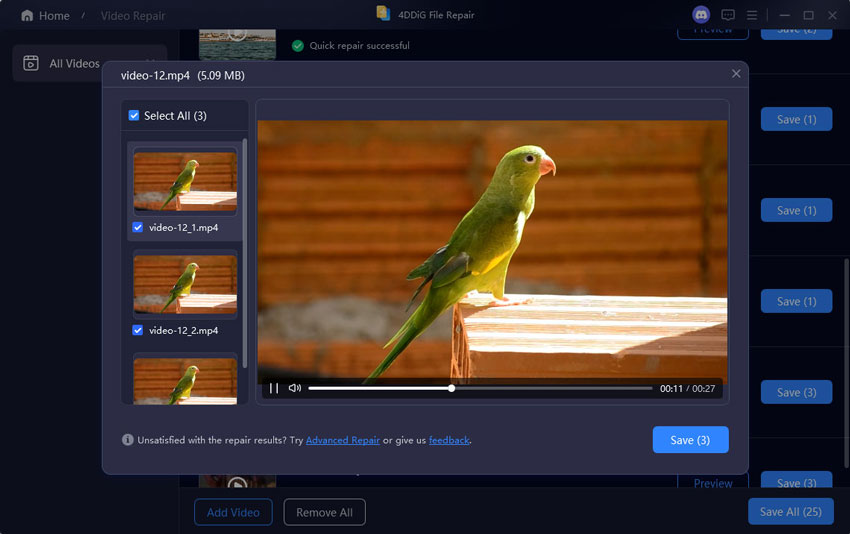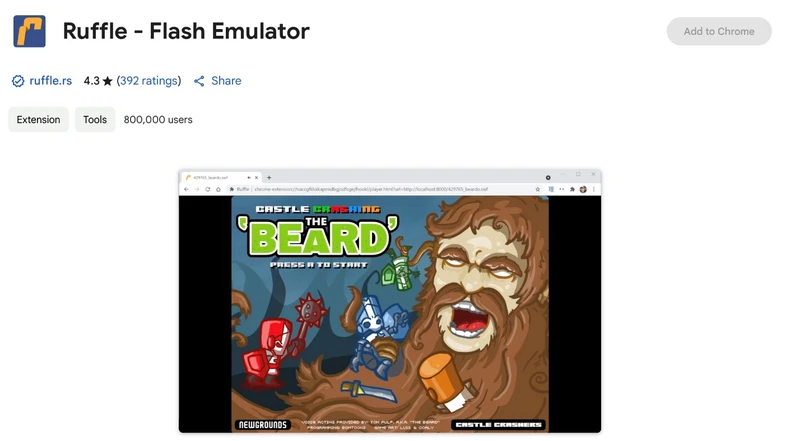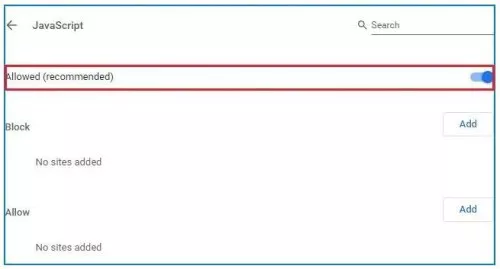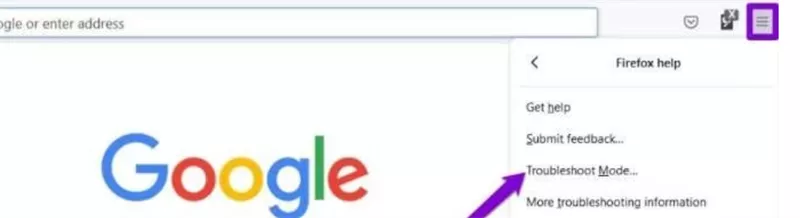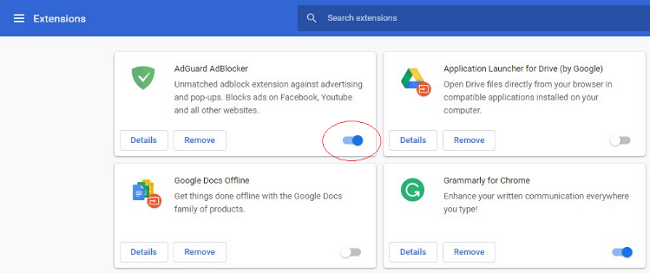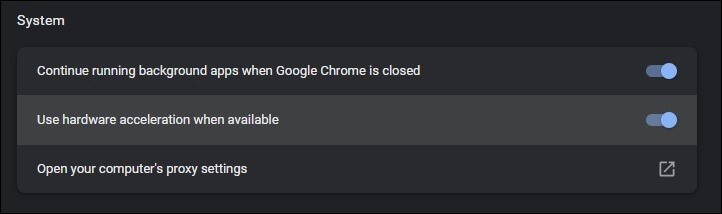How to Fix Embed Video Cannot be Played (Videos from YouTube, WordPress, More)
Imagine trying to watch a YouTube video embedded on a blog or news site, only to find it won't play, no matter which website you visit (except the YT version itself). This frustrating issue isn’t limited to YouTube. Embedded videos from platforms like Vimeo, Facebook, and X can also stop working unexpectedly. If you're seeing such an embed video cannot be played or not working issue, this guide will help you resolve it quickly with 9 feasible solutions.
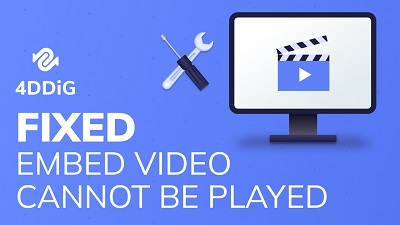
- Part 1. Why Are Embed Videos Not Playing in Chrome or Other Platforms
- Part 2. Ultimate Way to Fix Corrupted and Unplayable Videos Before Embedding💡
- Part 3. 8 Common Ways to Fix Embed Video Playback Error🔥
- FAQs
Part 1. Why Is Embed Video Not Working?
When you encounter such an embed video not working issue, videos embedded on websites (e.g., YouTube, Vimeo, or X) may show a black screen, fail to load, or display an error. Understanding the causes helps you choose the right fix.
- Corrupted Video File: Embedded videos, often in MP4 or WebM formats, may be corrupted during upload or embedding, making the embedded videos unable to play.
- Browser Incompatibility: Chrome, Edge, or Firefox may lack codec support (e.g., H.264, AV1) or have outdated settings, leading to issues like Chrome won't play embedded videos.
- Disabled JavaScript: JavaScript plays a crucial role in ensuring smooth video playback. If JavaScript is disabled in your browser settings, it can cause problems with playing embedded videos.
- Network Connectivity/Restriction Issues: A Poor or unstable internet connection can disrupt embedded video playback. Besides, Firewalls, ad blockers, or VPNs may block embedded video content.
- Disabled Flash Player: Flash player enables you to watch the animated parts of a website. Disabling the flash means suppressing these animated parts from occurring. This may cause problems like the embedded video not being played.
- Incorrect Embed Code: Faulty HTML or iframe code on the website can prevent playback, especially for YouTube or Vimeo embeds.
- Removed or Private Videos: The video itself might have been deleted, made private, or restricted by the host platform.
- Ad Blockers or Extensions: Browser extensions like ad blockers or privacy tools may interfere with the loading of embedded content.
Identifying the exact reason is key to choosing the right fix, which we’ll cover next.
Part 2. How to Fix Unplayable Embed Videos Due to Corruption
When embedded videos consistently fail across multiple websites and browsers despite proper network connectivity and system configuration, the underlying video files themselves may be corrupted. This is especially common when videos are self-hosted rather than streamed from platforms like YouTube or Vimeo. Unlike browser-based playback issues, corrupted embedded videos require restoration of the source files rather than client-side troubleshooting, since standard embed troubleshooting cannot resolve.
Amid this, 4DDiG Video Repair software provides comprehensive solutions for corrupted, broken, or unplayable video files that cause embedded playback failures. No matter how seriously the original embedded videos are damaged, 4DDiG can automatically scan and restore video integrity with high success rates in just a few clicks. It supports popular formats like MP4, MOV, AVI, and more, making it work with manyultiple platforms.
Trustpilot Rating 4.3
100% Secure
-
Install and run the 4DDiG File Repair executable on your computer. Then opt for the "Video Repair" option from the "Corrupted File Repair" menu.

-
On the next screen, import the corrupted ot unplayable original files of the embedded videos to the 4DDiG software by clicking "Add Videos" or using the drag-and-drop action.
-
Upon importing files, kick off the quick repair process after hitting the bottom-right "Repair All" button.
Tips
To handle the severely corrupted files for successful playback after embedding, please access "Advanced Repair" after the Quick Repair process. Just upload a video sample for reference as instructed.
Now, you can play and check the repaired videos from the "Preview" tab. If you are satisfied with the result, click "Save All" to export and store those videos. Embed them again into PowerPoint, WordPress, or any other platforms you want to test.

More Related Article:
How to Fix "PowerPoint Cannot Insert a Video from the Selected File" Error in 2025
Part 3. How to Fix Embed Video Cannot Be Played Error for Different Scenarios [8 Methods]
If you're struggling with embedded videos not working across different platforms like YouTube, Discord, Twitter, or WordPress, here are 8 actionable solutions you can try based on the specific scenario.
Fix 1. Use Adobe Flash Player Alternatives
Adobe Flash Player was officially discontinued on December 31, 2020, and attempting to update it now poses significant security risks. Instead, most modern browsers now support the safer HTML5. Many embedded video issues previously attributed to Flash problems now require modern alternatives, such as HTML5 Video Players or the Ruffle Flash Emulator.
You can follow the steps below to access the alternative to Adobe Flash Player and fix the embed video not working issue:
Completely uninstall Flash Player from your system to avoid security risks.
Ensure your browser supports HTML5 video (all modern browsers do).
Install the Ruffle extension to emulate Flash safely, only if you need to access legacy Flash content.

Reload the webpage and check if the embedded video plays.
Fix 2. Check Video Privacy and Embedding Settings (YouTube-Specific)
When experiencing YouTube embed video not available issues, the problem often lies in the YT video configuration (privacy or embedding restrictions) rather than browser settings, which prevents playback on external sites like WordPress or Discord. Here's what to do:
Go to "YouTube Studio" > "Content", and select the video. Ensure it’s set to Public or Unlisted (not Private).
In YouTube's "Video Details" > "Advanced Settings", confirm “Allow embedding” is enabled.

Double-check that you're using the correct embed code. You can generate one directly from YouTube by clicking "Share" > "Embed".
Reload the webpage (e.g., WordPress, Twitter) to check if the video plays.
Fix 3. Clear Browser Caches and Cookies & Enable JavaScript
Accumulated browser data frequently interferes with embedded video functionality, requiring comprehensive cache clearing and JavaScript verification. Meanwhile, disabled JavaScript can nterfer with video rendering in Chrome or other browsers, causing embed video not working.
Clear Browser Caches
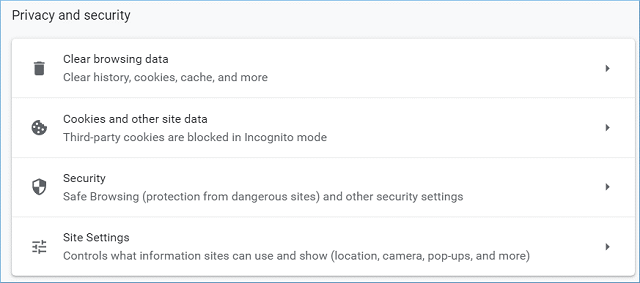
- Safari: Safari menu > Clear History > Select "All History".
- Chrome: Press Ctrl+Shift+Delete > Select "All time" > Clear cached images, files, and cookies.
- Firefox: Press Ctrl+Shift+Delete > Choose "Everything" timeframe > Clear all data types.
- Edge: Press Ctrl+Shift+Delete > Select "All time" > Clear browsing data.
Enable JavaScript
Go to the Browser settings and head on to the "Privacy and Security" category.
Here, open the "Site Settings". Enable the Javascript if it is turned off. Restart the app.

Fix 4. Update Chrome or Try a Different Browser
Out-of-date Google Chrome is another big culprit behind why you can't play embedded videos in Chrome. To solve this, you will have to update the browser. Just go to Chrome's three vertical dots menu > "Help" > "About Google Chrome".
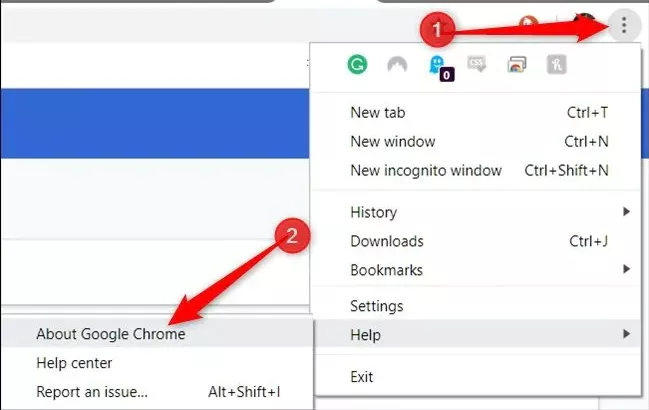
If Chrome fails to play embedded videos from YouTube or other platforms, test the video in another browser, like Firefox or Edge.
Fix 5. Open Firefox in Troubleshoot Mode
When experiencing embed video that cannot be played on Firefox, Firefox's Troubleshoot Mode helps identify extension or configuration conflicts. This method is proven useful by some Reddit users.
Click Firefox menu (three lines) > "Help" > "Troubleshoot Mode".

Select "Restart" when prompted about restarting Firefox.
Firefox restarts with extensions disabled and default settings. Test embedded video playback in this clean environment
Related Articles You May Like:
How to Fix Firefox Not Playing Videos? [2025]
Fix 6. Disable Browser Extensions or Hardware Acceleration
Browser extensions and hardware acceleration frequently conflict with embedded video playback, requiring systematic disabling to identify problematic components.
Disable Browser Extensions (AdBlocker)
Adblocks are great tools but sometimes they may end up doing more harm than good. To disable them,
Open Google Chrome and go to "Settings" > "Advanced settings" > "Privacy and Security" > "Content Settings".
-
Go to the plugin you want to disable and click on it. Toggle it off.

Alternatively, you can uninstall the plugin to get rid of it quickly.
Disable Hardware Acceleration
Go to the Google Chrome "Settings". In settings, go to "Advanced Settings" and go to the "System" Tab.
Here the "Use hardware acceleration wehn available" option is enabled. Disable this option and you are done.

Fix 7. Recreate Video Code Using Video Embed Link Generator
When standard embed codes fail, professional video embed link generator tools provide optimized embedding solutions with enhanced compatibility features, especially when you are facing YouTube embed videos cannot be played on WordPress, etc.
Use services like EmbedPlus, Embedder, or platform-specific generators。
Paste the original video link (YouTube, Vimeo, etc.)
Configure autoplay, controls, dimensions, and responsive design.
Paste the optimized embed code provided by the generator into your website’s HTML (e.g., WordPress, Twitter) to verify that the new embed code works across different browsers.
Fix 8. Host Videos in YouTube/Vimeo
If you're embedding videos from obscure or unsupported platforms, consider uploading them to YouTube or Vimeo. This is the most effective way to prevent playback errors across devices and browsers. These platforms:
- Automatically generate reliable embed codes
- Ensure cross-platform compatibility
- Offer robust privacy and sharing controls
Here's how to do:
Log in to YouTube or Vimeo and upload your video (MP4 recommended).
Ensure the video is Public or Unlisted and embedding is enabled.
Use Share > Embed to get the iframe code.
Add the code to your website and test playback.
FAQs about Embed Video Won't Play
Q1: Why won't embedded videos play in Chrome?
This can be due to:
- Outdated Chrome version
- Blocked third-party cookies
- Disabled JavaScript or problematic extensions
Try updating Chrome, enabling JavaScript, and clearing your cache to fix the issue.
Q2: How to fix embed video cannot be played on Android?
Embed video cannot be played on Android commonly occurs due to mobile browser limitations, insufficient device storage, network connectivity problems, or mobile-specific website compatibility issues. To resolve this on Android:
- Ensure you're using a modern browser like Chrome or Firefox
- Enable JavaScript in browser settings
- Try opening the video in a desktop mode or full-screen
Q3: What to do if embedded video won’t play in Firefox?
Embed video cannot be played on Firefox problems often relate to Enhanced Tracking Protection, extension conflicts, or outdated Firefox versions blocking video content.
- Launch Firefox in Troubleshoot Mode
- Disable extensions and hardware acceleration
- Clear cache and ensure you're using the latest version of Firefox
Q4: How to generate a video embed link?
Use a video embed link generator (such as EmbedPlus) or native share tools on platforms like YouTube or Vimeo. These tools provide HTML code that you can paste into websites or blogs.
Summary
Embed video cannot be played issues affect multiple platforms and browsers, but systematic troubleshooting resolves most problems effectively. Start with simple browser updates and cache clearing, then progress to platform-specific solutions like YouTube embedding settings and Flash alternatives. For persistent corruption issues, professional video repair tools like 4DDiG Video Repair provide comprehensive restoration. These proven methods ensure reliable embedded video functionality across websites.
Trustpilot Rating 4.3
100% Secure
You May Also Like
- Home >>
- Video Error >>
- How to Fix Embed Video Cannot be Played (Videos from YouTube, WordPress, More)