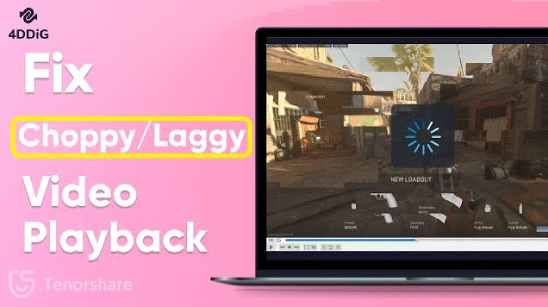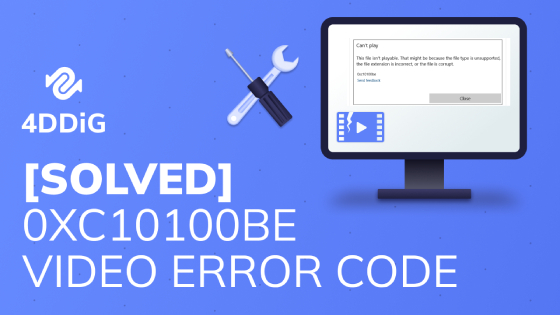"This Video Cannot be Played" on Google Drive"Hey guys, I'm having trouble with the web version of Google Drive. I have uploaded some video files on Google Drive but when I play one of them, I get an error saying 'The video cannot be played.' Does anyone know how to fix video cannot be played on google drive?" - Question from Reddit
Google Drive is a popular cloud storage platform where Google account users store their important documents, photos, and videos. However, there are instances when users encounter difficulties such as this "Google Drive Video Cannot Be Played" error.
But don't fret! In this article, we have compiled 9 quick and effective fixes to help you resolve the Google Drive Video Cannot Be Played problem. Whether you are using the web version or the app, these solutions will guide you in getting your videos up and running smoothly once again.
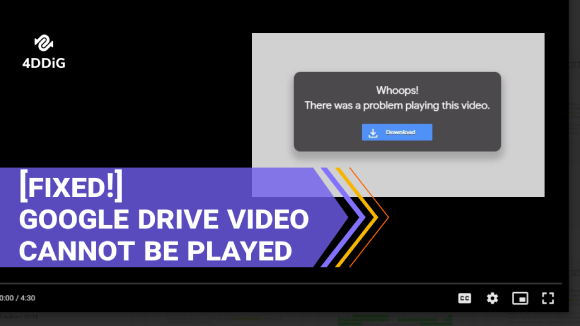
- Why Is My Video Unplayable on Google Drive
- Fix Google Drive Won't Play Video [Ultimate Way]
- Fix Google Drive Won't Play Video on Multiple Devices [Common 12 Ways]
- Fix 1. Check Your Network Connection
- Fix 2. Convert Video to a Compatible Format
- Fix 3. Clear Cache/Cookies/RAM
- Fix 4. Disable Hardware Acceleration
- Fix 5. Open the Video in New Window or in Incognito Mode
- Fix 6. Update Your Browser
- Fix 7. Download the Video from Google Drive to Your Device
- Fix 8. Check Whether Video Is Corrupted
- Fix 9. Compress and Reduce Video Size/Resolution
- Fix 10. Not Playing Pirated Videos
- Fix 11. Upload Individual Video Each Time
- More Tips: How to Upload a Video to Google Drive
Why Video Cannot Be Played in Google Drive
Several Common Issues Users Encountered:
- Embedded Google Drive videos not playing
- Video cannot be played Google Drive after uploading
- Google Drive won't play video Android
- Google Drive video cannot be played on iPhone/Samsung
- Google Drive unable to play this video at this time
Before going to the methods to fix unplayable Google Drive videos, let us find out the possible reasons why video cannot be played on Google Drive.
- Poor internet connectivity: Playing a video on Google Drive needs a stable internet connection. If the connection is not stable and the speed is fluctuating, the video cannot be played by Google Drive.
- Unsupported video format: If the video file you are trying to play on Google Drive does not fall in the supported video formats by Google Drive, it cannot be played.
- Browser or app compatibility issues: If you have not updated your web browser or Google Drive app to the latest version, you could face issues while playing any video.
- Overloaded cache and cookies: Accumulated cache and cookies in your web browser can sometimes interfere with Google Drive's video player, causing playback issues.
- Large video file or resolution: Playing large video files or high-resolution videos on Google Drive can be challenging. Since the maximum playback resolution is 1920 x 1080, if your video exceeds this resolution, it will be unplayable.
- Incomplete or corrupted video files: If the video files themselves are incomplete or corrupted during the upload process, they may not play correctly on Google Drive.
- Google Drive Video Still Processing: This playback error also happens when Google Drive video process doesn't finish. To solve this problem, please review the guide we talked about before: 6 Ways to Fix Google Drive Video Still Processing
Apart from these, video playback on Google Drive may malfunction due to hardware acceleration being enabled, third-party plug-in or the extensions.
⛳ You May Also Like: [5 Solutions] Videos Downloaded from Google Photos Won't Play
How to Fix Google Drive Won't Play Video [Ultimate Way]
After understanding the potential causes why Google Drive videos cannot be played, let's explore the ultimate method to fix the "video cannot be played" issue on Google Drive first.
Actually, if the downloaded Google Drive video cannot be played on your device, this means the video file is corrupted or damaged. You will need a professional file repair tool to fix the corrupted video so that you can play it again. We recommend 4DDiG File Repair as the best video repair tool to fix any corrupted video file successfully in a few simple steps.
Here are the steps to follow.
-
Download and install 4DDiG File Repair on your computer. Launch the application and locate the Video Repair tab. Then click on "Corrupted File Repair" to proceed.
FREE DOWNLOADFor PC
Secure Download
FREE DOWNLOADFor MAC
Secure Download
-
Click the Add Video button from the Video Repair section and select the unplayable Google Drive video file from your computer.
![add unplayable video files]()
-
Click on either Repair or Repair All to kick off the fixing process.
![repair unplayable google drive videos]()
-
After the repair is done, you can preview the file and click on the Preview or Save button to identify and save the repaired Google Drive videos.
![preview or save fixed google drive videos]()
After that, you can upload the repaired video to your Google Drive and play the video there successfully.
How to Fix Google Drive Won't Play Video Android/iPhone/Other Devices [Common Ways]
Here are also some common alternatives for fixing the google drive videos not playing issue. Simply try out the following methods one by one till the problem is resolved.
Fix 1. Check Your Network Connection
Google Drive requires a stable and high-speed internet connection for smooth video playback. If your video cannot be played Google Drive, check your internet connectivity first and ensure that you have a stable and reliable internet connection. Here are some optimized steps to follow:
- Connect to a strong Wi-Fi network or use a wired connection to avoid any disruptions in video playback.
- If the Wi-Fi signal strength is weak, try moving closer to the router to improve signal reception. Alternatively, consider resetting the router to resolve any potential connectivity issues.
- Disconnecting other devices from the Wi-Fi network can help improve bandwidth and ensure a smoother video playback experience on Google Drive.
Fix 2. Convert Video to a Compatible Format:
Google Drive has a list of video formats that it can play without any issue. If your video file belongs to the Google Drive unsupported file types, the video cannot be played in Google Drive.
If your video file has a format other than the above-mentioned ones, you need to convert it to any of these supported video formats. You can use CloudConvert, an online file converter to convert your video file to any supported video format directly on Google Drive. Here are the steps to follow.
- Sign in to your Google Drive account and locate the video file you want to convert.
Right-click on the video file and select "Open with" followed by "CloudConvert". CloudConvert will open in a new browser tab with the selected video file ready for conversion.

Choose the desired output format from the list of supported formats (e.g., MP4, AVI, MOV, or MKV).

-
Customize any additional conversion settings, such as resolution or bitrate, if needed. Click on the "Convert" button to begin the conversion process.

- Once the conversion is complete, CloudConvert will provide you with a link to download the converted video file. Download the converted video file and upload it back to your Google Drive. This time you should be able to play the video without any issues.
Fix 3. Clear Cache/Cookies/RAM
The cache files and cookies stored by Google Drive and the web browser are used to improve browsing performance and provide a better user experience. However, if these accumulated files become corrupted, it can lead to malfunctions and difficulties in playing videos. In this case, you can clear cache and cookies on your web browser or Google Drive app to resolve the issue where Google drive can’t play videos.
Clear Cache and Cookies on Web Browser
If you are opening Google Drive from your web browser, specifically from Google Chrome, here are the steps to clear cache and cookies.
- Open Google Chrome web browser and click on the three-dot icon in the top-right corner.
-
From the menu, go to More tools > Clear browsing data option.

- In the menu that opens, choose a specific time range or you can select All Time option. Then check the boxes “Cookies and other site data” as well as “Cached images and files”.
-
Finally, click on the Clear Data option to initiate the clearing process.

- After the cache and cookies are cleared, reopen the browser and try accessing Google Drive and playing the video again.
Clear Google Drive's Cache on Android
If you are using the Google Drive app on your mobile device, you can typically find the option to clear cache files within the app's settings or storage options. Here's how you can fix Google Drive video cannot be played Android by clearing the cache.
- Open the Settings app on your Android device.
- Go to Apps (or Apps & Notifications) and search for Google Drive. Tap on it to open the App Info page.
Tap on the "Storage" or "Storage & cache" option and tap on the Clear Cache option to to delete the cached files specifically associated with Google Drive.

- Once you have cleared the cache for Google Drive, try playing your video again.
Clear Google Drive's Cache on iPhone
There is no dedicated way available to clear Google Drive’s cache on iPhone. The only option is to uninstall the app and reinstall it to clear the cache. Here are steps to clear the Google Drive app’s cache on iPhone.
- Go to Settings > General > iPhone Storage.
- Locate "Google Drive" in the list of apps and tap on it.
Choose "Delete App" and confirm the deletion.

- Once you've deleted Google Drive, reinstall the app from App Store and log into your Google account to play the video file.
Fix 4. Disable Hardware Acceleration
Popular web browsers like Google Chrome come with hardware acceleration through which Chrome uses the device’s GPU over CPU to buffer and play videos smoothly. However, the feature can malfunction, especially when the video file is large and has high resolution. That is why you can disable hardware acceleration on your web browser so that the browser uses the CPU for buffering and playing the video correctly.
Here are the steps to follow to disable hardware acceleration on the Google Chrome browser.
- Open Google Chrome and click on the three-dot icon at the top-right corner. Click on the Settings option from the menu.
- When the Settings window opens, select the System option from the left panel.
-
Turn off "Use hardware acceleration when available" option.

- Relaunch Google Chrome again and play the video file on Google Drive again.
Fix 4. Open the Video in New Window or in Incognito Mode
If you have browser extensions installed, they can sometimes interfere with video playback on Google Drive. To test if an extension is causing the problem, you can open the video in a new window or in incognito mode. This disables most extensions by default. If the video plays successfully in the new window or incognito mode, it suggests that one of your extensions might be causing the issue.
To open the video in a new window:
- Right-click on the problematic video in Google Drive, and select Preview.
-
Click the three vertical dots in the top-right corner of the screen and select "Open in new window option".

To open an incognito window:
- In Google chrome, press Ctrl+Shift+N (Windows) or Command+Shift+N (Mac).
- On a mobile device, open the Chrome app, tap the three-dot icon at the top-right corner, and select "New Incognito Tab".
Once you're in incognito mode, navigate to Google Drive and try playing the video file.

By following these steps, you can troubleshoot extension-related or cache-related problems that may be preventing Google Drive videos from playing smoothly.
Fix 6. Update Your Browser
If you have an outdated web browser, its may lack necessary updates and bug fixes that can impact Google Drive video playback. Therefore, it is always recommended to update your web browser to the latest version where the bugs and glitches are fixed. If you are using Google Chrome, here are the steps to update your browser.
- Open Google Chrome and click on the three-dot icon at the top-right corner.
- Go to the Help option and click on the About Chrome option.
Google Chrome will start searching for the latest version, and if available, it will start updating the browser instantly.

- Once updated, you need to relaunch Chrome by clicking on the Relaunch button. After that, you can play the video file on Google Drive again to find out if the problem is solved.
If you are using a mobile device, you can go to Play Store(Android) or App Store(iOS) to update your web browser to the latest version as available.
Fix 7. Download the Video from Google Drive to Your Device
When you cannot play video in Google Drive, you can download the video from Google Drive to your device and play the video. This method is useful when you are an unstable or sluggish internet connection or the video file format is not supported by Google Drive. If the downloaded video file plays perfectly, this ensures that the video file is not corrupted or damaged. Here are the steps to download a video from Google Drive to your device.
If you are using a computer, open Google Drive on your web browser. Right-click on the video file, and from the menu, select the Download option.

- If you are using the Google Drive app, tap on the three-dot icon next to the video file that you want to download. From the overlay menu, tap on the Download option.
Fix 8. Check Whether Video Is Corrupted
A damaged video is unplayable on any player including the Google Drive. Thus, it is necessary to check if the video is corrupted or not. Try to play the video in multiple players (such as VLC, Windows Media Player, QuickTime, etc.). If the video does not play or has problems such as freezing or distorted screen, the video may be damaged. When you encounter such video error, please read the guide we talked about before: How to Repair Corrupted Video Files.
Fix 9. Compress and Reduce Video Size
We have already stated that when the video file is large in size, Google Drive finds it difficult to play the video. This is because large video file needs high-speed internet as well as free memory speed for buffering. On the other hand, Google Drive's maximum playback resolution is 1920 x 1080 pixels while the storage space is up to 5TB. If your video is beyond the permitted resolution, the video cannot be played Google Drive after uploading.
To resolve this issue, you need to compress the video file and reduce its resolution before re-uploading it. We recommend using VideoProc Converter, a user-friendly tool available for both Windows and Mac users. Here are steps you can follow.
Download and install VideoProc Converter on your computer. Launch the application and click on the Video option to import the large video file you want to compress.

From the bottom, go to Toolbox and click on the Compress option.

On the Compress window, select the compress percentage and select the desired resolution from the options available. Click on the Done button to complete the compression process.

Click on the Run option located at the bottom-right corner to export the modified video file on your hard drive.

Fix 10. Not Playing Pirated Videos
Pirated video is unsupported by Google Drive since it pays more attention to copyright protection and privacy setting protection. In other words, Google Drive may detect the copyright information of the video file and block playback or delete the file. Also, the file's sharing settings on it may restrict access rights.
Fix 11. Upload Individual Video Each Time
From Reddit and other communities, many users say they suffer from such Google Drive videos not playing problem when they try uploading 2-3 or more videos to the Cloud storage platform at once. But when they import individual video file, it works fine. Therefore, it is recommended to upload one video each time to the platform.
People Also Read: How to Fix Videos on MEGA Storage Platform Not Playing
More Tips: How to Upload a Video to Google Drive
After testing, I highly recommend using the one-stop 4DDiG Video Repair since it can fix almost any video issues on multiple devices or plaatforms. After repairring videos, new users may wonder how to upload those fixed videos to Google Drive. Here is a user guide:
- Navigate to drive.google.com and tap on the upper-left Add icon.
- From the drawdown menu, choose "File Upload" or "Folder Uplod" to find and add the videos you want.
- Once done, you an find the uploaded files by clicking the "File" or "Folder" tab on the Suggested section.
Click on the Run option located at the bottom-right corner to export the modified video file on your hard drive.

Final Thoughts
As a regular Google Drive user, encountering a situation where a video cannot be played in Google Drive can be frustrating. In this article, we have explored the possible reasons behind this issue and provided a comprehensive list of effective methods to fix it. Remember to try out these solutions to ensure a smooth video playback experience. In case you discover that the video file is corrupted, you can rely on 4DDiG Video Repair to successfully repair the damaged file and re-upload it to Google Drive for seamless playback.
☞ People Also Read: How to Solve "Google Photos Mess Up Video Quality"

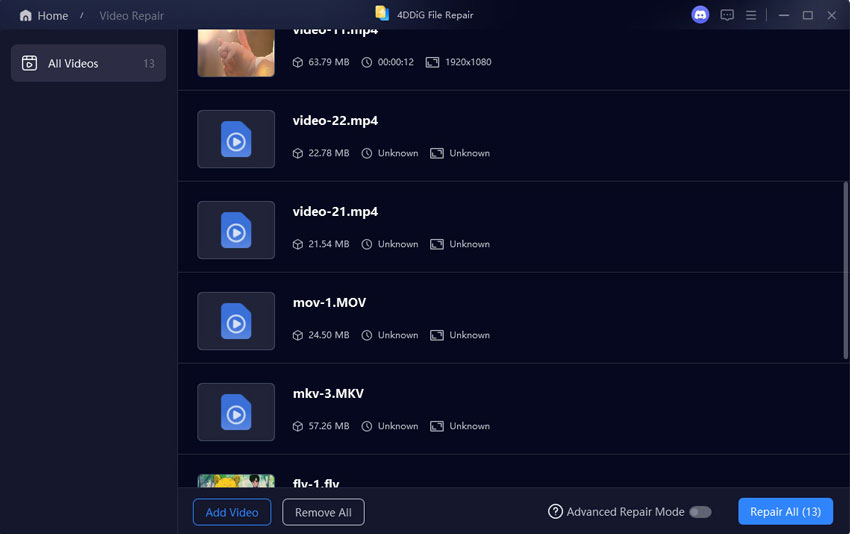
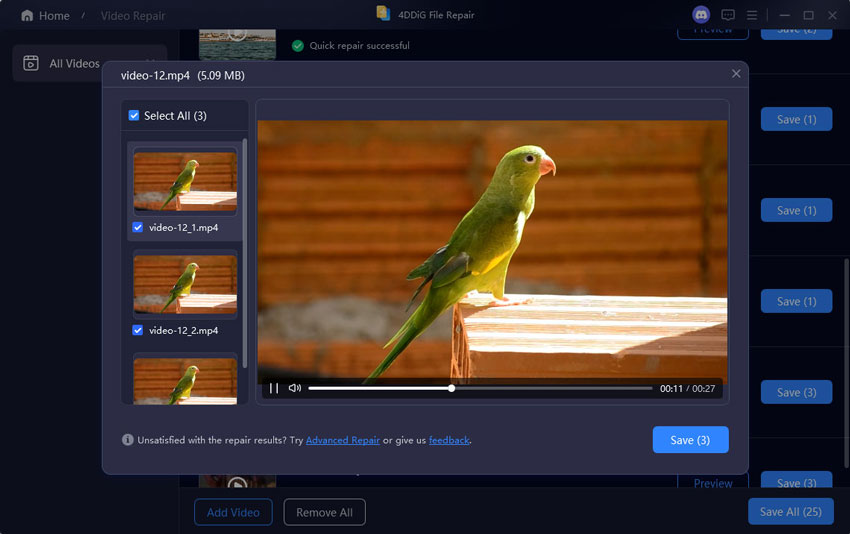
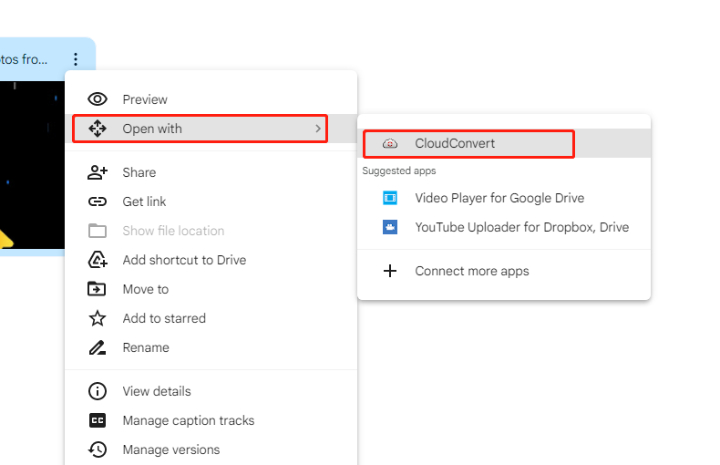

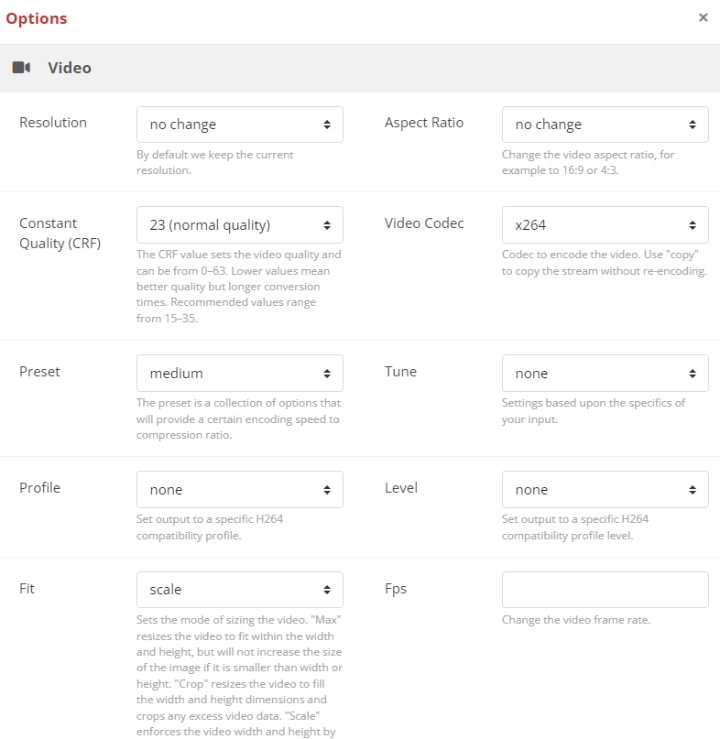
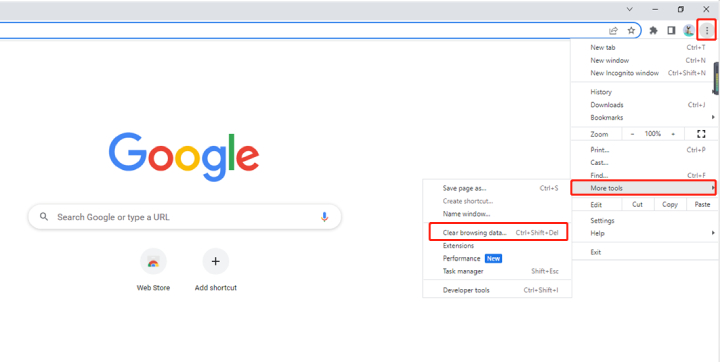
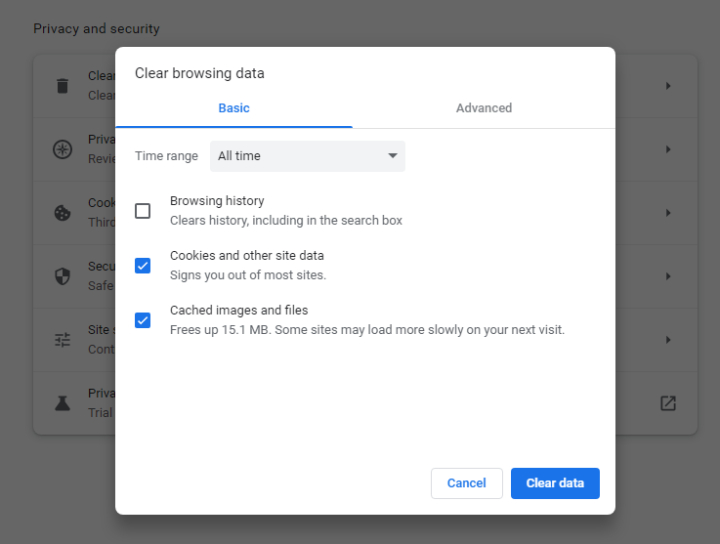
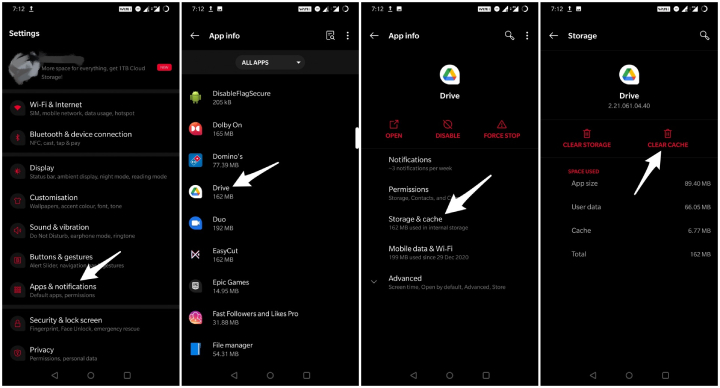
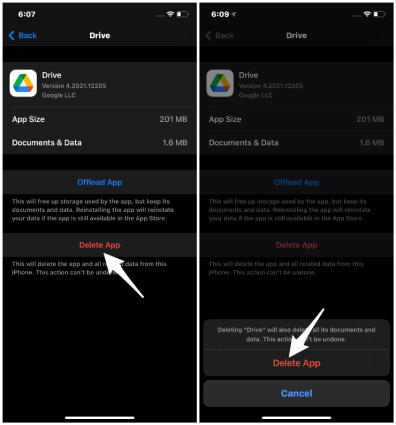

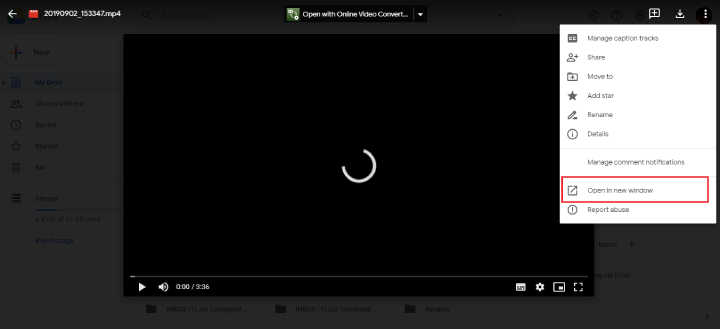
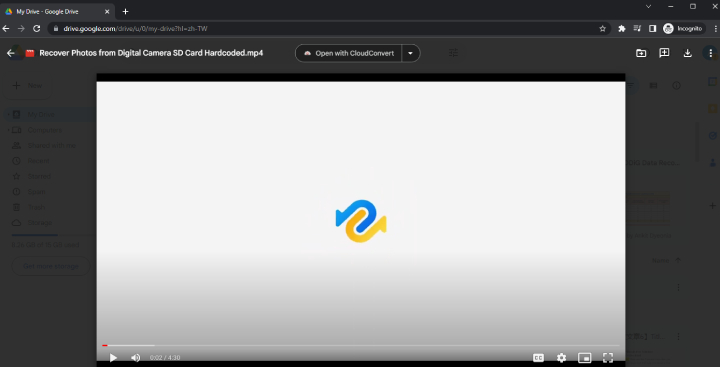
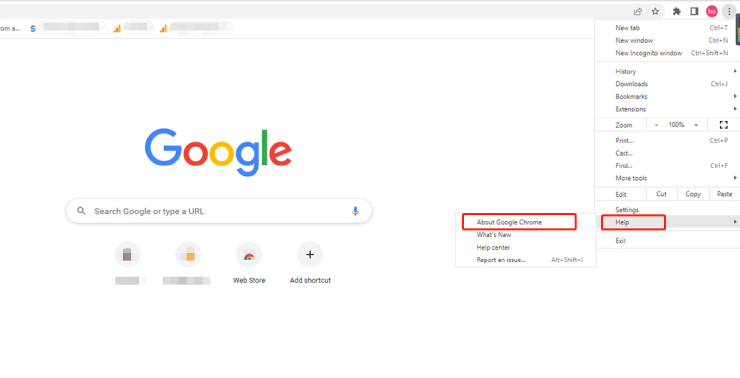

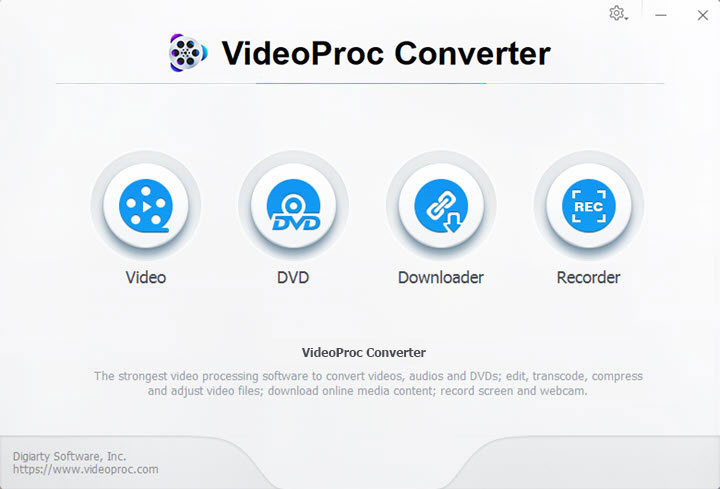

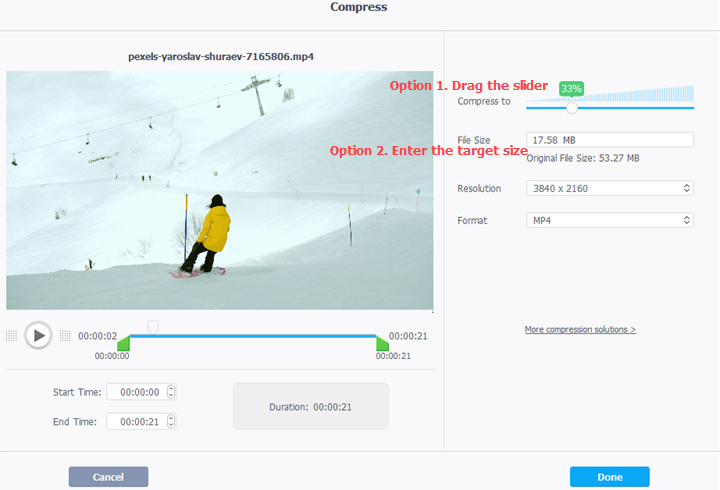
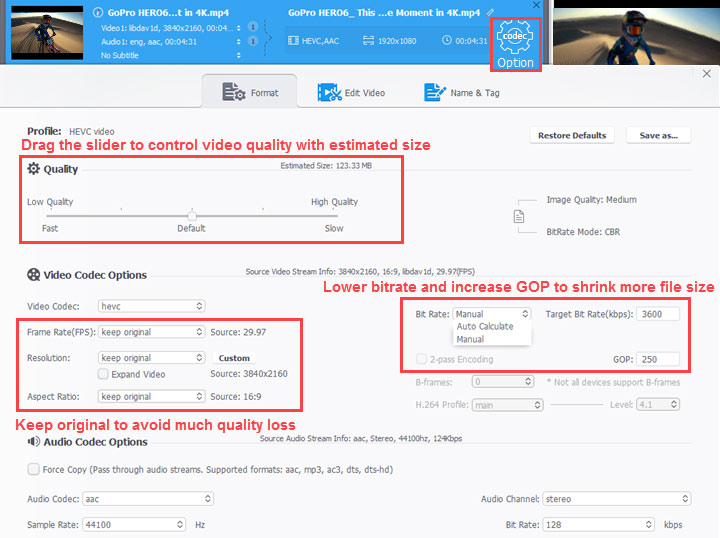

 ChatGPT
ChatGPT
 Perplexity
Perplexity
 Google AI Mode
Google AI Mode
 Grok
Grok