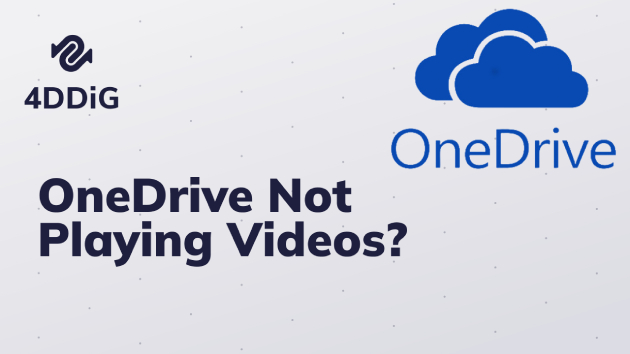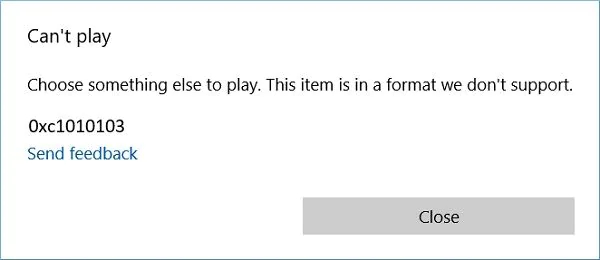How to Fix the 0xc00d36e5 Error in Windows When Playing Videos (2025 Update)
Can't play videos like MP4, MOV, etc., and face 0xc00d36e5 error when playing videos on Windows or from USB? Try the 7 ways to resolve the "0xc00d36e5: Item is unplayable" error.
The video can't play 0xc00d36e5 error code typically appears when trying to play videos on Windows, showing the message: “Item is unplayable – please reacquire the content. 0xc00d36e5”. It often occurs with MP4, MOV, or MKV files from USB drives, Windows Media Player, or video exports from Premiere Pro. This error indicates file corruption, format issues, or missing codecs. Below are proven solutions to fix the error code 0xc00d36e5 on Windows 10 and 11.

Part 1. What Causes 0xc00d36e5 Error in Windows?
Before diving into the fixes, it is crucial to understand the potential reasons behind the 0xc00d36e5 error. This error typically arises due to various reasons, which need to be identified in order to implement effective solutions.
- Corrupt video file (e.g., MP4, MOV file).
- Issues with external USB drives or SD cards.
- Incompatible video codecs or missing codec packs.
- The video file is not compatible with the media player.
- Software conflicts, such as antivirus or other applications.
- Damaged media player installation or outdated Windows.
Part 2. How Do I Fix 0xc00d36e5 Error | Step-by-Step
The 0xc00d36e5 error typically appears with the message "Item is unplayable" when Windows Media Player or other media applications cannot process your video file. This comprehensive guide provides nine proven methods to resolve this frustrating error, starting with the simplest solutions first.
Method 1: Copy Video Files to a Different USB Drive / Local Drive (Easiest)
If you encounter the 0xc00d36e5 error while playing a file from your USB drive on Windows Media Player, consider trying a simple yet effective solution. Swap the USB or memory stick with another one and attempt to play the same file. Or, copy the video files from the previous USB drive to a local disk, such as the C drive. Reddit users reported that this method successfully resolved the 0xc00d36e5 error, making it worth a shot. Give it a try and see if it fixes the issue for you, too!
Method 2: Check if the Video File Is Corrupted
To test whether the video file itself is corrupted and lead to 0xc00d36e5 item is unplayable error, open it using VLC Media Player (a more forgiving player than Windows' default apps). VLC is a free and versatile tool that helps you test playback issues quickly.
Open VLC, go to "Media" > "Open File", and select the problematic video.

If VLC plays it normally, the issue may be app-specific or codec-related.
If VLC also fails to play it, chances are the file is damaged or partially corrupted.
Method 3. Repair Corrupted MP4/MOV/Other Videos Having 0xc00d36e5 Error (Best for Corruption)
If you're encountering the 0xc00d36e5 item is unplayable issue and playback glitches stems from corrupted video files on your computer after testing, you’ll need a dedicated video repair tool, such as 4DDiG Video Repair.
This AI-driven software can batch fix corrupted or unplayable videos across various formats, including MP4, MOV, MKV, AVI, and more. It can address various codec problems without data loss, ensuring smooth playback on Windows 10/11. With support for files from USB drives, SD cards, and cameras, 4DDiG File Repair is ideal for restoring videos affected by the 0xc00d36e5 error.
Secure Download
Secure Download
-
Launch 4DDiG File Repair on your PC and select the "Corrupted File Repair" tab from the left side of the main interface. Choose "Video Repair" to begin.

-
Dlick "Add Videos" or drag corrupted MP4, MOV, or other 0xc00d36e5-related videos to 4DDiG. This too supports importing many video files in various formats simultaneously.
-
Click the "Repair All" button to kick off the restore and repair process. To handle heavily corrupted or broken video files, please tap on "Advanced Repair" and upload a video sample as instructed afterward.
-
Once done, click "Preview" to check the repaired videos. If you're satisfied with the repaired videos, click the "Repair All" button for individual files or "Export All" to save all of them to your computer at once.

Video Tutorial for 0xc00d36e5 Fix
- 00:00 Intro
- 00:41 Redownload or Recopy Videos
- 01:17 Use VLC Media Player
- 01:58 Repair Corrupted MP4/MOV/More with 4DDiG
- 02:56 Convert Video Formats
- 03:37 Run SFC Scan and DISM Command
- 04:20 Update Video Driver
Method 4: Convert Video Format (Compatibility Fix)
The 0xc00d36e5 error often stems from incompatible file formats. Windows Media Player has limited codec support compared to other players. Free converting videos to universally supported formats like MP4 H.264 using VLC ensures compatibility across different players and systems.
-
Open VLC and go to "Media" > "Convert/Save".
-
In the pop-up dialog, upload your video file by pressing the "+Add..." button and click "Convert/Save".
-
Select "Video - H.264 + MP3 (MP4)" profile.
-
Choose destination and click "Start" to kick off the conversion.

Method 5: Play and Fix Videos with VLC Media Player
Compared to Windows Media Player that comes with video cannot play 0xc00d36e5 issue while playing videos, VLC is not just a powerful media player but also has the capability to automatically repair minor AVI or MP4 errors. You can try to play the video in VLC media player to see whether it fixes the 0xc00d36e5 error. . Here’s how:
Download VLC Media Player from its official site and install it on your Windows PC.
-
Launch VLC Player and navigate to "Tools" > "Preference" > "Input / Codecs."
From the right of the "Damaged or incomplete AVI file" tab, choose "Always Fix".
-
Click "Save" to apply the changes.

Play the video file in VLC Media Player or WMP to check if the error (0xc00d36e5) is resolved. Now, your video should play without any issues in the those video players.
Method 6. Update or Install Missing Codecs (K-Lite Codec Packs)
Codec errors in Windows Media Player often cause the 0xc00d36e5 error when the system lacks necessary decoders for specific video formats. Installing a codec pack like K-Lite Codec Pack can resolve the issue by adding support for various video formats.
-
Head to the K-Lite Codec Pack's official website.
-
Choose the "Full" or "Standard" version, which can cover most codecs.
-
Run the installer and follow the on-screen instructions to install the codecs.
Restart your computer and open the video in Windows Media Player or Movies & TV.
If prompted to install additional codecs, select Install when using Windows Media Player.

Method 7. Run SFC Scan and DISM Command
If you encounter issues with video playback on your Windows computer, running the SFC (System File Checker) scan and the DISM (Deployment Image Servicing and Management) command can help identify and resolve potential file corruption problems. These straightforward and essential steps will enable you to determine whether the error is related to video file corruption or not.
Run SFC scan:
Open CMD as Administrator
Type: sfc /scan now
Restart your computer
If the problem persists, run DISM:
Press Windows + X
Select Command Prompt (Admin)
Type: DISM /Online /Cleanup-Image /RestoreHealth
Press Enter (takes ~10 minutes)
Restart your PC and rerun SFC scan.
Method 8. Update Windows (Windows Issues)
Windows updates often include media framework improvements, codec updates, and bug fixes that can resolve compatibility issues causing the 0xc00d36e5 error, especially in Windows 11 systems. When the error appeared after a Windows update, or if you haven't updated your system recently.
Go to "Settings" > "Update & Security" > "Windows Update".
Click "Check Updates" and install any pending updates.
Restart your PC and try playing the video again.

Method 9. Reboot Your Windows Computer in Safe Mode
If you're experiencing 0xc00d36e5 item is unplayable on Windows 10, they might be caused by third-party applications or advanced settings. Fortunately, you can easily resolve this by restarting your system in Safe Mode. Here's how:
Restart your computer.
-
Continuously press the F8 key during the reboot process. The specific key for accessing advanced boot options may vary depending on your computer's brand and model.
-
Advanced Boot Options will appear on your screen.

Select Safe Mode to boot your system in this mode.
After booting into Safe Mode, try playing your videos again.
How to Fix Choppy Video Playback in Windows 10? 6 Simple Solutions
Part 3. Tips to Prevent 0xc00d36e5 Video Can't Player Error
To avoid encountering the 0xc00d36e5 error in the future, adopting best practices for managing and playing video files can save you time and frustration. Below are proven tips to prevent this error when using Windows Media Player, Movies & TV, or other platforms like YouTube or Adobe Premiere Pro.
- Use Reliable Storage Devices: Avoid using damaged or low-quality storage devices, as they can corrupt files, leading to the 0xc00d36e5 error. Regularly check your USB drives for errors using tools like Windows Disk Check (right-click drive > Properties > Tools > Check).
- Safely Eject External Devices: Always use the Safely Remove Hardware option in Windows before disconnecting external devices to ensure data integrity.
- Keep Codecs and Software Updated: Regularly update Windows Media Player, VLC, or other players, and install codec packs like K-Lite Codec Pack to support formats such as MP4, MOV, and MKV.
- Convert Videos to Compatible Formats: Before uploading to YouTube or editing in Premiere Pro, convert videos to universally supported formats like MP4 (H.264) using tools like HandBrake.
- Back Up Video Files: Regularly back up important videos to cloud services (e.g., Google Drive, OneDrive) or a secondary local drive. This ensures you have a clean copy if a file becomes corrupted, preventing playback errors.
- Scan for Malware: Use reliable antivirus software to scan USB drives and downloaded files before opening them in Windows Media Player or other apps.
Part 4. FAQs about 0xc00d36e5 Video Error
Q1: What is the difference between 0xc00d36e5 and 0xc00d36c4 errors?
Both 0xc00d36e5 and 0xc00d36c4 are Windows Media Player errors related to video playback, but they have different causes.
- 0xc00d36e5 error typically indicates a corrupted file, missing codecs, or issues with external devices like USB drives.
- 0xc00d36c4 often points to DRM (Digital Rights Management) issues or unsupported file formats.
Q2: Why do I see "Item is unplayable. Please reacquire the content."?
The message "Item is unplayable. Please reacquire the content" with the 0xc00d36e5 error appears when Windows Media Player or Movies & TV cannot process a video due to corruption, incompatible formats (e.g., MP4, MOV, MKV), or missing codecs. This often happens with files on USB drives, exported from Premiere Pro, or uploaded to YouTube.
Q3: Can I fix 0xc00d36e5 in Windows Media Player without third-party tools?
Yes, you can fix the 0xc00d36e5 error without third-party tools in some cases. Try copying the video to your local drive, updating Windows Media Player and Windows, or installing the K-Lite Codec Pack to address codec issues.
Q4: Is error 0xc00d36e5 caused by corrupted video file or codec issue?
It can be either or both. Corrupted video files are the most common cause, especially after failed transfers or improper downloads. Codec mismatches can also prevent Windows from decoding the video, leading to this error.
Conclusion
The item is unplayable 0xc00d36e5 error, while frustrating, is entirely solvable with the right approach. By following our comprehensive nine-method strategy, you can systematically identify and resolve the root cause of your video playback issues, whether they stem from storage device problems, file corruption, codec incompatibility, or system configuration errors. It is worth mentioning that amid video file corruption, professional repair software is needed. 4DDiG Video Repair is ideal for tackling severely corrupted videos.
Secure Download
Secure Download
💡 Summarize with AI:
You May Also Like
- Home >>
- Video Error >>
- How to Fix the 0xc00d36e5 Error in Windows When Playing Videos (2025 Update)


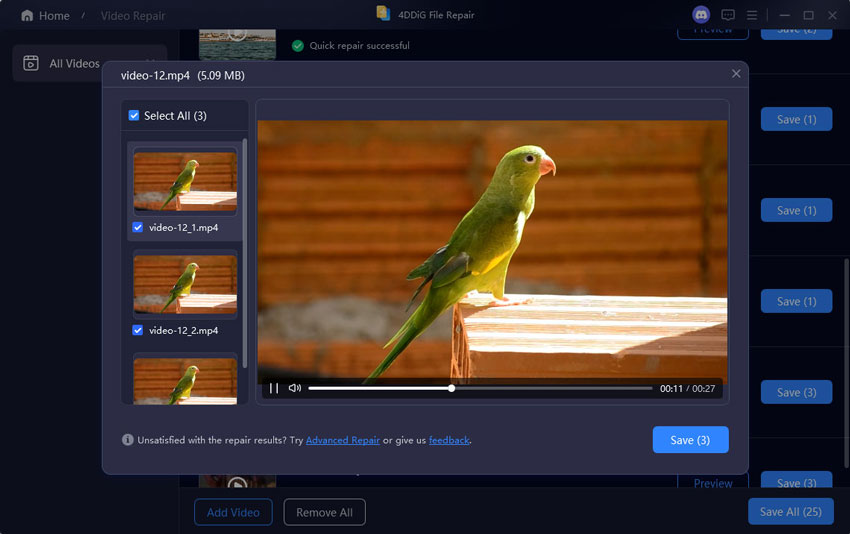
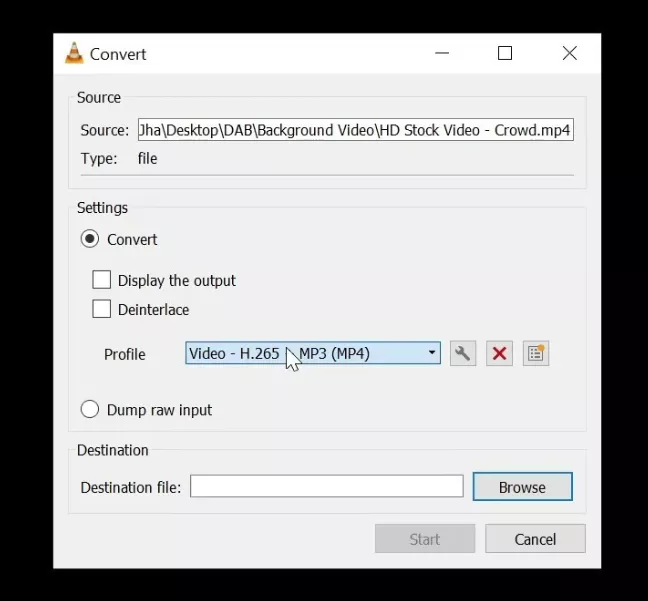
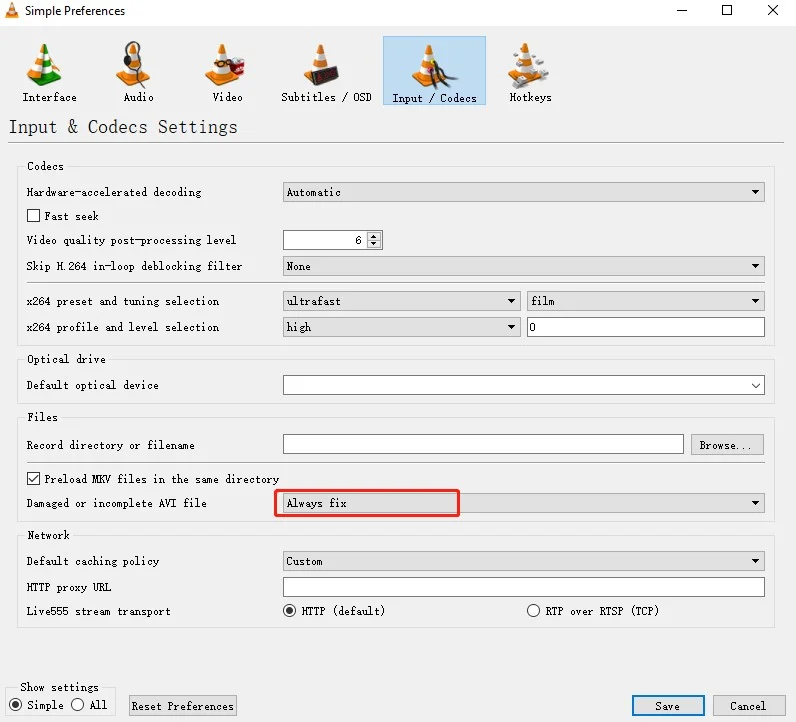
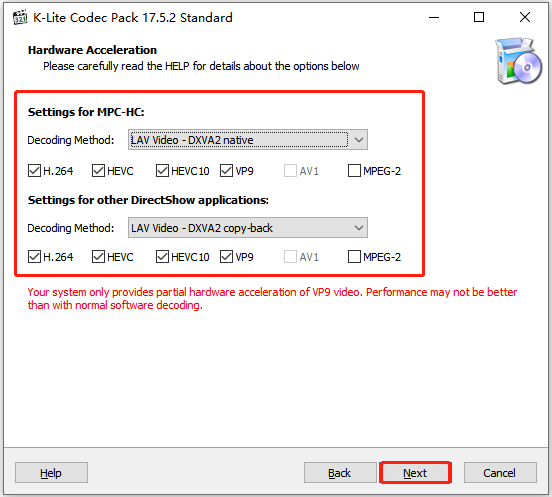
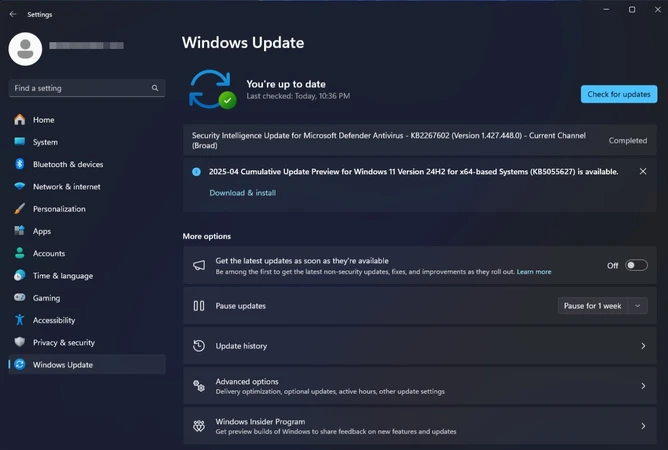
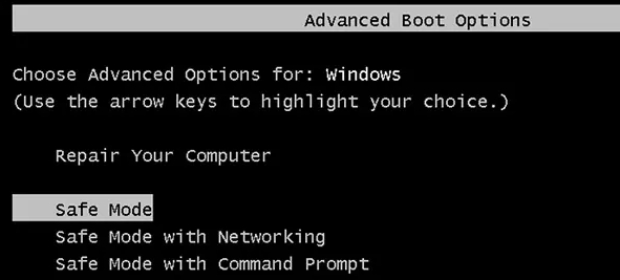
 ChatGPT
ChatGPT
 Perplexity
Perplexity
 Google AI Mode
Google AI Mode
 Grok
Grok