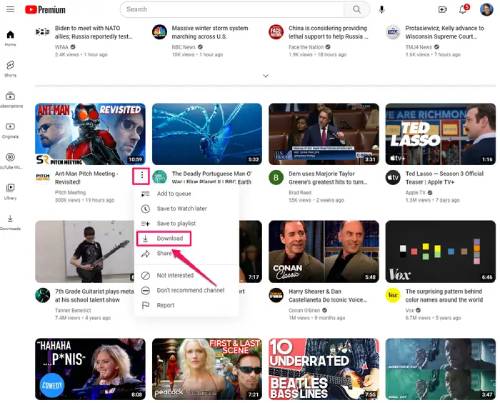No Sound on YouTube? Top Fixes to Get Your Audio Back Quickly
Discover why YouTube has no sound and how to no sound on YouTube for TV, iPhone, Android, Chrome, and more. Follow our 2025 step-by-step guide to restore audio quickly.
Wonder why there is no sound from YouTube when playing videos? You're not alone. Many users experience this frustrating issue across devices like phones, PCs, or smart TVs. Fortunately, there are proven ways to fix no sound on YouTube. This guide will walk you through the most effective troubleshooting steps available on different devices so you can get your audio working again quickly and easily.
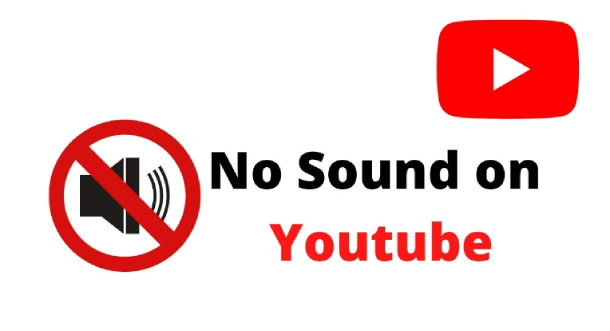
✅ If you want to find a post that offers all solutions to fix no sound error on different devices, please check: [100% Working] Fix No Sound on Videos on iPhone, Android, Windows, Mac & TV [Step-by-Step]
Part 1. How to Fix YouTube on TV No Sound Issue
For users who like watch YouTuve videos on their large-size TV for beter visual experience, it's frustrating that YouTube goes no volume suddenly on the TV, like Hisense, Roku, Samsung TV, or Fire Stick. Particularly, there is no sound on YouTube TV but sound on everything well.
However, don't fret. if you have checked your Remote Control and make sure the TV is unmuited, now you can follow us to try the workarounds below. All of them are proven useful for the YouTube no sound on TV issue.
- Fix 1. Turn Off 5.1 Surround Sound Setting
- Fix 2. Force Stop & Reinstall YouTube App
- Fix 3. Play One of YouTube Shorts 👍
- Fix 4. Unplug Wire Connected to Streaming Device from TV 👍
- Fix 5. Update the TV Software 👍
Fix 1. Turn Off 5.1 Surround Sound
Some TVs may not support the audio format being output by the 5.1 surround sound setting. If the TV cannot decode the audio signal, it may result in no volume. Amid this, it's essential to disable the 5.1 Surround setting from the YouTube TV app.
Open the YouTube TV app on your TV.
Then click on your upper-right Profile picture and select "Settings" from the draw-down list.
-
Scroll down and click "5.1 audio".
Turn off the "Surround sound" option under the "5.1 audio" title

Fix 2. Force Stop & Reinstall YouTube App on TV
Another feasible solution by both Reddit users and YouTubers is to force stop the YouTube app on TV, uninstall it to clear cache files. Finally, reinstall the app.
-
Go to your TV's Settings and select "Apps" > "Manage Installed Applications.
Select the YouTube app from the list and click the "Force Stop" tab.

Repeat the above steps and select "Uninstall" to delete the YouTube app from the TV.
-
Finally, restart your TV to clear its caches and then reinstall the YouTube app from TV's built-in app store.
Fix 3. Play One of YouTube Shorts 👍
Apart from the above methods, Reddit users updated one quick fix to solve the YouTube TV no sound problem - just play one of the YouTube shorts on your TV. Yes, that's so easy but really works. It has been proven by many Reddit users.
Fix 4. Unplug Wire Connected to Streaming Device from TV
Miscrosoft Community users also provide a really useful workaround to fix the YouTuve TV volume not working issue. That is to unplug the wire that connect your streaming device (such as speaker or soundbar) and TV for about 30 seconds. Afterward, update your TV and play the YT video again. This method had been verified by both Microsoft Community users and YouTubers. But it is not working for all people.
Fix 5. Update Your TV Software
Check if your TV has any available software updates and install them. This way facilitates fix unknown bugs and incompitability leading to YouTube TV app volume not working. Just go to "Settings" > "Support" > "Software Updates" to check that.
It is quite easy to solve this visual error:
Part 2. How to Fix No Sound on YouTube Videos Windows 11
Similar to the reasons behind the issue, there are different fixes that you can try to fix YouTube audio not working. Let's explore these solutions one by one until you find the one that works for you.
- Fix 1. Check If YouTube is Muted
- Fix 2. Ensure Your System Audio is Open
- Fix 3. Update the Sound Card Driver
- Fix 4. Check Input/Output Device from Volume Mixer
Fix 1. Check If YouTube is Muted
Sometimes, the sound on YouTube videos can be turned off accidentally. Look at the bottom-left corner of the video and check if there is a speaker icon with a line through it. If you see that, it means the volume is muted. Just click on the icon to unmute the video and enjoy the sound. It's a simple fix to bring back the audio!
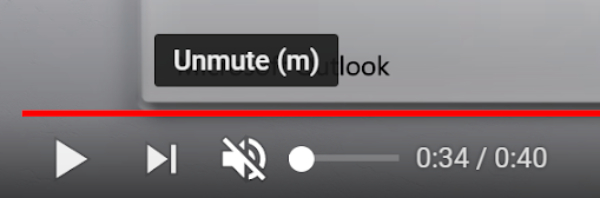
Fix 2. Ensure Your System Audio is Open
Check if the volume on your device is not muted or set too low. Look for the volume controls on your device, like physical buttons or an icon on the screen. Make sure the volume is turned up so you can hear the audio. It's an easy way to make sure your device is not the reason for the silent videos.
Fix 3. Update the Sound Card Driver
If none of the previous solutions work, updating the sound card driver on your computer might resolve the issue. Here are the general steps to update the driver:
-
Press the Windows key + R to open the Run dialog box. Type "devmgmt.msc" and hit Enter to open the Device Manager.

In the Device Manager window, expand the "Sound, video, and game controllers" category.
-
Right-click on your sound card driver and select "Update driver."

-
Choose the option to automatically search for updated driver software. Windows will search for the latest driver version online and install it if available.

- Once the driver update is complete, restart your computer and check if the volume on YouTube is working properly.
Fix 4. Check Input/Output Device from Volume Mixer
Sometimes, the YouTube has no sound on videos issue stems from your input or output device such as speakers. Thus, you can check and reset them to get rid of the YouTube audio not working error.
Go to Settings on Windows. Then navigate to "Sound" > "Volume mixer".
Under the "System" tab, you can select the right input and output device.
Under the "Apps" tab, you can unmute the volume of both Chrome and YouTube.

So now you know how to fix no sound on YouTube. All you have to do is follow the steps carefully and quickly fix the issue with your YouTube playback.
Part 3. How to Fix YouTube Has No Sound in Chrome/Firefox
- Fix 1. Check Browser/Device Volume Settings
- Fix 2. Unmute Browsers Site Audio
- Fix 3. Shift Between Browser and YouTube App
- Fix 4. Try to Use a Different Browser
- Fix 5. Update Your Browser
- Fix 6. Clear Your Browser Cache
- Fix 7. Disable Adblocker Extensions
☞ How to Fix No Sound in Chrome in 6 Ways (YouTube, Discord & More)
Fix 1. Check Browser/Device Volume Settings
Many users may have checking the device's volume settings, but forget to enable the sound for browsers like Chrome and Firefox. Just follow the steps below to check them.
Click the bottom-left Start button on PC and search for "SNDVOL.EXE".
Click the it from the result to open the "Volume Mixer" window.
Drag the volume slider on the browser running YouTube to higher level and make sure it is not muted.

Fix 2. Unmute Chrom Site Audio
On Chrome, users can set certain site's audio as muted. Therefore, walk through the following steps to check it.
Open Chrome, go to YouTube.com.
Righ-click on the top Youtube tab and choose "Unmute site" from the draw-down list.

Fix 3. Shift Between Browser and YouTube App
If you're watching YouTube videos on a web browser, you can try using the official YouTube app instead, or the other way around. Sometimes, the app or browser you're using can cause no volume issues. Switching to a different platform can help fix the problem. Give it a try and see if the sound comes back when you switch between the app and the web browser.
Fix 4. Try to Use a Different Browser
Sometimes, the web browser you're using can have trouble playing audio on YouTube. If you're having no volume problems, try using a different web browser. There are many options like Firefox, Safari, or Microsoft Edge. Open one of these browsers and go to YouTube to see if the audio works there. It's like trying a different path to find the sound you're looking for.
Fix 5. Update Your Browser
If you have tried all the above-given solutions but the problem persists, try updating your browser. Sometimes the outdated internet browser causes this issues.
So, here is how you can update your Google Chrome browser.
- Open Google Chrome and click on the three-dot menu in the top-right corner.
-
From the drop-down menu, go to "Help" and select "About Google Chrome."

- Google Chrome will automatically check for updates and install them if available.
Once the update is complete, relaunch the browser and check if the sound on YouTube is restored.
Fix 6. Clear Your Browser Cache
If there is still no volume on YouTube, you can try clearing your browser's cache. Clearing the browser cache can resolve playback issues by removing temporary files and data.
So, here's how to clear the cache in Google Chrome:
- Open Google Chrome and click on the three-dot menu in the top-right corner.
-
From the drop-down menu, go to "More tools" and select "Clear browsing data."

-
In the "Clear browsing data" window, select "Cached images and files" and choose the desired time range. Then, click on "Clear data" to delete the cache.

After that, restart the browser and see if you can hear the volume on YouTube videos.
Fix 7. Disable or Remove Adblocker Extensions
Overly aggressive ad blockers (e.g., uBlock Origin) or privacy tools blocking media scripts. Most YouTube videos come with advertisments at the beginning or ending. Then the Adblocker or Ublocker will work and affect the interaction between YouTube player and browser audio context, which may pop up YouTube audio rendered error and lead to YouTube volume not working.
So, it is necessary to disable or remove such extensions:
- Visit the top vertical three-dot icon > "Extensions" > "Manage Extensions".
-
Find the Adblocker or Ublocker. Toggle off the button to disble it or click "Remove" to delete it.

After that, restart the browser and see if you can hear the volume on YouTube videos.
Part 4. How to Fix No Sound on YouTube iPhone/Android
Question
"Recently, I have experienced that I do not have volume when watching YouTube on my phone in the chrome browser. Now why is this weird? This only happens on m.youtube.com and does NOT happen when on youtube.com using the desktop view on my phone. Also, the youtube app works fine and the issue persists after restarting the phone. Any tips would be helpful. "
-Question from Reddit
Just like what is described above, users encounter the no sound in Youtube iPhone app when they opening the m.youtube.com on a browser. Of course, some users also found the audio not working on Youtube mobile app but can make phone calls still. If you are undergoing the same problem, please give those methods a shot.
Fix 1. Clear Browser/App Cache
Clear Browser Cache on iPhone/Android:
Open a browser like Chrome, Safari, or Firefox. Then click the Options tab or the similar icon.
Porceed to choose "History" > "Clear browsing data".
Select all browsing data and tap the bottom-right "Clear data" button.
Fix 2. Turn off "Change with buttons" Setting
Open the Settings app on iPhone and touch on "Sounds & Haptics".
Then turn off the "Change with buttons" option.

Once done, trying to turning up your volume.
Part 5. Best Way to Fix Corrupted YouTube Videos Having No Sound
Sometimes, you may come across corrupted or damaged YouTube videos that refuse to play properly. Besides, you may also face no volume problems with your downloaded YouTube videos. This happens due to video corruption. So, if you are also facing such issues on downloaded YouTube videos, don't worry, there's a powerful tool called 4DDiG Video Repair that can help you fix all of these issues. This software serves as a reliable and user-friendly file repair tool and is designed specifically for repairing corrupted or damaged videos. With its help, you can restore your corrupted videos to their original state without much effort.
✨ Key Features of 4DDiG Video Repair
- Comprehensive Video Repair: It can fix a wide range of video issues, including choppy playback, audio-video sync problems, distorted visuals, and other common corruption issues.
- Easy-to-Use Interface: It provides a simple and intuitive interface, making it accessible for users of all levels of technical expertise. You don't need to be a video repair expert to use this tool effectively.
- Batch Repair: It allows you to repair multiple videos simultaneously. This feature is especially useful when you have multiple corrupted YouTube videos to fix.
✨ How to Use 4DDiG Video Repair to Repair Corrupted YouTube Videos
First of all, Install and fire up the 4DDiG Video Repair on your computer. On the main interface, hit the left "Corrupted File Repair" menu and choose "Video Repair".
FREE DOWNLOADSecure Download
FREE DOWNLOADSecure Download

-
Now click on the "Add Videos" button, choose the corrupted YouTube video having no audio that you want to fix and upload it to the tool.

-
Once the video is uploaded successfully, hit the bottom-right "Repair All" button. Then the software will process and repair your YouTube muted videos immediately.

-
Once the repair process is completed, you can click the "Preview" tab to check if everything is alright in the fixed YouTube videos. Finally, hit the "Save" or "Save All" button to export the repaired YouTube video on your computer.

So, that's how you can fix corrupted YouTube videos using the 4DDiG Video Repair tool.
Part 6. Common Reasons Why YouTube Has No Sound
Before getting straight to the fixes, it's essential to first understand why is there no sound on YouTube shorts, live streams, or long videos. There are lots of reasons behind nthis annoying issue. Let's discuss them in detail.
- Muted Video: The first place to look when you encounter YouTube sound not working is the audio settings. Check if the volume is muted or set to a low level.
- Audio Output Device Issues: E.g., Bluetooth, headphones
- Browser Issues: Another common culprit is browser-related problems. Outdated browsers, conflicting extensions, or corrupted cache can disrupt the audio playback on YouTube, such as YouTube audio renderer error.
- Device Volume Low: Your device's volume settings is also a culprit for the silent YouTube experience. Incorrect volume configurations, disabled audio devices, or driver issues can result in no volume on YouTube.
- Outdated Adobe Flash Player: If you're using Adobe Flash Player to stream YouTube videos, the outdated version of the player or its misconfigured settings may be causing the audio problem.
- Incrorrect Input Source: If you watch YouTube videos on TV such as Fire Stick, the no volume on YouTube videos may result from the incorrect input source.
- Extension Interruption: Some Chrome extensions like Ad Blocker might block specific videos with ads, leading to the YouTube has no sound in Chrome browser/firefox.
So these are the common reasons behind the YouTube no sound problem. Now let's discuss how to fix it quickly by yourself.
Part 7. How to Prevent No Volume on YouTube: Extra Tips and Precautions
To prevent recurring problems where YouTube has no volume or videos play silently, follow these essential tips:
✅ 1. Regularly Clear Your Cache and Cookies
Temporary browser files may interfere with YouTube audio. Cleaning them out weekly helps prevent no volume on YouTube Chrome or Firefox errors.
✅ 2. Check for Browser and App Updates
Outdated browsers or apps can conflict with YouTube’s audio playback. Make sure Chrome, Safari, or the YouTube app are up to date, especially on devices like iPhones or iPads where no volume on YouTube iPhone is commonly searched.
✅ 3. Avoid Using Copyrighted Sounds Without Permission
If you upload content, avoid using unlicensed music. YouTube may auto-mute your videos, causing no volume on YouTube videos for viewers. Always use royalty-free or properly licensed audio.
▶️ You May Also Like: How to Fix YouTube Error Licensing Video in Different Scenarios
✅ 4. Keep Device Software and Apps Updated
Running outdated systems or apps can lead to compatibility issues. Make sure your operating system, browser, and YouTube app are always up to date—especially on mobile, where YouTube has no volume on iPhone or Android is a common problem.
✅ 5. Disable Conflicting Browser Extensions
Extensions like ad blockers, privacy filters, or downloaders can mute audio unknowingly. Temporarily disable them if you notice no volume on YouTube on desktop browsers.
Part 8. People Also Ask about No Sound from YouTube
Q1: How do I regain sound on YouTube?
To get volume back on YouTube, you can try the following methods:
- Check if the YouTube video player is muted and click on the speaker icon to unmute it.
- Ensure that the volume on your device is not muted or set too low.
- Try using the YouTube app or switching between different web browsers.
- Update your browser to the latest version.
- Clear your browser cache to remove temporary files.
- Update the sound card driver on your computer.
Q2: Where are YouTube sound settings?
Look for the speaker icon in the bottom-left corner of the YouTube player. If the speaker icon has a line through it, like this🔇, it means the volume is muted. Simply click on the icon to unmute the video and adjust the volume.
Q3: How do I unmute audio on YouTube?
Look at the lower-left corner of the video frame and find a speaker icon adorned with a slash. If this slash is present, it indicates that the audio is muted. A quick remedy is to click on the icon till the slash disappears to unmute the video.
Q4: Why does YouTube suddenly have no sound?
Check if you clicked the bottom Volume button and muted it by mistaken. Or, sometimes, the browser may have issues. Try refreshing the page or restarting the browser. Also, you can try opening YouTube in an incognito window to see if the problem persists.
Conclusion
So, that's how you can quickly fix no sound on YouTube by the solutions given above. Remember to carefully follow the steps as it will lead you to quickly fix the issue. Besides, you can also use the 4DDiG Video Repair tool to fix corrupted YouTube videos within a few minutes. Don't hesitate to try it!
💡 Summarize with AI:
You May Also Like
- Home >>
- Video Error >>
- No Sound on YouTube? Top Fixes to Get Your Audio Back Quickly
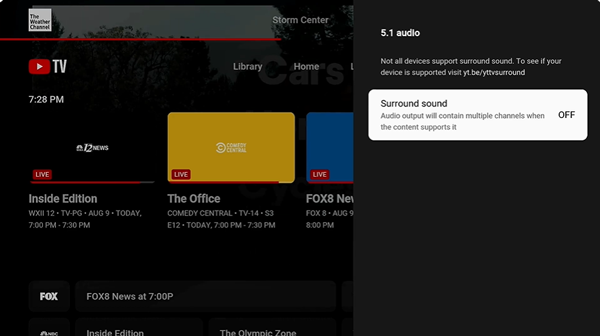
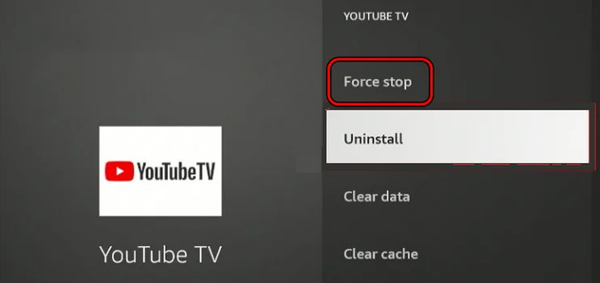

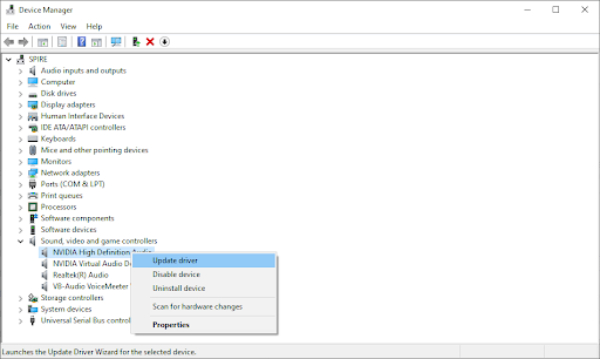
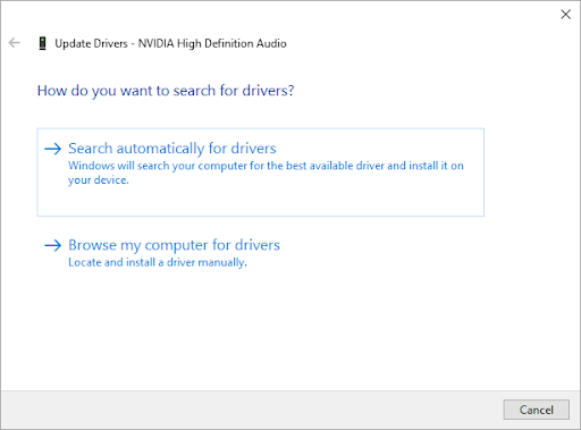
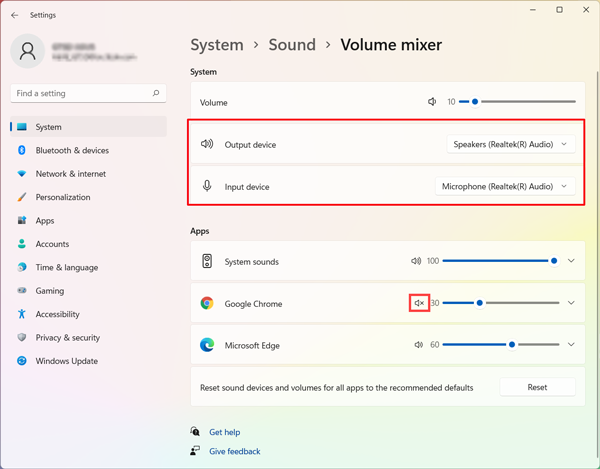
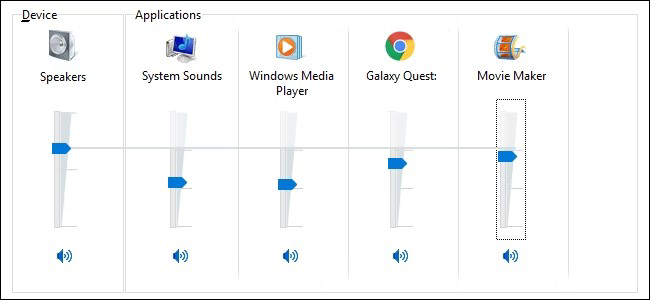
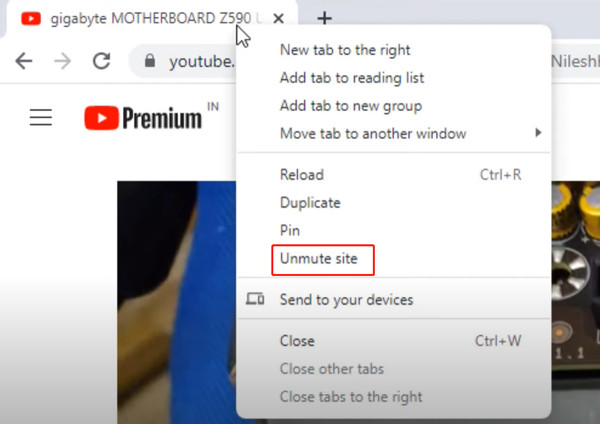


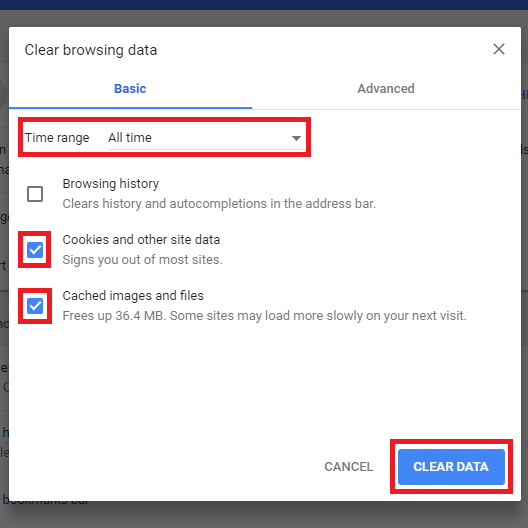
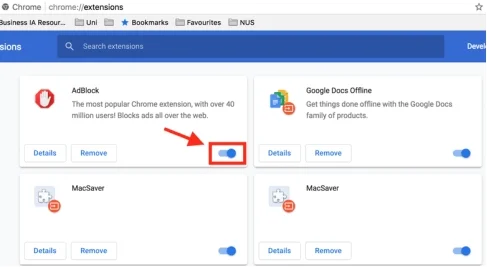
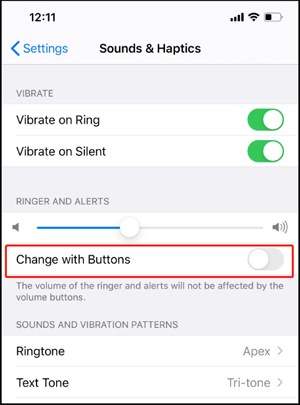


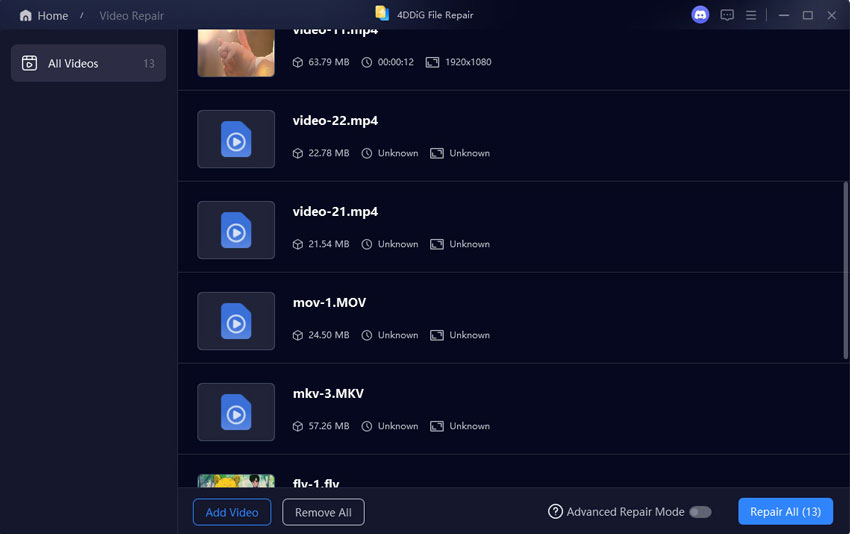
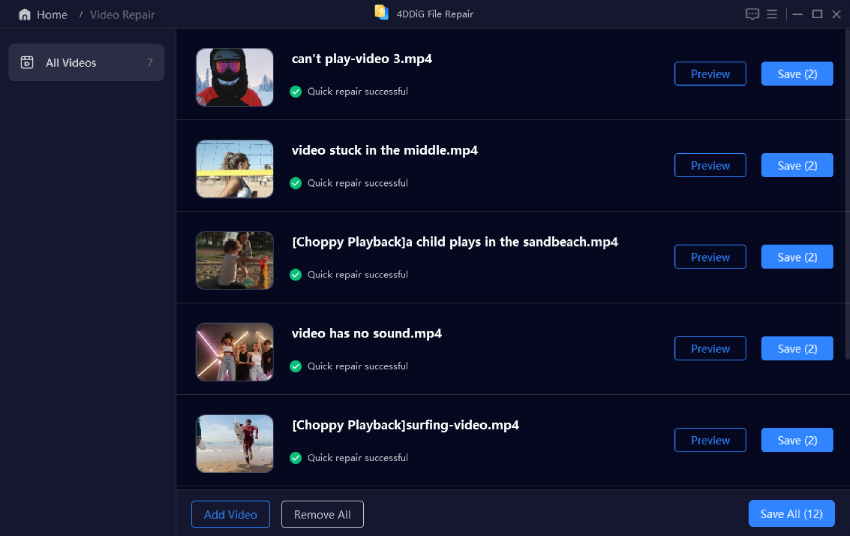
 ChatGPT
ChatGPT
 Perplexity
Perplexity
 Google AI Mode
Google AI Mode
 Grok
Grok