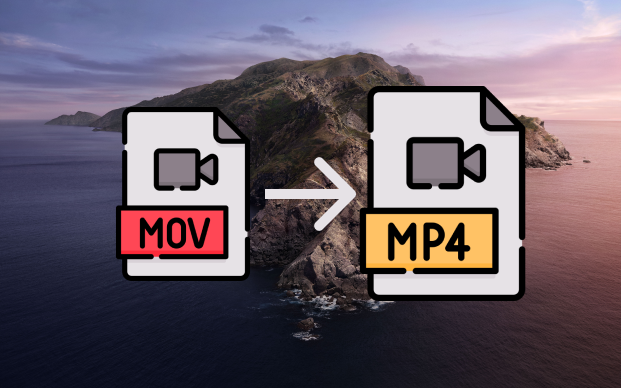QuickTime Player is a popular media player developed by Apple that supports various video formats, including MOV files. However, there might be instances where QuickTime Player can't open MOV files, causing frustration for users. We understand this frustration and are here to help.
In this article, we will spill the beans on why your MOV files refuse to open in QuickTime and provide four effective methods to resolve this issue seamlessly. From updating the player to converting the MOV file format, repairing corrupt MOV file,or switching to another media player, we provide step-by-step guidance for each solution. Additionally, we'll share some handy tips to prevent this problem from recurring in the future. So, Let's dive right in and find the perfect solution for you.
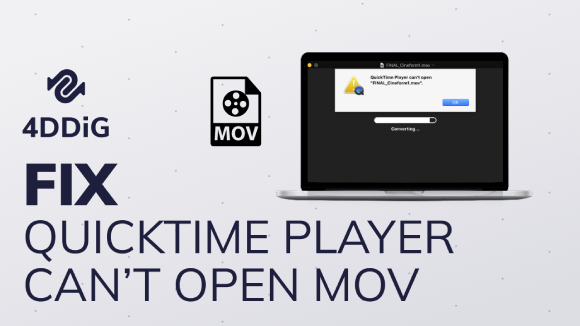
Part 1. Why Won't QuickTime Open MOV?
When you encounter the frustration of MOV file not opening in QuickTime Player, it's important to uncover the underlying causes to find a suitable solution. Here are some common factors that might prevent QuickTime from opening MOV files:
- Outdated QuickTime Player: If your QuickTime Player is outdated, it will lack the necessary updates to handle newer MOV files.
- Corrupted MOV File: Sometimes, the MOV file itself gets corrupted during download or transfer, making the QuickTime player unable to open it.
- Unsupported MOV File Format: Although QuickTime is designed to handle MOV files, it may encounter difficulties opening files that deviate from the standard MOV format or use unsupported codecs.
- Incompatible or Missing Codecs: QuickTime Player relies on specific codecs to decode and play different video file formats. If the MOV file contains a codec that is not supported by QuickTime Player or the necessary codes are missing, it may result in an error.
Part 2. How to Fix QuickTime Player Can't Open MOV?
By identifying the specific reasons why QuickTime Player can't open MOV, you can apply targeted solutions to overcome the issue. Below we've explained the top 4 solutions to fix this problem and let you get back to enjoying your MOV videos on Mac.
Fix 1. Repair Corrupted MOV File Using 4DDiG Video RepairHOT
It's possible that the issue of MOV file not opening in QuickTime lies with the MOV file itself. The MOV file might be corrupted or damaged, thus causing QuickTime player to fail to open it. To address this, you can try repairing it using specialized software designed for corrupt video file repair. 4DDiG Video Repair for Mac is the top recommendation for you. It can efficiently repair the damaged MOV file, ensuring it's in a playable state again. Moreover, it helps maintain the original quality of your video while fixing it. Here are the fabulous features of 4DDiG Video Repair:
- Repair corrupted, distorted, or grainy videos and fix playback errors.
- It is compatible with popular video formats like MP4, MOV, MKV, M4V, 3G2, and 3GP.
- It works with various storage media, including SD cards, USB flash drives, and hard disks.
- It supports batch repair, allowing you to simultaneously fix multiple videos in different formats.
- It restores videos to their original quality, ensuring a smooth and enjoyable playback experience.
Here are the steps to fix the “MOV file not opening in QuickTime” error with the help of this tool:
Install and open the 4DDiG Video Repair on your Mac. Choose "Fix Video Errors" and then click "Start" to import the corrupted MOV file that you wish to repair.
FREE DOWNLOADFor PC
Secure Download
FREE DOWNLOADFor MAC
Secure Download

Start the repair process by clicking the "Repair" button located at the top right corner.

Once 4DDiG Video Repair has completed the repair process, click "View Results" to preview the repaired MOV files.

If you're satisfied with the quality of the repaired videos, select them and click "Export Selected" to save them in the "Finder" folder.

Open QuickTime Player on your Mac and try opening the repaired MOV file to check if it plays successfully without any issues.
Fix 2. Update QuickTime Player
Updating QuickTime Player to the latest version is crucial for resolving compatibility issues that may prevent QuickTime from opening MOV files. On a Mac, updating QuickTime Player usually involves updating the macOS itself since QuickTime Player is tightly integrated with the operating system, and its updates are delivered through macOS system updates. To ensure QuickTime can successfully open MOV files, follow these steps to update your macOS:
- Click on the Apple menu in the top-left corner of the screen.
- Select "System Preferences" from the drop-down menu.
- In the menu that opens, click on "Software Update."
Wait a few moments for your Mac to check for any available updates. If an update for macOS is available, click on the "Update Now" or "Upgrade Now" button to begin the update process.

- Follow the on-screen instructions to complete the update. This may involve restarting your Mac.
- Once the update is installed and your Mac has restarted, relaunch QuickTime Player and try playing the MOV file.
Fix 3. Convert the MOV File to MP4
If still the QuickTime player can't open MOV even though you have had the lateset macOS version, the issue may be due to the MOV not compatible with QuickTime player. A convenient way to get rid of this problem is by converting the MOV file to MP4 using iMovie on Mac. Although iMovie is primarily a video and audio editing tool, it can also be used as a MOV to MP4 file converter. Follow the steps below to convert the MOV file to MP4 on Mac:
- Launch iMovie on your Mac. Click the “Plus” button in the toolbar or selecting "File" > "New Project" from the menu to create a new “Movie.”
Click Import Media to upload the MOV file you want to convert.

Go to the “File” tab in the upper toolbar, select “Share,” and then choose “File” from the submenu.

Customize the video settings if required. Click “Next” and choose the save location for your MP4 file.

Finally, click “Save” and wait for the conversion process to complete. Your MOV file will be converted to MP4 and saved in the selected folder on your Mac.
Once the conversion is complete, navigate to the destination folder and locate the converted MP4 file. Open QuickTime Player on your Mac and try opening the converted MP4 file. QuickTime Player should now be able to play the file without any issues.
Fix 4. Open MOV Files Using Alternative Media Players
In case the QuickTime Player continues to have trouble opening MOV files, it might be worth considering alternative media players that offer broader format compatibility. Here are a few popular options
1.VLC Media Player
VLC is a free and versatile media player that supports a wide range of video formats, including MOV. It comes with built-in codecs, eliminating the need for additional installations. Simply download and install VLC Media Player from the official website, then open the MOV file using VLC for smooth playback.
2.MPV
MPV is a lightweight and open-source media player renowned for its simplicity and high-performance playback. It supports a wide range of video formats, including MOV, and offers customization options for advanced users. You can visit its website to download the appropriate version for your Mac.
3.IINA
IINA is specifically created with Mac users in mind and provides excellent support for various video formats, including MOV. With its sleek interface and advanced playback options, IINA offers a seamless and enjoyable multimedia experience. Download and install IINA from the official website, and then use it to open and play your MOV files.
Part 3. Tips to Avoid MOV File Not Opening in QuickTime
Dealing with QuickTime Player not opening MOV files can be a thing of the past with some preventive measures. To help you avoid this issue in the future, we’ve listed some tips you you can keep in mind:
- Keep QuickTime Player Up to Date
- Download MOV Files From Reliable Sources
- Install Comaptible Codecs and Plugins
Regularly update QuickTime Player. This will ensure you have the latest bug fixes and improvements, increasing the player’s compatibility with MOV files.
Stick to trusted websites and sources when downloading MOV files. This reduces the risk of downloading files that are corrupted or incompatible with the QuickTime player.
Your QuickTime Player may sometimes lack the necessary codecs or plugins to play certain MOV files. Therefore, install additional codecs or plugins to expand its compatibility and ensure smooth playback.
FAQs about QuickTime Player Not Playing MOV
Q1: What Format of Video Files Can QuickTime Player Open?
QuickTime Player can open various video file formats, including MP4, MOV, M4V, AVI, and MPEG.
Q2: How to Check Whether the MOV Files are Damaged?
To check whether MOV files are damaged, try playing them in a reliable media player like VLC Media Player, or IINA. If the file fails to play, shows distorted visuals, or produces unusual errors, the MOV file is likely damaged or corrupted.
Q3: Should I Upgrade to QuickTime Pro to Fix MOV Playback Issue
No, upgrading to QuickTime Pro is unnecessary to fix MOV playback issues. QuickTime Pro primarily offers additional features for video editing and exporting. But it does not inherently solve compatibility or playback problems.
Closing Words
In a nutshell, the “QuickTime player can’t open MOV Mac” can be a real headache. However, there are some practical and easy solutions that we’ve mentioned above to tackle this issue. And if your MOV files are corrupted, the 4DDiG Video Repair for Mac can be your go-to tool. It specializes in batch repairing MOV files on various media storage devices. So, don't let QuickTime Player's limitations hold you back from enjoying your favorite MOV video.
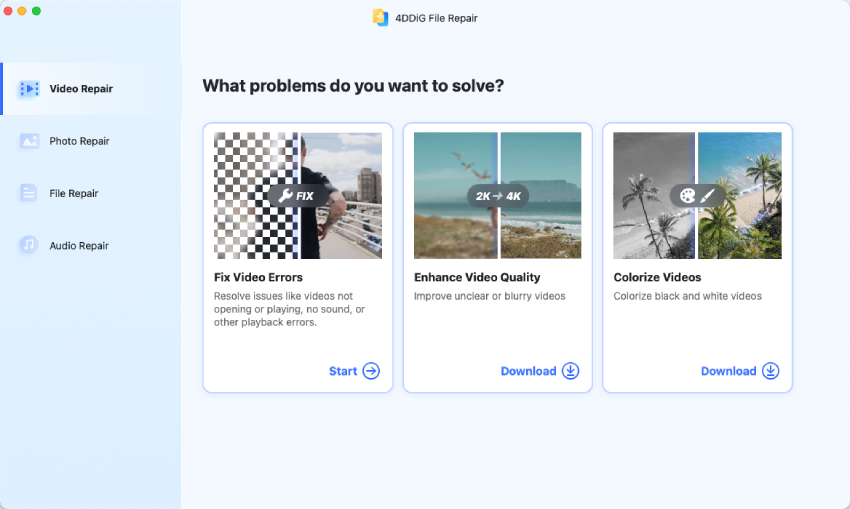
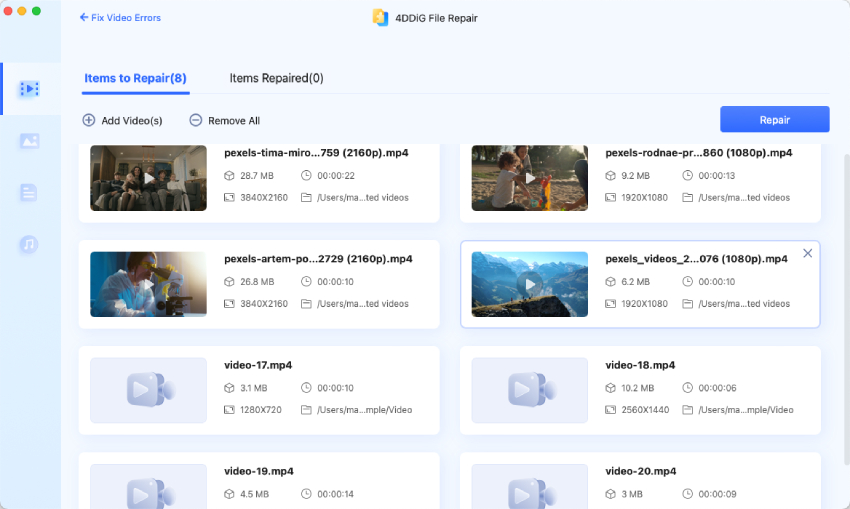


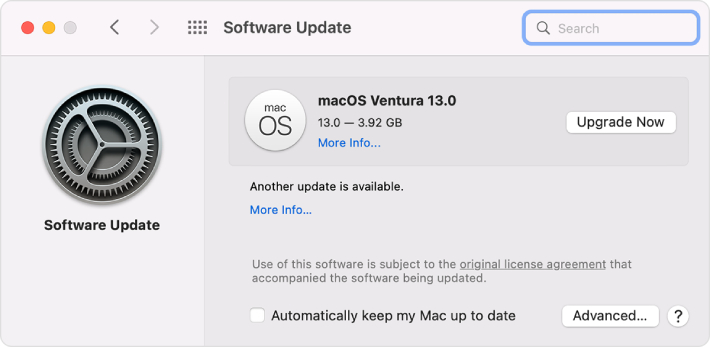

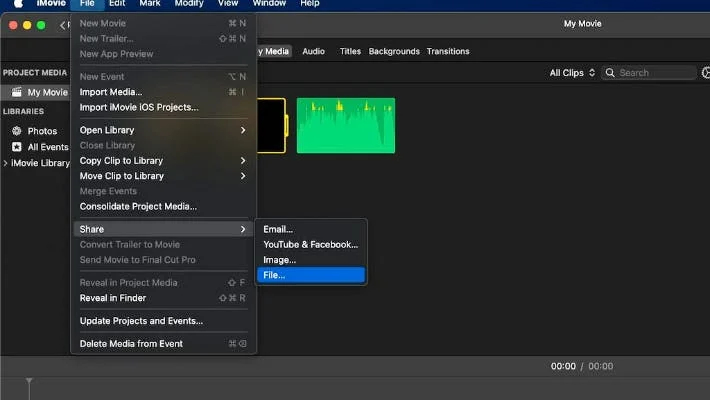

 ChatGPT
ChatGPT
 Perplexity
Perplexity
 Google AI Mode
Google AI Mode
 Grok
Grok