Do you need help with your YouTube videos not playing in VLC? Imagine all set to stream your favorite YouTube video, but the VLC player just won't budge. We understand this can be frustrating, but the good news is that there are some easy solutions to fix this issue. In this guide, we'll discuss the reasons behind VLC not working, plus walk you through 7 methods to get your videos playing smoothly on VLC. So, let's get started!
- Part 1. Why Is VLC Not Playing YouTube Videos
- Part 2. 6 Quick Solutions for YouTube Downloaded Videos Not Playing
- Part 3. How to Fix Downloaded YouTube Videos Not Playing in VLCHOT
Part 1: Why Is VLC Not Playing YouTube Videos
There could be several reasons behind the YouTube videos not playing in VLC issue. Here are some possible causes:
- Outdated VLC media player: If you are using an outdated VLC player, it may not be compatible with the latest YouTube video formats.
- Hardware acceleration conflicts: Issues with hardware acceleration settings may also be the reason behind the VLC playback error.
- File Caching settings issue: VLC uses file caching to preload parts of YouTube videos, to improve playback performance. If there is any issue in the file caching settings, you may get a VLC playback error.
- Old YouTube lua file: The youtube.lua script that VLC uses to ensure YouTube video playback is not updated.
- Outdated Video Display Drivers: Outdated video display drivers on computers can cause issues with video playback on YouTube, including downloaded videos. Updated drivers are essential for smooth video playback.
✅ You May Also Like: How to Fix VLC Not Playing Videos (MP4, 4K, AVI & More)
Part 2. How to Fix VLC Not Playing YouTube Videos
When the issue with downloaded YouTube videos not playing is within the videos themselves, say, they got corrNow that you know the possible reasons why VLC cannot play someYouTube videos, let's move on to the solutions. Here’s how to fix tVLC media player not playingYouTube videos in 7 ways:
Way 1. Update the VLC Media Player to the Latest Version
As said early, if you encounter problems with playingYouTube videos on VLC, it could be due to the VLC player being out of date. To resolve it, try updating your outdated VLC player to the latest version. Doing this may help resolve other issues like the VLC YouTube download not working issue, as the newer version is more likely to support the latest video formats and codecs. Here's how to update VLC.
Step 1. Launch the VLC media player. From the top menu, choose "Help" and select "Check for Updates".

Step 2. The system will look for updates. Follow the on-screen instructions for update installation.
Step 3. Close and then re-open the VLC player. Stream the YouTube video again to check if it works now.
Way 2. Replace YouTube.luac with YouTube.lua
If you are still experiencing the YouTube videos not playing in VLC issue after updating your VLC media player, you may need to get a new youtube.lua file that can handle the latest YouTube streaming format. The youtube.lua file is a Lua script used by the VLC media player to enable users to play YouTube videos. If it has become outdated, it will broke VLC from being able to stream YouTube videos. So make sure to update the YouTube.lua file.
For that, simply follow the steps below to replace YouTube.luac with the latest youtube.lua script.
- Click here to download the latest up to date youtube.lua file.
- Press "Win + E" to launch File Explorer and paste "C:\Program Files\VideoLAN\VLC\lua\playlist" (for 64-Bit machines) or "C:\Program Files\VideoLAN\VLC\lua\playlist" (for 32-Bit machines) in the address bar at the top.
Search for the youtube.luac file and delete it.

- Next, copy and paste the newly downloaded youtube.lua in in the location where the youtube.luac file was deleted.
Now, relaunch the VLC player and press Ctrl + N to open "Open Media." Then enter the YouTube video's URL and hit "Play."

Wait and check if this fix work for you. If VLC still refuses to play YouTube videos, move to the next solution.
Way 3. Disable Hardware-accelerated Decoding
Hardware-accelerated decoding is a feature that allows VLC to use your computer's graphics card to decode video files, helping improve performance and reduce CPU usage. However, this feature sometimes can cause issues with YouTube playback, such as stuttering, freezing, or audio syncing problems. In this case, you can disable hardware-accelerated decoding in VLC to force VLC to use software decoding instead of hardware decoding, thus getting the YouTube playing again.
Here's how to disable hardware-accelerated decoding in VLC:
Open the VLC media player. Choose "Tools" and then "Preferences."

- Select "Input/Codecs" and then under the Codecs section, set the "Hardware-Accelerated Decoding" setting to "Disable" from "Automatic."
Hit the "Save" button to save the change.

Relaunch VLC and check if YouTube video is playable or not.
Way 4. Change the Cache Size in VLC
The file caching option in VLC determines how much data VLC should buffer before it begins playing a video file. By default, VLC uses a relatively low buffer size to minimize the delay before playback begins, however, it may cause issues with YouTube playback, especially when your internet connection is unstable or poor. If you're having trouble playingYouTube videos on VLC, try increasing the file cache value to ensure smooth playback.
Follow the steps below to change the cache size in VLC.
- Open the VLC media player, go to Tools> Preferences> Input/Codecs.
- Under the Advanced section, set File caching to a higher value, such as 2000 ms or more.
- Next, change the "Networking caching" value to 1500.
Click "Save" and you're all set.

Try to stream a YouTube video to see if it is plablable in VLC now.
Way 5. Reset VLC Preferences
If the VLC not playing your YouTube videos issue remains, resetting the default preferences may help with YouTube playback issues,. Here’s how you can reset VLC Preferences.
- Open the VLC player. Choose "Tools" and then "Preferences."
- In the "Preferences" window, choose "Reset Preferences."
When a prompt appears, click "OK" to reset VLC preferences to their default settings.

Way 6. Try VLC Alternative for YouTube Playback
Trying an alternative media player could be a viable solution if you none of the above methods work yo fix your trouble playing YouTube videos on the VLC player. The VLC player does not support many YouTube video formats, so you can download alternatives such as Windows Media Player, KMPlayer, and PotPlayer to play YouTube videos.
Part 3. How to Fix Downloaded YouTube Videos Not Playing in VLCHOT
Many people utilize VLC or other YouTube downloader to download videos from YouTube, however, when they try to play the downloaded videos in VLC, they found them are not playing. If you find VLC refuses to play your downloaded videos, there could be corruption in the video due to incomplete download or other reasons. In this case, the above solutions won't resolve this issue as they don't repair the corrupted files. For this, you must choose a third-party software such as 4DDiG File Repair.
It can repair corrupted and damaged video files, including YouTube videos from all kinds of devices, in a jiffy. Let’s check out what more it has to offer in terms of video file repair.
- Repair popular VLC video files, including MP4, MOV, MKV, 3G2, and much more.
- Restore videos that are grainy, fuzzy, corrupted, damaged, or choppy videos to their original format.
- Batch repair videos of different formats in one go.
- Repair videos from hard disks, digital cameras, USBs, and SD cards.
- Fast and advanced repair modes.
That said, here's how to fix downloaded YouTube videos not playing in VLC with the help of 4DDiG File Repair.
Download and launch the 4DDiG File Repair tool. Choose “Video Repair” and click “Fix Video Error” to add the downloaded YouTube video files that have gone corrupt.
FREE DOWNLOADFor PC
Secure Download
FREE DOWNLOADFor MAC
Secure Download

Start the repair process by clicking the "Start Repair" button.

Once the repairing process is finished, you can check the repaired videos and click the "Export All" button to save all the downloaded YouTube files you've repaired on a secure storage media.

Final Thoughts
So we've covered the best 7 solutions you can try when you encountered the "VLC not playing YouTube videos" error. From updating youtube.lua file to using an alternative media player, you may get rid of the video playback issue. But if these methods do not help with your issue, consider using the 4DDiG File Repair solution. It can batch-repair different video formats in one go and from all kinds of internal and external storage media. With it, your unplayable YouTube videos that get corrupted will definitely be fixed!

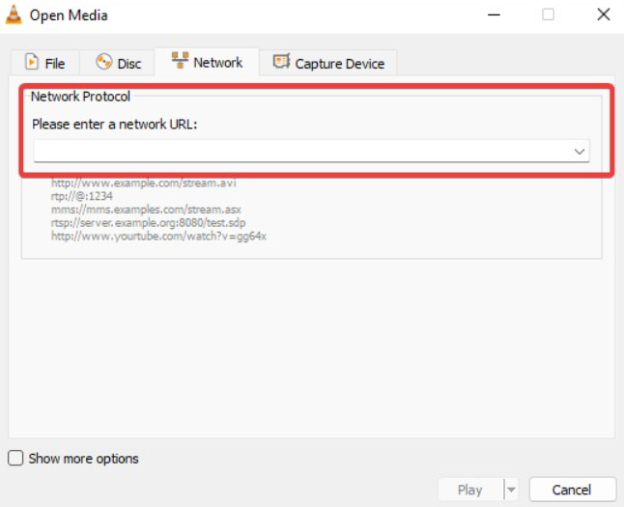
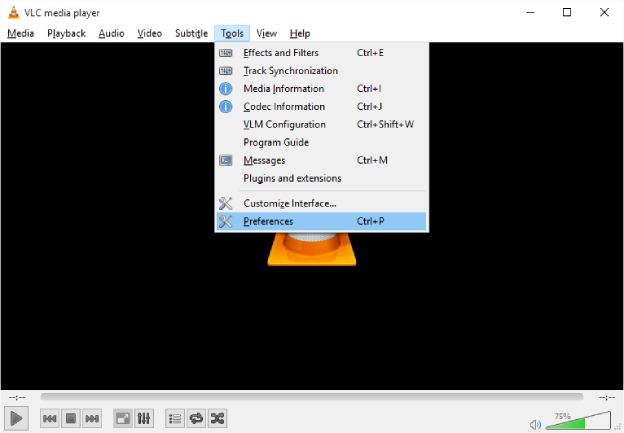
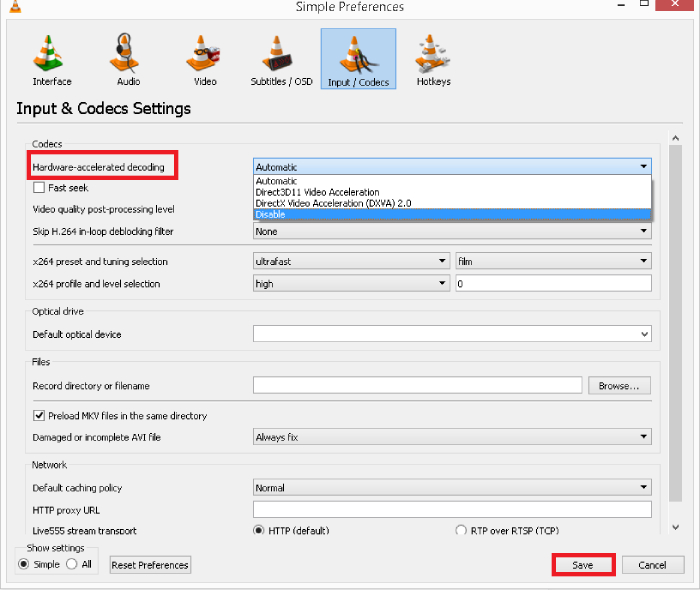
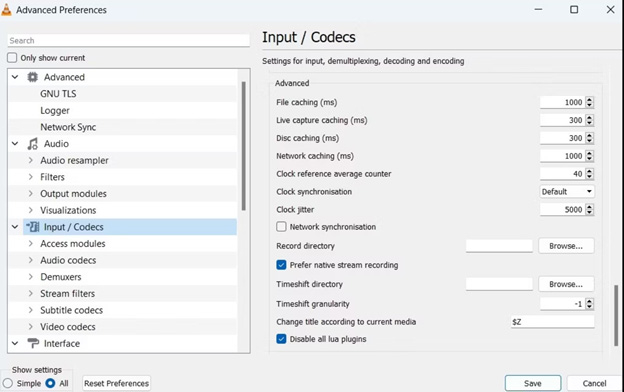
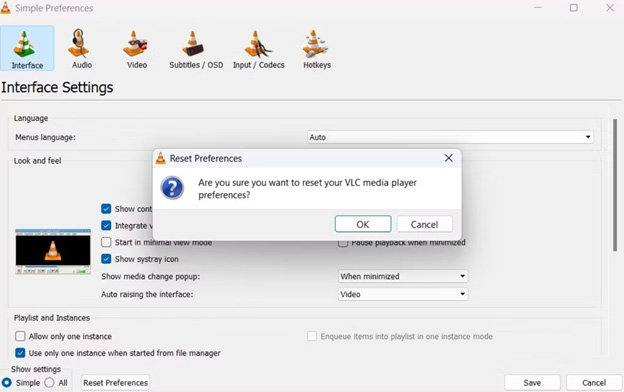



 ChatGPT
ChatGPT
 Perplexity
Perplexity
 Google AI Mode
Google AI Mode
 Grok
Grok