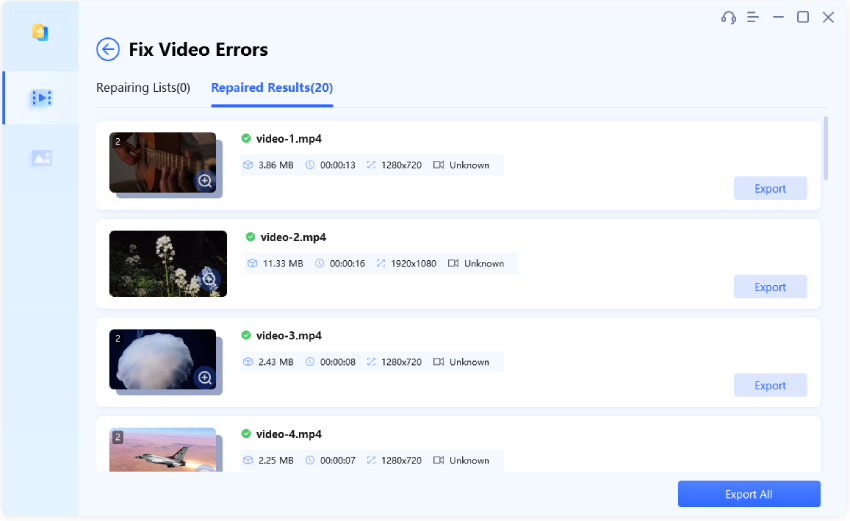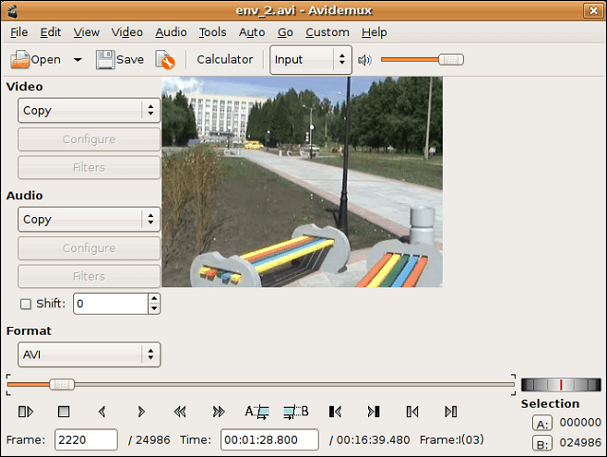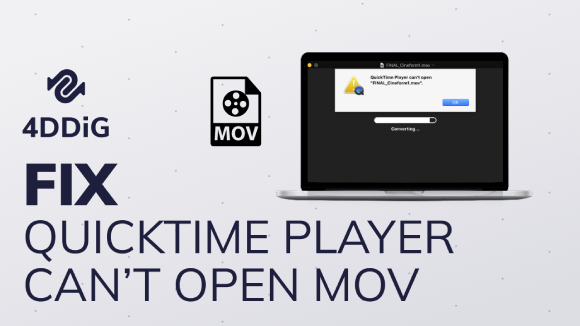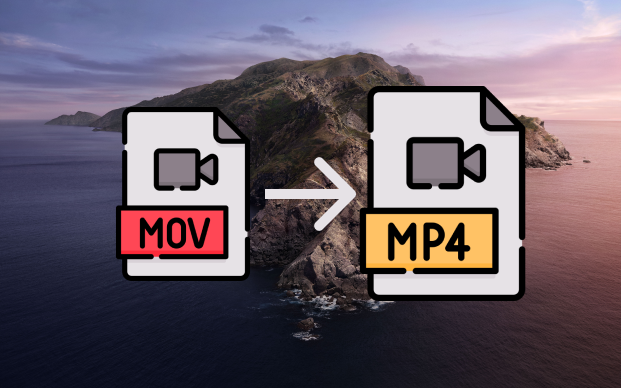Imagine yourself eagerly clicking on a video, only to be greeted with the perplexing "Moov Atom Not Found" error message. This error occurs when essential metadata needed for video playback is missing or improperly positioned within the file structure. But fret not, as we have prepared a comprehensive guide to help you swiftly resolve this error. In this article, we will explore the causes behind the Moov Atom Not Found error and present you with five proven methods to get your videos playing smoothly again. Without any further ado, let's dive into the details and find the solution that works best for you.
Part 1. What Does Moov Atom Not Found Mean?
Before discussing how to fix Moov Atom not found error, it's essential to first understand what is Moov Atom Not Found error is and what it means.
The "Moov Atom Not Found" error refers to a problem encountered when playing a video file. It typically occurs due to an issue with the file' metadata, specifically with the location of the "moov atom."
The moov (movie) atom is a crucial component in the structure of an MP4 video file. It contains important metadata, such as the duration, timescale, codec information, and keyframes of the video. When this Moov Atom is missing or not properly located within the file, media players may may have trouble reading and playing the video, resulting in the "Moov Atom Not found" error.
Part 2. What Causes Moov Atom Not Found Error?
The Moov Atom Not Found error can be triggered by several factors related to video file structure and playback. It's important to figure out these causes for troubleshooting, as the solution may vary depending on the underlying issue.
- Incomplete or Corrupted Video File: If the video file itself is corrupted or damaged due to incomplete downloads or file transfer errors, it can cause the moov atom to be inaccessible or missing, triggering the error.
- Encoding or Conversion Issues: Improper video encoding or conversion processes can result in an incorrectly structured Moov Atom or its complete absence within the video file. This can happen when using unreliable or incompatible video conversion software.
- File Format Compatibility: Some media players may have limitations with certain video file formats or specific versions of those formats. If the video file format or its version is not supported by the media player, it can result in the error.
Part 3. How to Fix Moov Atom Not Found?
After going through the possible causes, you must be wondering how to fix Moov Atom Not Found error. Here are different methods that you can try and quickly fix the error.
Method 1. Re-download or Re-transfer the the Video
One of the easiest solutions to get rid of this error is re-download or re-transfer the video file. This method is effective in cases where the error is due to a imcomplete download or improper transfer.
You can first delete the video file that is displaying the "Moov Atom Not Found" error on your device. Then revisit the website or platform and re-download the video. Alternatively, if you transferred the video from another device, transfer it again using a reliable method or tool. Once the download or transfer is complete, verify the integrity of the newly obtained video file. Compare its size with the original file or use file checksum tools to ensure it is not corrupted. Finally, open the newly downloaded or transferred video file using a compatible media player and check if the "Moov Atom Not Found" error is resolved."
Method 2. Fix Moov Atom Not Found Using a Video Repair ToolHOT
As we have discussed above, there might be a problem with the video file itself if you are facing Moov Atom not found issue. For this, you will need to repair the video file using 4DDiG Video Repair, powerful repair software available for both Windows and Mac. This specialized tool is designed to repair corrupted video files and can help restore missing or damaged components, including the Moov Atom. By utilizing the 4DDiG Video Repair tool, you can effectively fix the video file and ensure its proper playback.
Key features of 4DDiG Video Repair:
- Comprehensive video and photo repair capabilities.
- Supports a wide range of video formats, including MP4, MOV, MKV, M4V and more
- Offers the ability to improve video quality and boost resolution up to 8K.
- Utilizes AI technology to restore and colorize black & white videos & photos on Windows.
- Supports batch repair, allowing you to repair multiple videos simultaneously.
Now follow the steps below to repair corrupted parts of the video file and restore the missing Moov Atom using 4DDiG File Repair:
Install and run 4DDiG File Repair on your computer. Click on the Video Repair and then Start button under the Fix Video Errors section.
FREE DOWNLOADFor PC
Secure Download
FREE DOWNLOADFor MAC
Secure Download

Now hit the Add File button to import the corrupted video file that you need to repair.

Click on the Start Repair button to initiate the repair process when the video file is added.

Once the repair is complete, preview the repaired video file and export it to your desired location.

Navigate to the location where you save the repaired video file and try opening the file to check if you can now enjoy your video without any issue.
Method 3. Re-encode the Video File with FFmpeg
If the previous methods didn't solve the "Moov Atom Not Found" error, don't worry! Here's another approach — using the powerful FFmpeg tool to re-encode the unplayable video. FFmpeg is a versatile multimedia framework that allows you to manipulate and transcode video files. By re-encoding the video file, you can potentially fix the Moov Atom issue and get your video working again.
Here are steps you can follow to fix the Moov Atom Not Found an error with FFmpeg:
Step 1. Download FFmpeg from its official website and install it on your computer.
Step 2. Press Win + R keys, type "cmd," and press Enter to open a command prompt or terminal window.
Step 3. Navigate to the directory where your video file is located; use the cd command to change directories. For example, if your video file is in the "Videos" folder on your desktop, you would type: cd Desktop/Videos. Press Enter to execute the command.
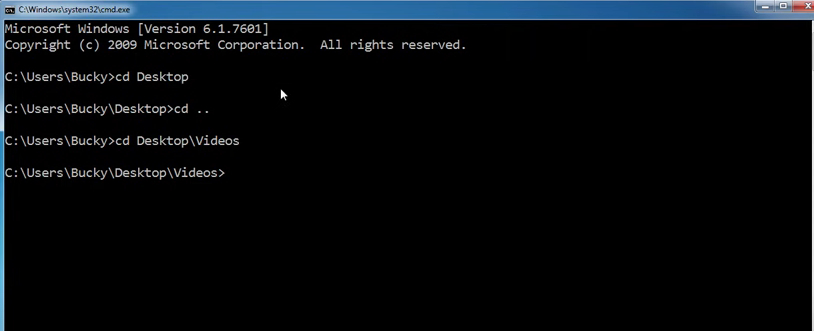
Step 4. Run the FFmpeg command to re-encode the video:
The basic syntax for the FFmpeg command is: ffmpeg -i input_file_name -c:v [video codec] -c:a [audio codec] output_file_name
- Replace "input_file.mp4" with the name of your input video file.
- Replace [video codec] with the desired video codec for re-encoding. For example, you can use libx264 for H.264 or libx265 for H.265/HEVC.
- Replace [audio codec] after -c:a with the desired audio codec for re-encoding, or use "copy" to keep the original audio codec.
- Replace output_file.mp4 with the desired name for the re-encoded output file.
For example, if you want to re-encode a video file named "input.mp4" using the H.264 video codec and AAC audio codec, and save the output as "output.mp4," you would use the following command: ffmpeg -i input.mp4 -c:v libx264 -c:a aac output.mp4.
Step 5. Wait for the re-encoding process to complete. Once the re-encoding process is finished, you can locate the output file in the directory where you ran the FFmpeg command.
Step 6. Open the re-encoded video file using a media player to ensure that the re-encoding was successful.
Method 4. Fix FFmpeg Moov Atom Not Found with qtfaststart
In case you're specifically using FFmpeg and encounter the ffmpeg Moov Atom Not Found error, there's a handy tool called qtfaststart that can help resolve the issue. qtfaststart is designed to relocate the Moov Atom within MP4 video files, ensuring proper playback.
Follow these steps to fix the FFmpeg Moov Atom Not Found an error with qtfaststart:
Step 1: Download qtfaststart from the FFmpeg GitHub repository at https://github.com/FFmpeg/qtfaststart.
Step 2: Open a command prompt or terminal window by pressing WIN + R keys and typing CMD.
Step 3: Navigate to the directory where you extracted qtfaststart. Use the cd command to change directories. For example, if you extracted qtfaststart to the "Downloads" folder on your desktop, you would type: cd Desktop/Downloads/qtfaststart.
Step 4: Run the qtfaststart command to fix the moov atom. The basic syntax for the qtfaststart command is python3 qtfaststart.py input_file.mp4 output_file.mp4.
- Replace "input_file.mp4" with the name of your input video file that has the "Moov Atom Not Found" issue.
- Replace "output_file.mp4" with the desired name for the output file with the fixed moov atom.
For example, if your input file is named "input.mp4" and you want to create an output file named "output.mp4" with the fixed moov atom, the command would be: python3 qtfaststart.py input.mp4 output.mp4.
Step 5: This command will modify the video file by moving the moov atom to the beginning of the file, so that the video player can easily read the file and play it without any errors. Wait for the qtfaststart utility to finish processing.
Once the qtfaststart process is finished, locate the output file in the directory where you ran the qtfaststart command to Verify the fixed video file.
Method 5. Use Avidemux to Repair Moov Atom Not Found Error
If you prefer a graphical user interface (GUI) approach, Avidemux is an excellent option to fix the Moov Atom Not Found error. Avidemux is a user-friendly video editor that can also repair certain issues in video files.
Here are steps to fix the MP4 Moov Atom Not Found error using Avidemux:
- Download and run Avidemux on your computer.
- Click on the "File" menu in Avidemux and select "Open" or "Open Video" (depending on the version) to import the video file displaying the Moov Atom error.
Select the appropriate video and audio codecs and adjust any necessary settings.

- Set the output filename and destination folder for the repaired video.
- Start the video repair process and wait for it to complete.
Once done, test the repaired video file to verify if the issue is resolved.
The Bottom Line
So these are all the approaches you can use to fix the "Moov Atom Not Found" error. However, it's important to choose the method that aligns with your technical expertise and preferences. If you lack prior knowledge about video encoding and technical details, using the 4DDiG Video Repair tool is a recommended option. This tool is designed to effectively handle various video file errors and provides a user-friendly experience.
With patience and the assistance of the 4DDiG Video Repair tool, you'll be able to get rid of all types of video file cannot be played errors and successfully resolve the "Moov Atom Not Found" issue.