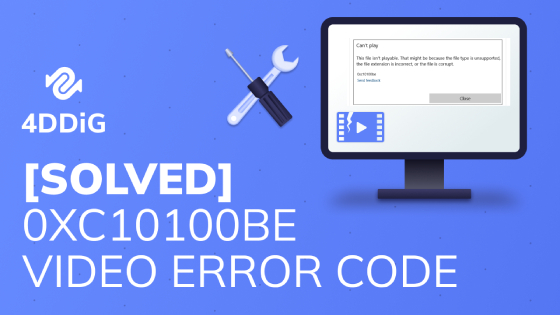Question: No Sound on MKV Files"Why does my MKV file have no sound? I've been playing this mkv video on my laptop and it sometimes got random distortion of sound, somtimes the audio just won't play. I've even tried various players but to no avail. It's so frustrating! Anyone know the issue with sounds on mkv files? Please help!"
If you've ever found yourself in this situation, it can make you feel like you're watching a silent movie. But don't worry. You're not the only one stuck with MKV no-sound problem. Many people have encountered the same issue. However, the good news is there are several quick and simple solutions you can try to resolve this error. In this article, we'll walk you through 6 of the most effective fixes for the "MKV file no sound" issue. So grab your popcorn, settle into your comfy chair, and let's get your movies talking again!
Part 1: Why Is My Video Playback Choppy?
There are several factors that can cause the "MKV no sound" issue, and some of them we have mentioned below:
- MKV Audio Not Supported- If your media player does not support the MKV audio codec, you won't hear any sound. Therefore, you'll need to install a codec pack supported by your media play.
- Corrupted Media- In case your MKV video file is corrupted, it can also lead to no sound. Try repairing the video with file-repairing software.
- Outdated Media Player- An outdated media player can also be the reason behind the no-sound issue, as it won't support the audio codec used in your MKV video.
- Outdated Audio Driver- Another possible cause of the no-sound issue can be outdated audio drivers. If your audio drivers are outdated or missing, you won't be able to hear any sound from your MV video.
✅ You May Also Like: MOV File No Audio? 5 Proven Fixes for Silent Video Files
Part 2. How to Fix MKV Files No Sound Issue
Now that we've explored the possible causes of the "MKV file no sound" issue let's dive into some effective fixes to get your audio running again.
Fix 1. Check Your Audio Settings
If your MKV file has no sound, the first thing you can do is to check your media player's audio settings. Here are the steps to tinker with the audio settings:
- Open your media player and navigate to its audio settings. Check if the audio is muted or the volume is turned down. Also, set the audio output to the correct device, such as your speakers or headphones.
- If your media player has audio filters or equalizers, they might be causing the no-sound issue. Either turn them off or adjust them.
- Lastly, restart your media player and try playing the MKV file.
Fix 2. Update Audio Drivers
If checking your audio settings didn't resolve the "MKV file audio not working" error, update your audio drivers, as they may be outdated.
- Open the "Start" menu. Choose the "Device Manager." Enlarge the "Sound, video, and game controllers" option.
Right-click on the audio device. Then, select "Update driver."

Choose "Search automatically for drivers" to automatically download and install the latest audio drivers.

Fix 3. Install K-Lite Codec Pack
If you're still stuck with the "MKV no sound Windows 10" error, it might be due to a codec issue. Therefore, install the K-Lite Codec Pack. This will ensure your computer has the proper audio codecs to play the MKV video with sound. Here are the steps to download and install the K-Lite Codec Pack:
- Visit the K-Lite Codec Pack website and download the "Standard pack."
When the exe files are downloaded, launch the installer and select "Normal mode." Accept the preferences and press "Next."

- On the "Additional Tasks and Options" window, press "Next." On the "MPC-HC configuration" window, press "Next" again. Then, select the "Hardware Acceleration" option next to the Decoding Method.
Choose the default language and audio options in the "Preferred Language" window. Press "Next." Then, on the "Audio configuration" window, press "Next" again and decline additional software installation.

Click "Install" and restart your computer.

Try playing the MKV file again and see if the sound issue has been resolved.
Fix 4. Repair the No Sound MKV FileHOT
If all else fails, the no sound on MKV file error could be caused by file corruption. In that case, no solution will work, and you might want to consider using 4DDiG File Repair. It is a powerful file-repairing tool designed to repair various video file formats, including MKV, with no sound. Here's how it can save you from the headache of dealing with corrupt videos:
- Capable of repairing a wide range of video formats, including MKV, MP4, WMV, MOV, and more.
- It can fix various issues such as corrupted, damaged, fuzzy, grainy, and choppy videos.
- It is compatible with all types of storage media devices, such as hard disks, USBs, SD cards, and digital cameras.
- It supports batch repair of multiple video formats simultaneously, saving you time and effort.
- It has a fast repair speed and high success rate, ensuring your videos are repaired quickly and effectively.
Here are steps you can follow to fix no sound on MKV files with the help of 4DDiG File Repair.
Install and launch the 4DDiG File Repair tool on your PC. Hit the "Video Repair" tab from the left "Corrupted File Repair" section.
FREE DOWNLOADFor PC
Secure Download
FREE DOWNLOADFor MAC
Secure Download

-
Click "Add Videos" to upload the corrupted MKV videos with no sound.

Hit the "Repair All" button at the top right corner to kick off the MKV video fix.

Once the MKV video files are repaired, click the "Preview" tab to check the fixed result. Finally, tap on the "Save All" button to save them on your PC.

Fix 5. Convert MKV File to MP4
In case you're still struggling with the "MKV audio not working" error, the problem may not be file corruption but with the video format. Try converting the MKV file to MP4 through the VLC media player. Check the steps below:
Open the VLC player and click the "Media" tab. Then select "Convert/Save" from the drop-down menu.

Click "Add" to add the MKV file you want to convert to MP4.

Select "Convert/Save" again, and under "Settings," choose "MP4" as the video output format. Select the destination folder and click "Start" to begin the conversion process.

Fix 6. Try a Different Media Player
If you're still experiencing audio difficulties playing MKV videos, your media player may not support this format. In that case, try out alternative media players like Windows Media Player, KMPlayer, VLC Player, or PotPlayer.
People Also Read: Ultimate Guide to Playing MKV Files in Chrome: Step-by-Step Solutions in 2025
Part 3. Best Practices to Avoid MKV File No Sound
To avoid running into the common problem of no sound on MKV files, following some best practices can be extremely helpful. Here is the list of best preventative measures to follow:
- Download MKV files only from reputable sources.
- Keep the audio drivers up to date.
- Ensure the audio codecs used in your MKV file is compatible with your media player.
- Ensure your computer meets the minimum requirements for playing MKV files.
- Make sure the audio settings in your media player are set correctly.
- Install a reputable antivirus to prevent the MKV files from corrupting.
- Install a UPS or surge protector to protect your computer against voltage spikes.
Conclusion:
Experiencing no sound on MKV files can be frustrating, but it is a solvable issue. We have covered various troubleshooting techniques in our post. Try each method, from checking audio settings to updating audio drivers, installing audio codecs, converting the file format, and using alternative media players until one works. However, if the issue persists due to file corruption, 4DDiG File Repair is highly recommended for its ability to fix corrupted MKV video files and restore sound. With its ultra-fast repair speed and high success rate, it is the go-to solution for repairing damaged MKV video files.

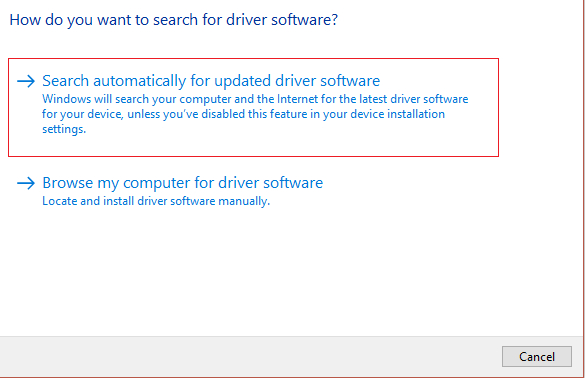


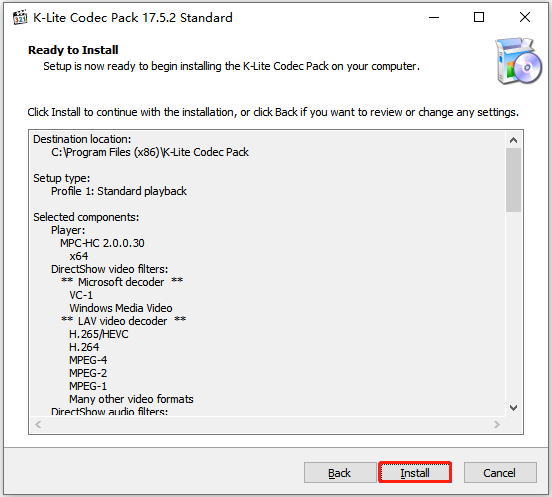


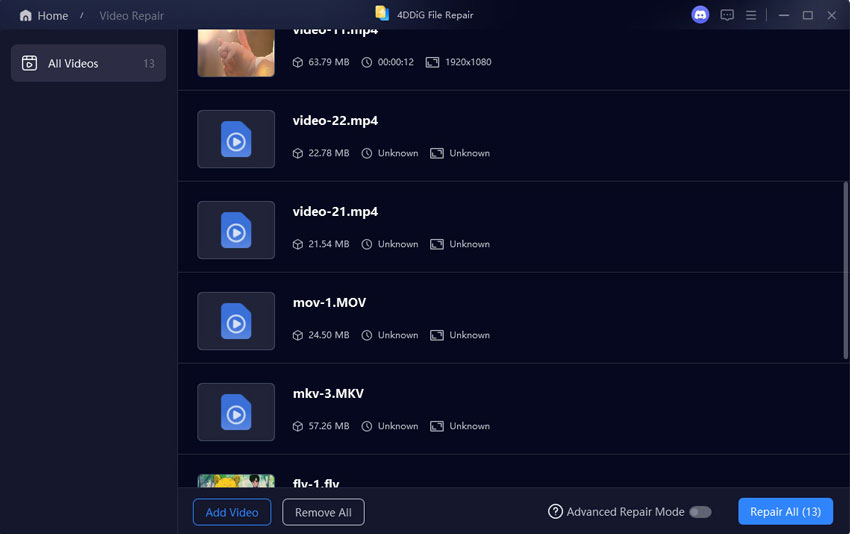
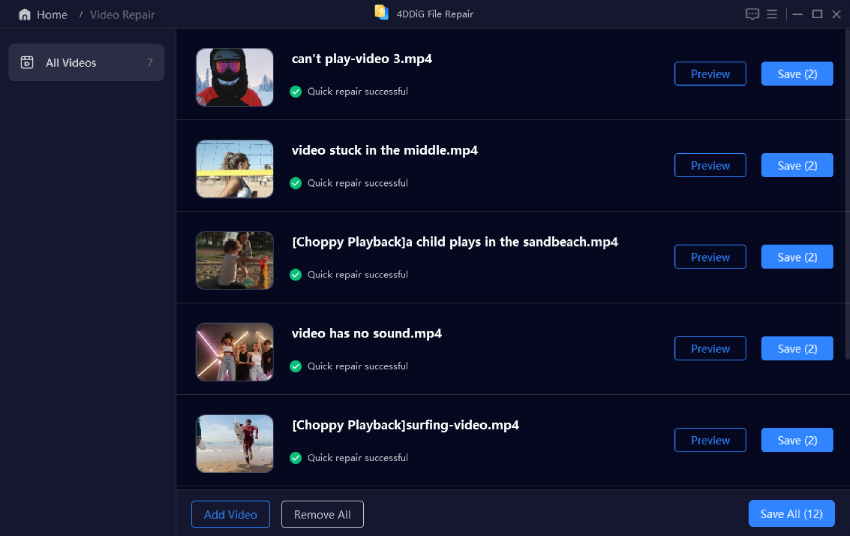
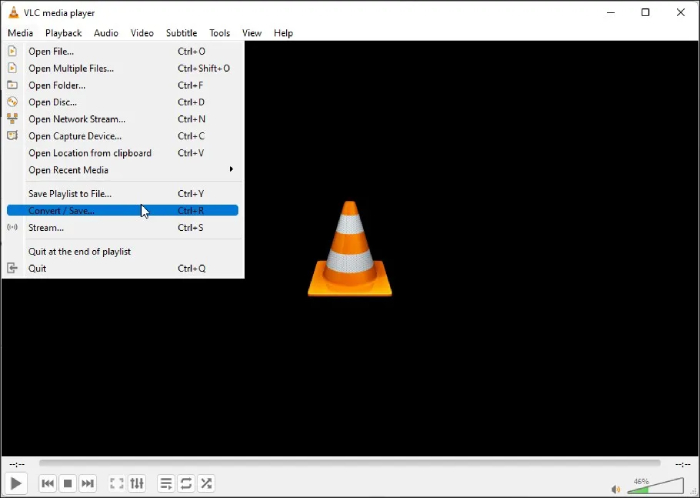
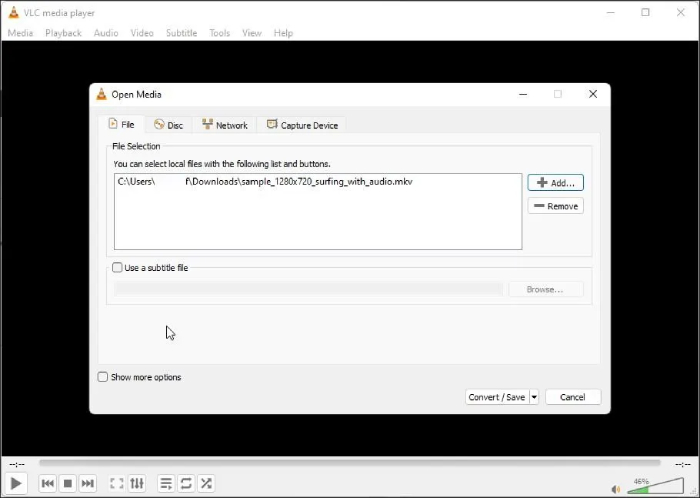
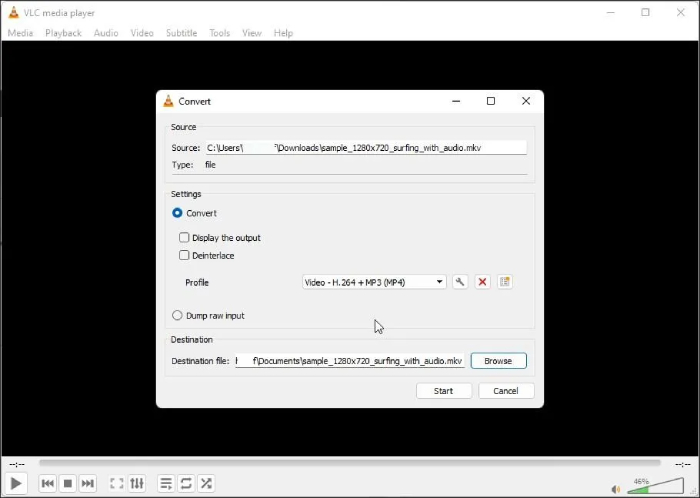
 ChatGPT
ChatGPT
 Perplexity
Perplexity
 Google AI Mode
Google AI Mode
 Grok
Grok