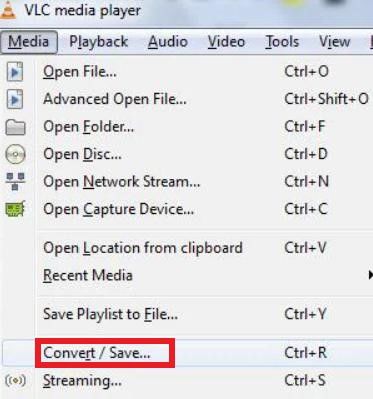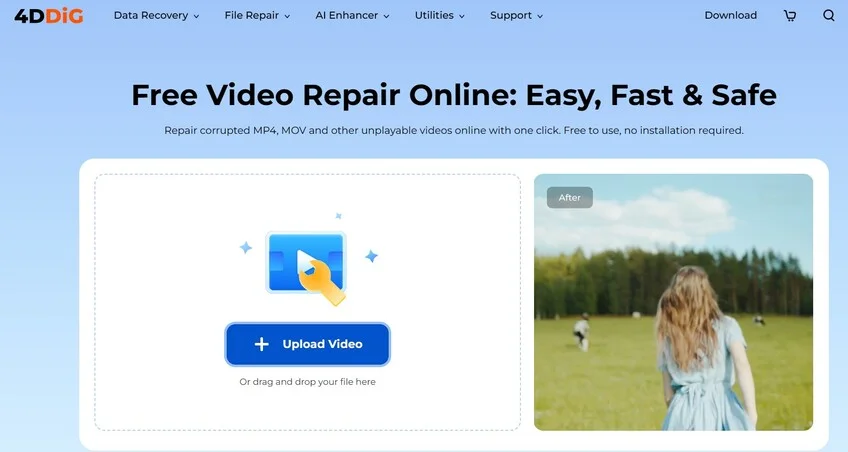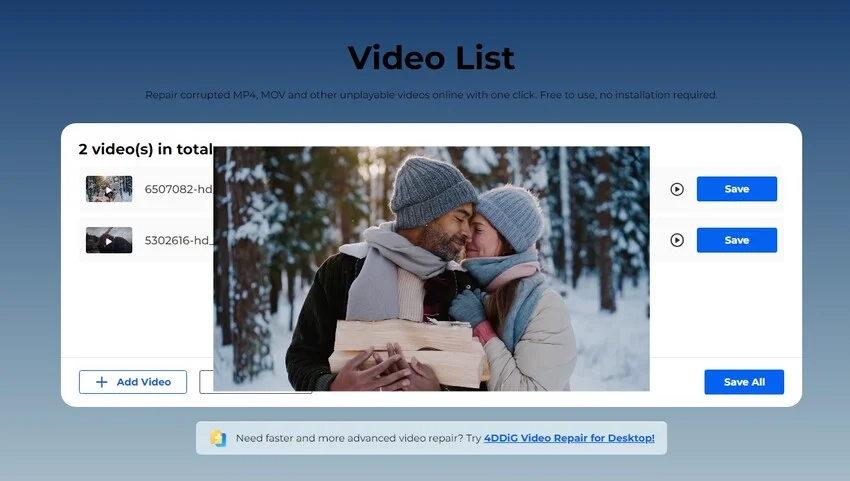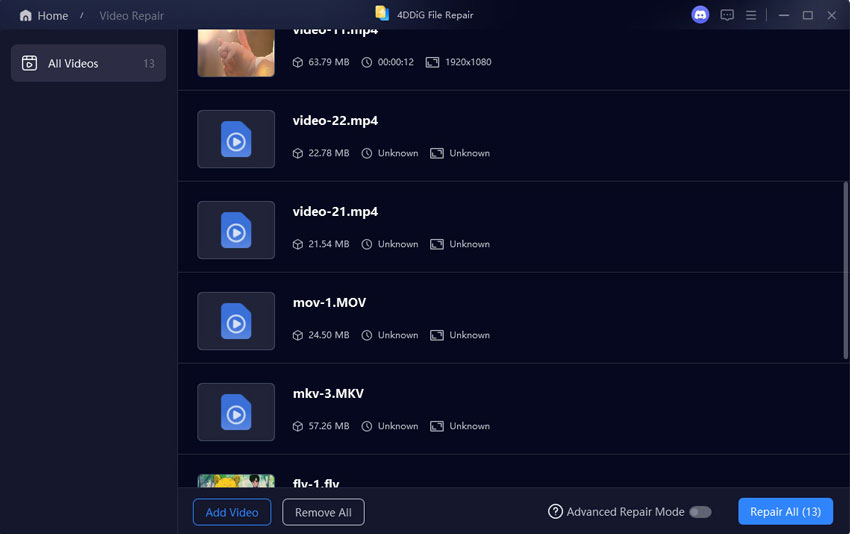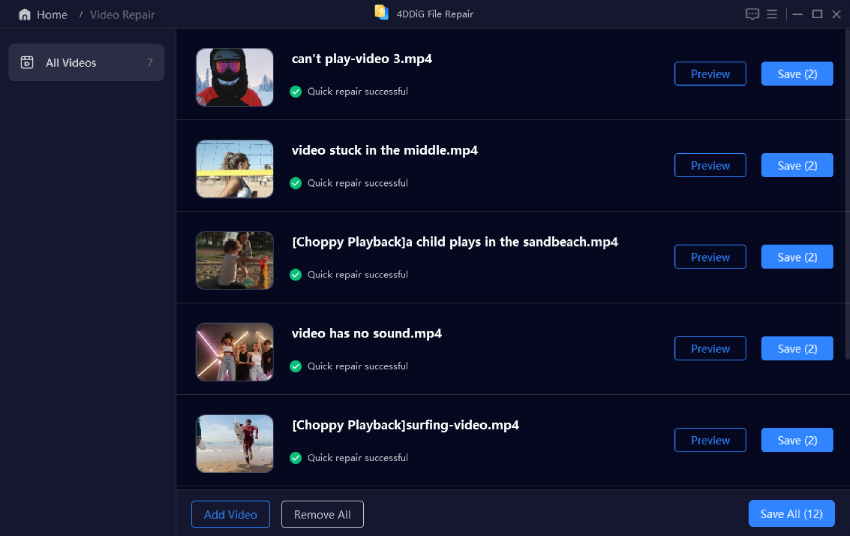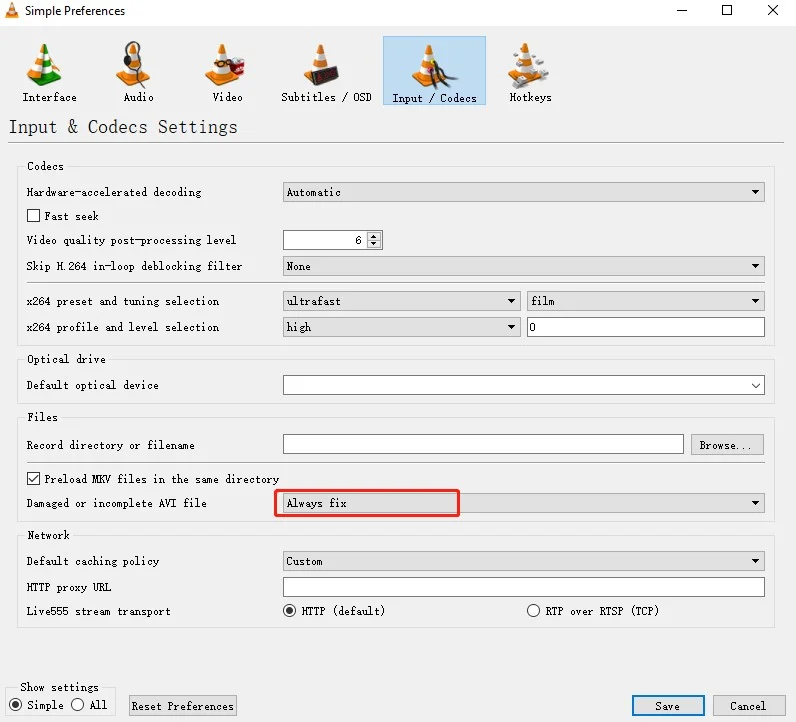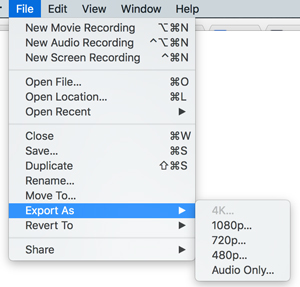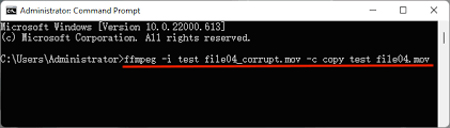7 Ways to Repair MOV File on Windows and Mac Easily [2025]
Learn how to repair MOV files corrupted, broken, or damaged easily using free MOV repair tool options or professional 4DDiG Video Repair.
MOV files, Apple's popular video format, are widely used for high-quality video storage. However, users frequently face playback errors, corruption, black screens, or complete file inaccessibility. Fortunately, we collected 7 MOV repair methods that have been proven to really work. Please note that to repair MOV files heavily damaged, corrupted, or broken, please try the professional 4DDiG Video Repair first.
Secure Download
Secure Download

Part 1. Fast Ways to Repair Corrupt MOV File Free
1. Convert MOV to MP4 Format
You can also use the VLC media player to repair MOV file by converting it to an MP4 file format. Follow the instruction below for the conversion process:
Open the VLC player on Windows or Mac and head to the "Media" menu. Then choose "Convert/Save."

Upload the corrupted MOV files by clicking on the “Add” button. Then select "Convert/Save" at the bottom.
Click the "Browse" button and choose the output video's file name and destination folder. Press the "Save" button.
From the "Profile" drop-down menu, select "Video - MP3 (.mp4)." Then hit the "Start" button to start the conversion process from MOV to MP4.
2. Try Free MOV Repair Tools Online
Several MOV repair online free services are available that allow you to upload and fix small video files right in your browser. These tools scan for common corruption patterns and attempt to rebuild the damaged file structure.
You can trust and try this Free Online Video Repair tool for its security without data privacy risks. This easy-to-use utility can repair .mov file free in easy steps and fix video errors like corruption, not playing, distorted, noisy, etc.
-
Click "Upload Video" to import corrupted MOV files to this online tool. Or, drag and drop them into the tool. It will scan and automatically repair the corrupted MOV files. By the way, it also supporting fixing corrupted MP4 files in batch quaickly.

You can preview repaired MOV files to check their details. After the repairing process is completed, save them in a different location to avoid overwriting.

If your MOV file is heavily corrupted (e.g., black screens, audio-video sync issues), free online tools may not suffice. For a reliable solution, a professional MOV repair solution, which is useful for complex issues.
3. Readd MOV Files to Media Player Or Use Other Players
When you re-import a MOV file, the media player re-reads the data in the file. This can help identify and fix some playback issues caused by read errors. Also, you can switch to another media player to check if the corruption results from the media player error. Different players may have different levels of support for MOV files. Re-importing to another player may solve compatibility issues.
Part 2. Advanced 6 Ways to Repair MOV Files Corrupted/Broken/Damaged
Some users reported that the above basic methods don't work for them. Thus, we also present other 4 powerful MOV file repair software you can try on your Windows or Mac when the video file is not playing and corrupted:
- Method
- Success Rate
- Severe Corruption
- Batch Repair
- 4DDiG Video Repair
- High
- ✅
- ✅
- VLC Media Player
- Moderate
- Limited
- ❌
- QuickTime Player
- Low
- ❌
- ❌
- FFmpeg
- Moderate
- Limited
- ❌
1. Utilize Professional MOV File Repair Software (High Success Rate for Severe Damage)
While free methods work for minor corruption, severely damaged MOV files often require professional solutions. For complex corruption scenarios like missing MOOV atoms, header damage, or codec errors, 4DDiG Video Repair software offers the most reliable repair rates with its advanced AI-powered algorithms. This top MOV file fixer batch repairs MOV, MP4, MKV, and other video files in easy steps, supporting devices like Canon, GoPro, and DJI.
Key Related Features of 4DDiG Video Repair
- It supports batch repair of MOV, MP4, M4V, and more.
- Compatible with both Windows and macOS.
- High success rate even for heavily damaged video files
- Handles with various video issues, like: corrupted, unplayable, MOOV atom not found, missing headers, etc.
- Previews repaired files before saving.
Follow the steps below to repair MOV files with 4DDiG MOV repair software:
Secure Download
Secure Download
Download and launch 4DDiG File Repair on your system. Opt for the "Corrupted File Repair" option from the left menu and click "Video Repair" to proceed.

After opening the Video Repair section, hit "Add Videos" to import your broken MOV videos to the tool.

-
Once imported, click the bottom-right "Repair All" button to kick off the MOV repair process. By default, it will use the Quick Repair feature first for fixing videos fast. If the video is seriously damaged, just click "Advanced Repair" afterward to proceed.

Once the repairing process is complete, you can preview the repaired MOV files and click "Save" to export them to a safe location.

2. Fix Broken .mov File Using VLC
Can VLC repair MOV files? While VLC cannot directly repair MOV files, it offers an ingenious workaround using its AVI repair feature. That is to convert the file to AVI format and let VLC repair the AVI structure. This tool can be regarded as a free MOV repair software technique working for slightly or moderately corrupted files.
First, copy the corrupted MOV file. Next, change the corrupted .MOV file extension name to .AVI.
Open the VLC player and head to the "Tools" menu, then choose "Preferences."
-
Select "Input / Codecs" and click on "Save" at the bottom of the Preferences dialog.
Select “Always fix” from the drop-down menu under "Damaged or incomplete AVI file."

✅ To find more repair tricks in VLC, please check: A Complete Guide for VLC Repair MP4 and MOV in 2025
3. Use QuickTime Player on Mac
If you're using macOS, QuickTime Player can sometimes help with playback and minor file issues. While it's not a true MOV repair tool, it may still play slightly corrupted videos or allow you to trim/save them to create a new version.
In QuickTime, select "File" > "Open File", and then select the MOV file you want to repair.
Try to play the file to see if it plays properly. If not, proceed to the next step.
If the file plays partially, select "File" > "Export As", and then select the appropriate format (such as 1080p or 720p). This way, you can fix errors in the file.

4. Use FFmpeg Command Line Tool
FFmpeg repair MOV capabilities make it a powerful MOV repair freeware option for technically inclined users. This command-line tool can address specific corruption types, particularly MOOV atom positioning issues.
Install and run FFmpeg from its official website.
-
On the command-line window, typ the command:
ffmpeg -i corrupted.mov -c copy fixed.mov. Then FFmpeg will start analyzing and fixing the broken files on your computer.

Part 3. What Cuases Corrupt MOV Video Files?
Like any other video file, MOV files can also become corrupted, and there are several reasons behind their corruption and damage. They include:
- Abrupt Shutdown: If there is an improper or abrupt shutdown of your system, it can cause damage to the structure of MOV files.
- Ineffectual Format Conversion: While converting MOV files to another format, several problems can develop if the application used for conversion is ineffectual. Or if there is an interruption during the conversion process, it can also cause MOV file corruption.
- Incompatible Video Player: Video players incompatible with the MOV file format can overwrite headers, making the media inaccessible or corrupt if you use them to play MOV files.
- File Transfer Interruptions: While transferring MOV files to another medium, interruptions like a power outage can corrupt videos.
- Issues in File Compression: If you are using an incorrect application to reduce MOV file size, this could cause MOV file corruption. Or if you didn’t follow the compression process to a logical result, this may also cause damage to MOV files.
- Bad Sectors On a Drive: Storing MOV files on a drive with bad sectors or a physically damaged storage medium will affect their viability, causing corruption.
- Virus Or Malware Attack: Virus or malware attacks targeting the system or, specifically, the MOV videos can damage the files' internal structure, resulting in corruption.
Part 4. Tips for Playing MOV Files Smoothly
Here are some bonus tips for opening and playing MOV files on Windows and Mac smoothly:
1. How to Play MOV Files on Windows and Mac?
You can use the following players to play MOV files:
QuickTime Player: As of 2016, Apple Inc has retrieved its support for the QuickTime player for Windows. So, it no longer receives security updates. However, you can use Mac’s default player or an older version to run on Windows.
VLC Media Player: The VLC media player is a superb player that supports a wide range of file formats. It can play M4V, MKV, AVI, WMV, FLV, MTS, VOB, AVCHD, and M2TS files other than MOV.
Windows Media Player: Windows media player comes pre-installed on Windows computer. You can play MOV files with Veriosn 12 of WMP, which is the newest version.
2. How Do I Fix a MOV File with a Missing or Broken MOOV atom?
A missing or broken MOOV atom in MOV files is a critical corruption issue that prevents video playback. Thus, it is recommended to use a specific repair tool like 4DDiG Video Repair. With AI-powered algorithms, this software reconstructs missing metadata and rebuilds the MOOV atom, restoring corrupted MOV files efficiently. Its Advanced Repair comes with high success rate. Alternatively, try VLC to convert the file, though 4DDiG offers more robust recovery.
3. What Is the Best Software to Fix MOV Files?
It depends on the file corruption. For slight damage, VLC or an online video repair tool is enough. But for severe video damage, such as the above MOOV atom, it is suggested to use FFmpeg or easier professional video repair software.
Conclusion
When you might be unable to play a MOV file due to various factors, you can try the online utility or MOV repair freewar (VLC, FFmpeg, etc.) to repair MOV files, as mentioned earlier. But if the files still won’t play, and you have multiple files to repair, consider using the 4DDiG Video Repair tool. It can fix playback issues, slow video display, and flickering, corrupted, blurred, broken, and stuck videos. Moreover, it has a user-friendly interface and can repair all popular video formats with high success rate.
Secure Download
Secure Download