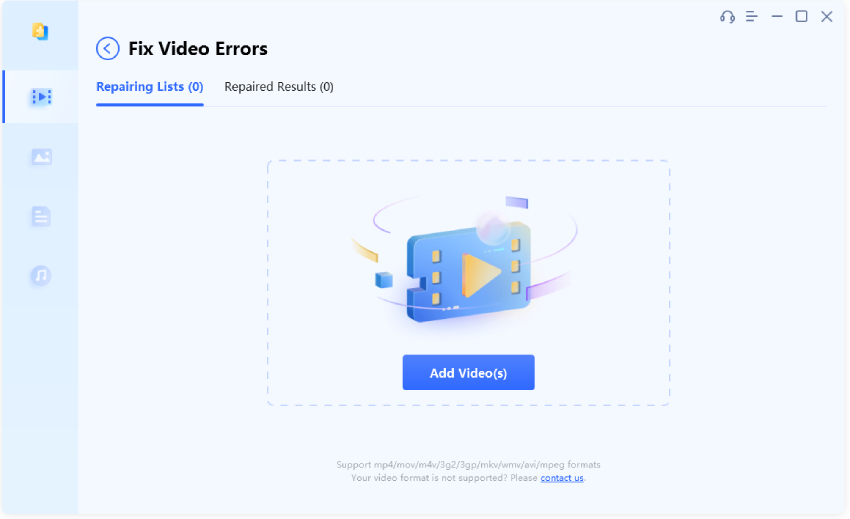How to Fix Amazon Prime Video Not Working? 9 Proven Ways to Go
This article will provide nine fixes for Amazon Prime Video not working and help you get back to streaming Prime videos. If you encounter problems with downloaded Prime videos, try 4DDiG File Repair to repair them.
"QUESTION: Amazon Prime Videos don't work.. everything else does?"
"Very confused by this, I can watch Netflix, Disney+, HBO Max, etc, all perfectly fine.. But with Amazon Prime Videos, I keep getting: 'Video Unavailable. We're experiencing a problem playing this video. For assistance, please go to www.amazon.com/videohelp.' And it doesn't play. Any ideas?"
— A User from Reddit
Is Amazon Prime Video putting a damper on your vibe? When you're eager to binge-watch your favorites, facing issues with Amazon Prime Video not working can be a real downer. But fear not- this article has compiled nine solutions, ranging from basic to advanced, to tackle common Amazon Prime video errors on different platforms including TV, Android, and iOS. We'll also cover how to fix unplayable errors in downloaded videos from Amazon Prime. Stay tuned for all the details!
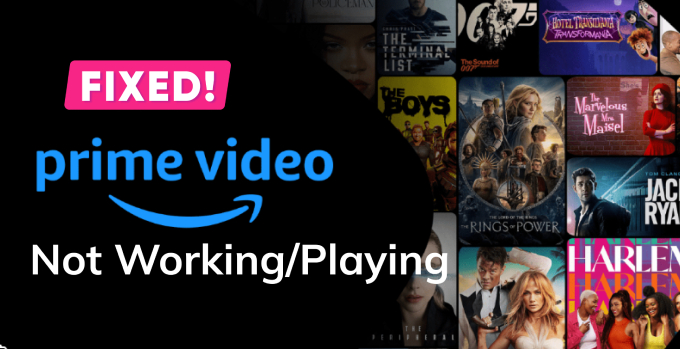
Part 1. Why Is Amazon Prime Video Not Working?
Generally speaking, the reason that your Amazon Prime Video is not working is not one but many. We have mentioned the most common causes below:
- The internet connection is unstable or slow.
- You're using the Amazon Prime account on more than two devices.
- Your Amazon Prime account subscription has expired.
- The browser or Prime Video app is outdated.
- You're using a VPN connection.
- Amazon Prime servers are down.
- Your ad-blocker is teleconferencing with Amazon's scripts or content delivery.
Part 2. Basic Fixes for Amazon Prime Video Not Working
Before diving into advanced solutions for Amazon Prime Video issues, try these simple fixes first. Many times, these basic troubleshooting steps can effectively resolve the problem.
Way 1. Check Your Internet Connection
The primary cause of Amazon Prime video not playing is due to poor or unstable internet connection. Therefore, make sure the signals are stable, and the speed is fast enough. Your internet should at least meet this speed limit:
- 1 Mbits/sec for SD video
- 5 Mbits/sec for HD video
- 15 Mbits/sec for 4K/Ultra HD
If your device is connected to a Wi-Fi, then give your Wi-Fi router a quick reset by disconnecting its power cord for about a minute. Afterwards, plug its cable back in and wait for the flashing lights to show the restart is complete. Also, ensure your internet works by checking on your phone or another device.
Way 2. Try Switching Devices or Browsers
Another trick might fix Amazon Prime video not playing is to play Prime videos on different devices like a phone, laptop, smart TV, game console, or streaming stick. This is to check any issues with the specific device you're using to stream the video content.
If you can stream on another device, the problem isn't with Amazon Prime Video. However, the issue might be on their end if the second device also can't stream from Amazon's video service.
Way 3. Restart Your Device
If the "Prime Video not working" issue doesn't occur on a different device, the trouble is probably with your initial device or browser. Try fixing it by switching off your streaming device and TV. A quick reboot can often resolve occasional glitches by resetting your device to a fresh state. If you're unsure how to restart your streaming device, look at its manual.
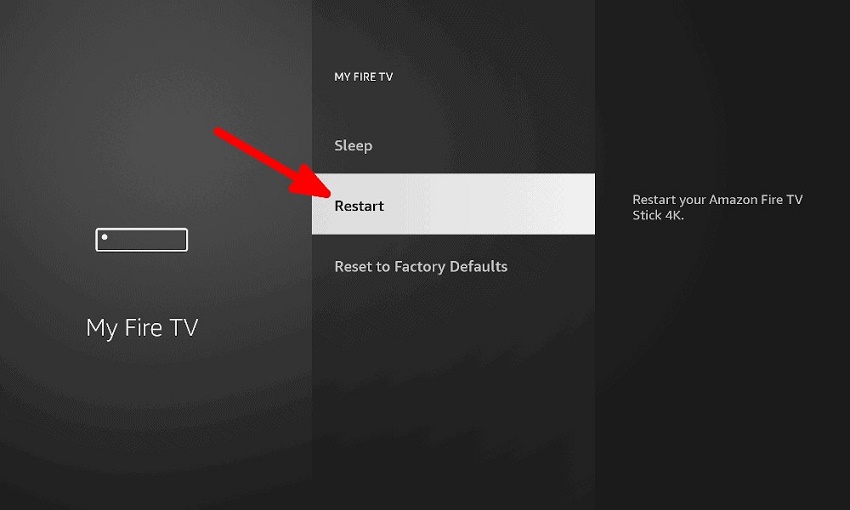
Way 4. Check If Amazon Prime Video Is Down
If Amazon Prime Video does not work, with error codes like 5004, 7017 or others displaying on the screen, it might be time to see if it's an Amazon server issue. There are several websites dedicated to reporting service outages like Downdetector or IsTheServiceDown. Just visit these websites and check whether Amazon Prime Video is down or experiencing problems. If the video servers are offline, there’s not much we can do except patiently wait for the services to resume.
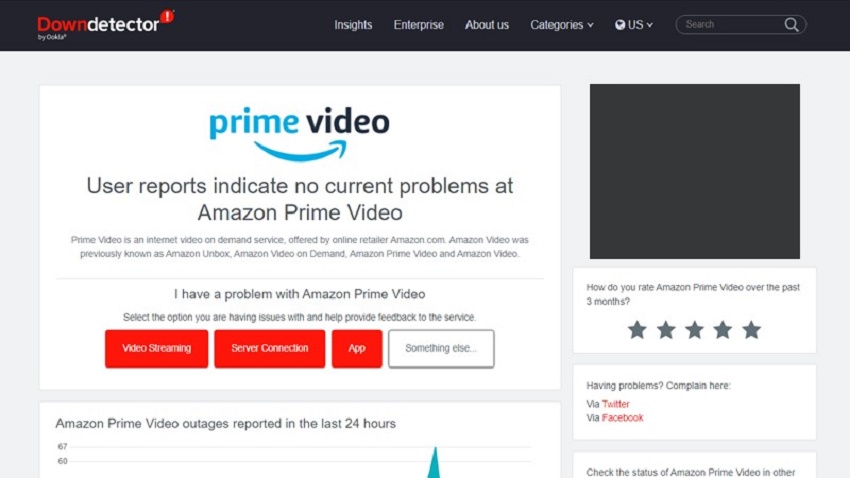
Way 5. Check Amazon Prime Subscription
Check your Prime account status if you are still experiencing issues with Amazon Prime Video not working. As you know, Amazon Prime Video comes with either the annual Amazon Prime subscription or the monthly video-only subscription. So, your video might not play if your subscription isn't active. To check if your membership hasn't expired, follow the steps below:
- Open your PC or mobile browser, visit Amazon Prime and sign in with your account details.
-
Click your profile at the top and then click "Your Prime Membership."

-
Review your membership details to ensure it's still active and hasn't expired. If your membership ended, update your membership from the same menu.

Part 3. Advanced Fixes for Amazon Prime Video Not Working
Often, the simple fixes can sort out the Amazon Video not working issue. But if those basic tricks don't do the trick and your still can't stream videos, it's time to give the following advanced fixes a shot.
Way 1. Update Your Device or Web Browser
It's crucial to keep the device or web browser you're using to watch Prime videos up-to-date. If they are outdated, they might restrict applications like Amazon Prime from playing videos.
Here's how to update different devices or Google Chrome to their latest version.
On Fire TV devices:
-
Navigate to Settings > My Fire TV > About, and choose "Check for System Update."

-
If the Install Update option appears, select it.

- Your TV will turn off, and then turn back with the update installed.
On Fire Tablet devices:
-
Head to Settings > Device Options > System Updates > Updates: Check Now.

- If a new version is available, select it and finish the installation.
On Google Chrome:
Type "chrome://settings/help" in the address bar or click the menu icon, select "Help," and then "About Google Chrome." If an update is available, Chrome should start automatically installing it.
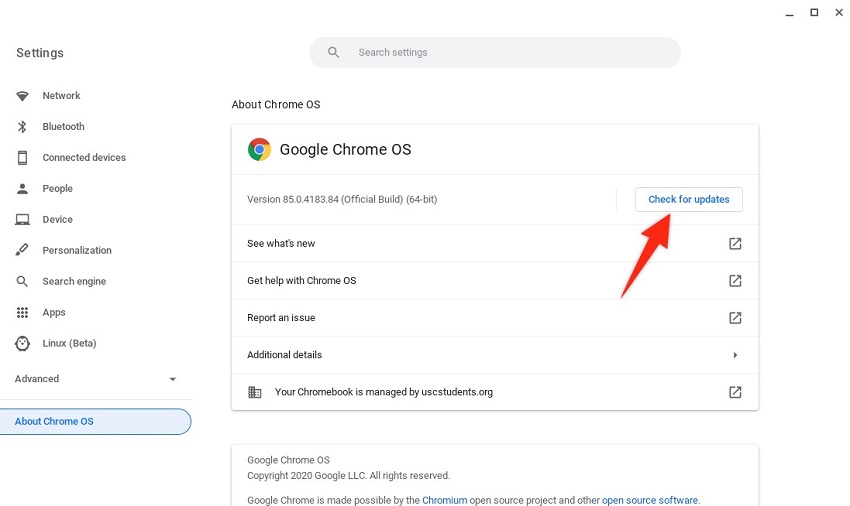
After updating your device or web browser, test if Amazon Prime Video is working or not. If Amazon Prime Video is still unavailable on Google Chrome, disable third-party extensions including ad blockers.
Way 2. Clear Prime Video App Data and Cache
You can reset the Prime Video app by clearing its data and cache if you're encounter the Amazon video player not working issue with the app. This will remove any stored data that may be causing the app to malfunction.
Here's what to do:
On TV:
- Go to Settings > Apps > See all apps.
- Locate and select the Prime Video app.
-
Next, go down and select Clear cache. Click OK to confirm.

On Android:
- Swipe down with two fingers and hit the Settings cog.
- Head to "Apps" and choose "App Management."
-
Find and tap "Prime Video," choose "Storage Usage," then “Clear Cache.”

On iOS:
Unfortunately, on iOS devices, you can’t manually clear the cached data. Your best bet is to uninstall and reinstall the Amazon Prime Video app for a more thorough reset, which we’ll explain later.
Way 3. Uninstall and Reinstall Amazon Prime Video
In case Amazon Prime Video won’t play until now, consider uninstalling and then reinstalling the app on your device. Just be prepared to re-enter your Amazon account credentials when reinstalling. Here’s how to go about it:
On TV:
- With your TV remote, head to the “Home” page and choose Amazon Prime Video from the list of installed apps.
- Using your remote, highlight the app and hold the OK or Select button until the context menu appears.
-
Afterward, choose Uninstall and follow the prompts to delete the app.

- Finally, find the app from the native app store and reinstall it.
On Android:
- Head to Settings > Apps > App Management.
-
Find Prime Video from the app list, tap Uninstall and confirm with OK.

- Once uninstalled, download the Amazon Prime Video app from Google Play Store, and reinstall it.
On iOS:
- Long-press the Amazon Prime Video icon and tap the Delete icon.
- Select Delete to uninstall the app.
- Then, reinstall it from the Apple App Store and log in to Prime Video.
Part 4. Ultimate Fix for Amazon Prime Downloaded Video Not Playing
In case you're facing the downloaded Prime video not playing issue, there's no need to go through the hassle of re-downloading. Just use a tool like 4DDiG Video Repair to fix them. It can handle various video playback issues and even improve your footage's resolution. But that's not all. Check out the remarkable features of this tool:
- Fix various video playback error codes (e.g., 0xc00d36c4, 224003, 232011, and more).
- Repair inaccessible or unplayable videos and smooth out choppy or jerky motion.
- Improve the quality of blurry, pixelated, or grainy videos.
- Resolve slow, stuck, frozen, or sluggish video playback issues.
- Perform batch repairs across multiple formats (MP4, AVI, MOV, MKV, M4V, 3G2, 3GP, SWF, etc.).
- Fix audio-video syncing problems and restore audio to videos with no sound.
- Repair videos corrupted after recovery, preserving their integrity and original state.
Check out the detailed steps below to repair unplayable Amazon Prime downloaded videos with 4DDiG Video Repair:
-
Install and open the tool on your computer, and choose "Fix Video Errors." Hit "Start."
FREE DOWNLOADSecure Download
FREE DOWNLOADSecure Download

-
Click "Add Video(s)" to select unplayable Amazon Prime downloaded videos from your computer and press "Open" to add them to the repair queue.

-
Click "Start Repair" and wait for the repair process to fix the downloaded Amazon Prime videos.

-
Once repaired, click "View Results" to preview fixed videos and either export each individually using "Export" or save selected ones with "Export Selected" to your computer.

Final Thoughts
The issue of Amazon Prime video not working can stem from numerous reasons, making troubleshooting a challenge. However, we've covered 9 solutions for the most common causes in this article. Follow those steps carefully until the issue gets resolved. If your downloaded Amazon Prime video becomes unplayable, a multipurpose tool like the 4DDiG Video Repair tool can effectively tackle unplayable video errors. It can also fix audio-video sync issues and enhance video resolution up to 8K.
You May Also Like
- Home >>
- Video Error >>
- How to Fix Amazon Prime Video Not Working? 9 Proven Ways to Go