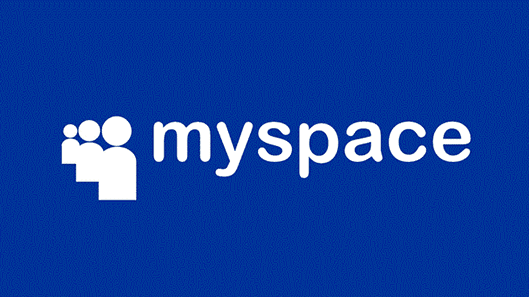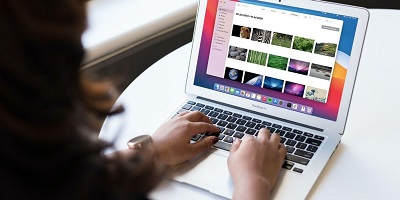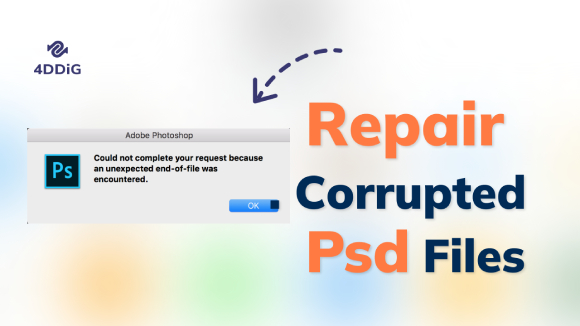How to Fix CR2 Files Not Opening in Lightroom/Photoshop/Photos App?
CR2 files not opening in Lightroom 5
“Hello there, I'm having an issue with opening the CR2 RAW files I take from my Canon EOS 5D Mark IV. It seems that Lightroom 5 does not recognize these files, and I can’t figure out whether the problem lies with software or the CR2 files themselves . Can you help me out fixing the issue?”
CR2 files, also known as Canon Raw 2 files, are the proprietary raw image format generated by Canon digital cameras. Renowned for their high-quality and uncompressed nature, CR2 files retain essential image data and provide photographers with unparalleled flexibility during post-processing. However, despite their advantages, users may encounter a tricky issue with CR2 files not opening in popular software like Lightroom, Photoshop, or even the native Photos app in Windows. If you find yourself grappling with this issue, fear not, as this guide will present effective solutions to help you regain access to your valuable CR2 image files.
Part 1. Why are the CR2 Files not Opening?
To resolve the issue of CR2 files not opening in Lightroom, Photoshop, or Windows Photo Viewer, it's essential to identify the root causes. Here are some common reasons:
- Corrupted CR2 Files – CR2 files can become corrupted during transfer due to their large size and uncompressed format. Sudden camera shut-offs or system crashes can also damage the files, making them unopenable in photo editing software.
- Missing or Incompatible Software – CR2 files require software that can handle Canon's raw format. If you don't have the appropriate software installed or it's not up to date, the files may not open.
- Insufficient Hardware Resources – Working with raw image files can be resource-intensive, especially for large CR2 files. If your computer lacks sufficient RAM or processing power, it may struggle to open CR2 files or even crash while attempting to do so.
- Missing Canon RAW Codec – Without the appropriate Canon RAW codec installed, older operating systems may be unable to recognize and open CR2 files.
Part 2. The Ultimate Way to Fix CR2 Files Not Opening
When you encounter the issue of CR2 files not opening due to corruption during transfer or storage, 4DDiG File Repair emerges as the ultimate solution. It is a powerful photo repairing tool that can help fix corrupted CR2 files and restore them to a healthy state. Whether the corruption is minor or severe, this tool's advanced algorithms can effortlessly handle the repair process. Let's further delve into why it's the ideal choice for CR2 corrupt file repair:
- Advanced algorithms to repair any corrupted or damaged CR2 files effortlessly.
- Efficiently handle bulk repairs, even in cases of bulk corruption.
- High-speed repair with advanced techniques.
- high success rate in repairing CR2 files regardless of the corruption extent.
- Preview repaired CR2 files before saving.
- Enhances repaired photo quality and removes grain.
Now let’s explore how to repair corrupted CR2 image files via 4DDiG File Repair.
-
Download and install 4DDiG File Repair, which is available for Windows and Mac.
FREE DOWNLOADSecure Download
FREE DOWNLOADSecure Download
-
Launch the software and select the Photo Repair option from the left. Then Choose the Start option from the Fix Photo Errors on the right.

-
Click the “Add Photo(s)” button and import the corrupted CR2 files. Then click the Start Repair button to initiate the repairing process.

-
After the repair is done, you can preview the files and select them to export.

-
Click Export Selected to save the repaired CR2 files on the storage device. You can now click View Results and access your photos without any issues.

Part 3. Common Fixes for CR2 Files Not Opening
If you have confirmed that the CR2 files are not damaged or you have successfully repaired them, yet they still refuse to open in Lightroom or Photoshop, the issue is likely to be with the photo editor or viewer. In such cases, here are some common methods to resolve the issue of CR2 files not opening in photo editing software:
Fix 1. Install the Latest Version of CR2 File Viewers
When using the latest Canon camera, the CR2 files it generates will adhere to the latest standard. However, if your photo editing software is outdated, it may not be compatible with these newly formatted CR2 files. To address this issue, updating your CR2 editors or viewers to the latest version is crucial before proceeding with any troubleshooting steps.
Update Lightroom to the Latest Version:
If you are facing issues with CR2 files not opening in Lightroom, follow the steps below to update Lightroom to the latest version.
-
Open Adobe Lightroom on either Windows or Mac. Go to Help > Updates.

-
The Creative Cloud app will open with the Update tab. Click the Check for updates option located in the top-right corner.

- If any update is available for Lightroom, you will see the Lightroom app under New Updates. Click the Update button against Lightroom to update it to the latest version.
After the update is successful, restart your computer and launch Lightroom to open CR2 files again.
Update PhotoShop to the Latest Version:
To fix the issue with Photoshop not opening CR2 files, update Photoshop to the latest version. This update often resolves compatibility problems and improves support for CR2 files. Here’s how:
-
Open Photoshop and go to Help> Updates. This will open the Creative Cloud app.

- You should be in the Updates tab inside the Creative Cloud app. Click the Check for updates option.
-
If any update is available for Photoshop, it will get listed under the New Updates. Click the Update button against Photoshop to update to the latest version.

Fix 2. Install Camera Raw Plugin
If updating Lightroom or Photoshop to the latest version did not resolve the issue of CR2 files not opening, another crucial step to ensure compatibility is installing the Camera Raw plugin. The Camera Raw plugin allows Lightroom or Photoshop to process raw image data directly from your camera's sensor, providing more control and flexibility during the editing process. Here's how to install the Camera Raw plugin:
-
Close all Adobe applications on your computer. Open your web browser and visit the official website of Camera Raw Plug-in Installer.

- Click the link for the latest Camera Raw Installer to download the plugin. There is a substitute installer available for older Adobe applications.
- Unzip the downloaded ZIP file and run the EXE to install the Camera RAW plugin. Follow the on-screen instructions minutely.
- After the installation is successful, restart your computer and launch Adobe Lightroom or Photoshop. Open the CR2 files now and check if the problem is solved.
Fix 3. Install Canon RAW Codec
If you cannot open cr2 files in Windows photo viewer, installing the Canon RAW Codec can be a solution. The Canon RAW Codec is a software package provided by Canon that enables Windows to recognize and display CR2 files natively in the Windows Photo Viewer and other Windows applications. Follow these steps to install the Canon RAW Codec:
-
Open your web browser and visit the official website to download Canon RAW Codec.

- Click the Download button to get the latest version of Canon RAW Codec.
- Unzip the downloaded file and open the Exe file. Then follow the on-screen instructions to complete the installation.
- Restart your computer and open the CR2 files in Windows Photo Viewer now.
Fix 4. Convert CR2 Files to a Different Format
If none of the above methods is working out for you, you have only one option now, and that is to convert CR2 files to any popular format such as JPG or PNG. We recommend using CloudConvert to convert CR2 files to JPG files. CloudConvert is an online file converter that ensures high-quality conversion, along with complete data security. You can open the converted files in any photo editor or viewer. Here are the steps to fix CR2 files not opening issue by converting CR2 files to a different format via CloudConvert.
-
Open your web browser and CloudConvert. Click the Select Files button and choose the CR2 files from the device’s storage.

- Select the Convert To option as JPG format.
-
Click the Convert button and wait for the tool for the conversion.

-
After the conversion is successful, you will get a preview. Click the Download button to save the converted file on your device.

Part 4. Tips for Preventing CR2 File Not Opening Issues
Here are certain steps you can take to prevent CR2 files from getting corrupted and not opening on your computer.
- Battery Status: You should avoid shooting photos with your camera when its battery charge is low. If the camera shuts off suddenly, CR2 files in the storage can get corrupted.
- Wireless Transfer: If your camera allows wireless transfer of CR2 files from your camera with a Wi-Fi adapter, you should opt for it. This will prevent viruses and malware from getting into your camera’s storage from your infected computer.
- No Interruption: Make sure that you do not interrupt the process of importing CR2 files from your camera to your computer. While importing and processing CR2 files, you should not open any heavy application that can crash your system.
- Use Antivirus: You should have an antivirus installed so that viruses and malware cannot affect the CR2 files on your computer and damage them.
Apart from these, you should always update the photo editor or viewer to the latest version. Besides, you should have the latest Camera RAW plugin and Canon RAW codec installed on your computer.
Conclusion:
In conclusion, if you're struggling with CR2 files not opening in Lightroom, Photoshop, or Photos App, finding a solution is crucial to continue your photography work smoothly. We highly recommend using 4DDiG File Repair, a powerful tool designed to fix corrupted CR2 files and ensure seamless compatibility with various photo editing applications. Don't let corrupted CR2 files spoil your photography memories. Try 4DDiG File Repair and experience the joy of effortlessly recovering your treasured images back to a healthy state.
💡 Summarize with AI:
You May Also Like
- Home >>
- Photo Error >>
- How to Fix CR2 Files Not Opening in Lightroom/Photoshop/Photos App?
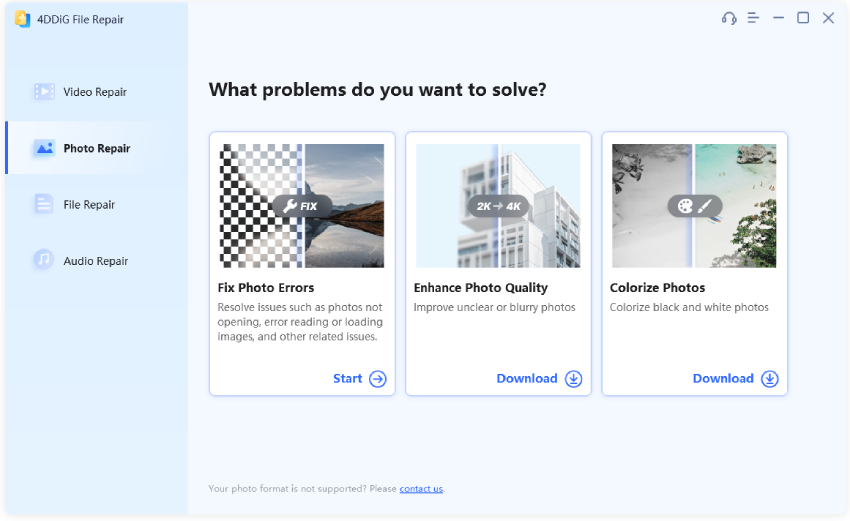
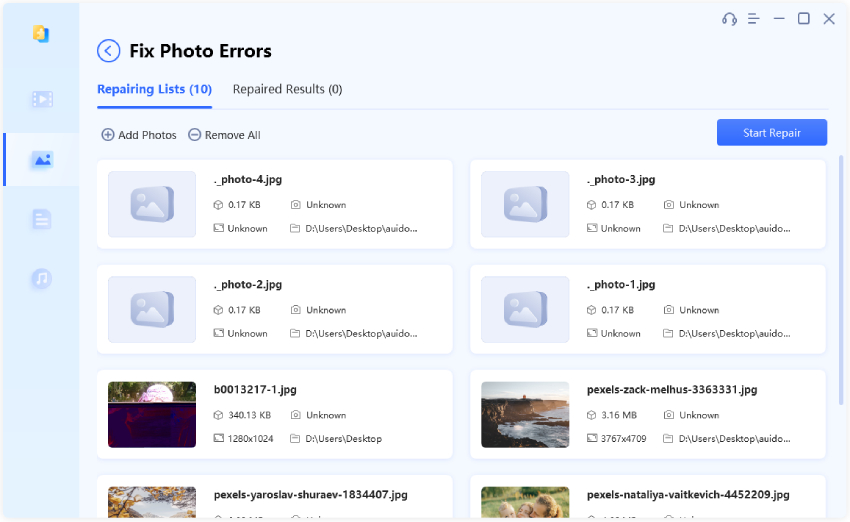
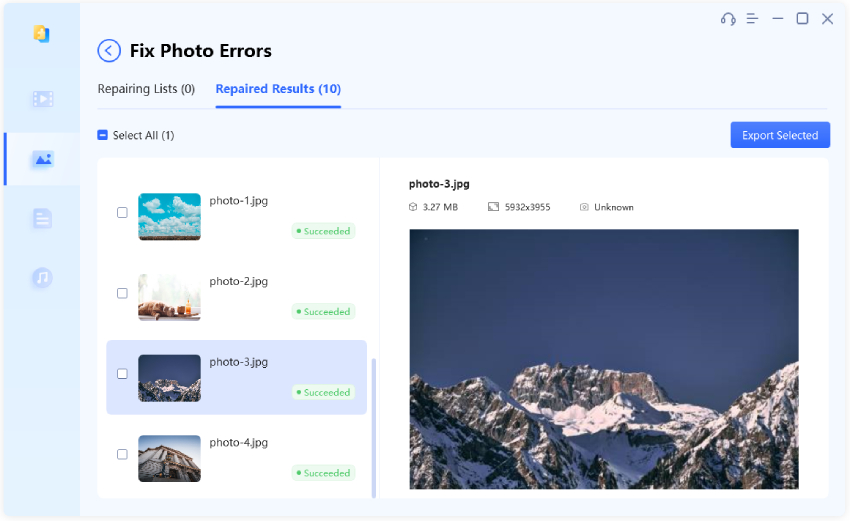
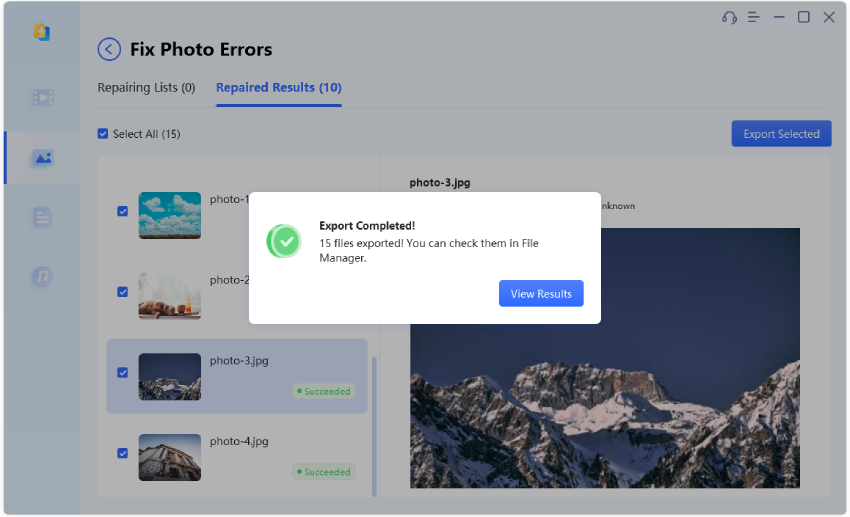
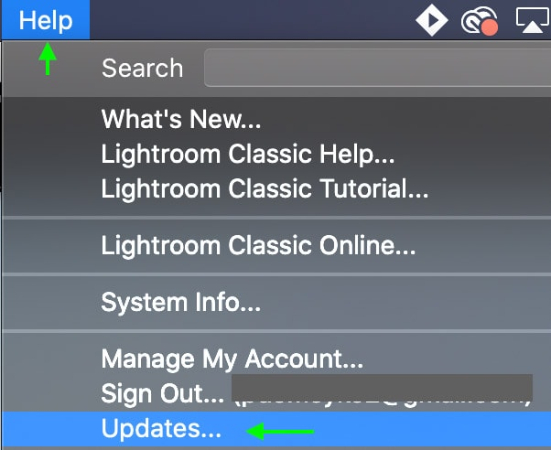
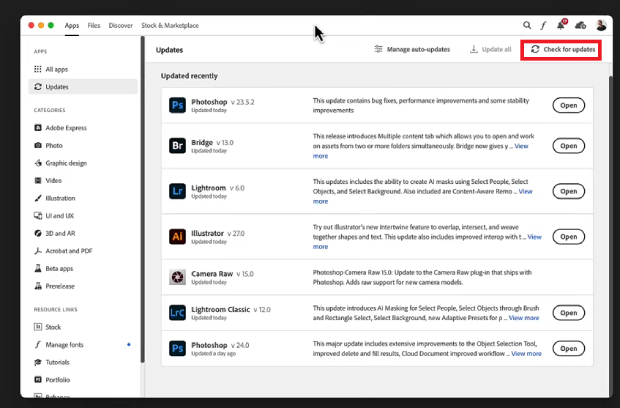
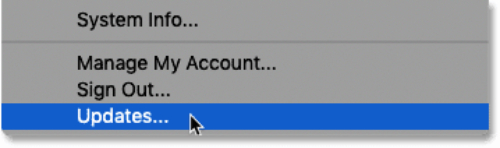
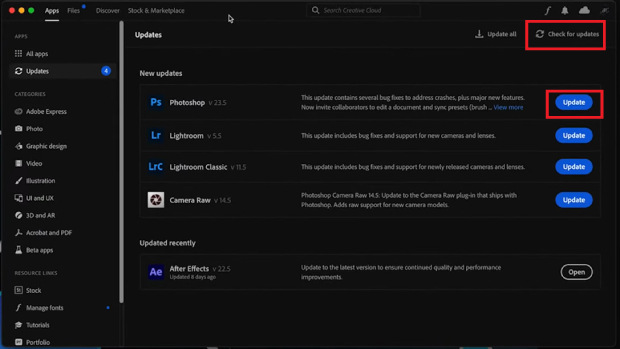
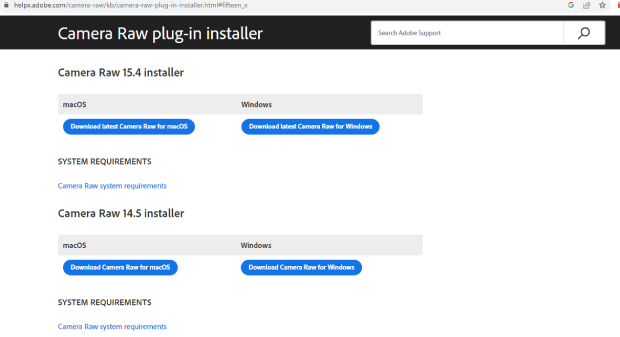
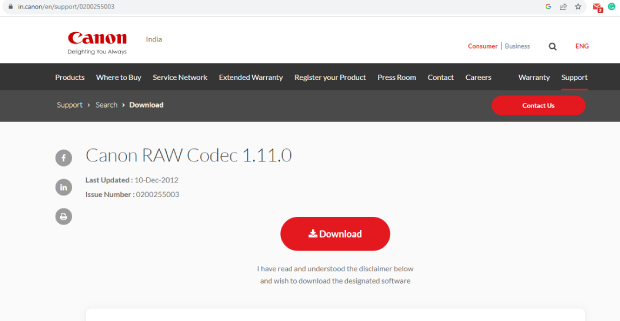
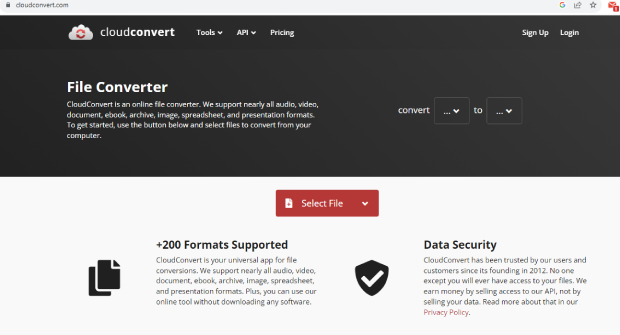
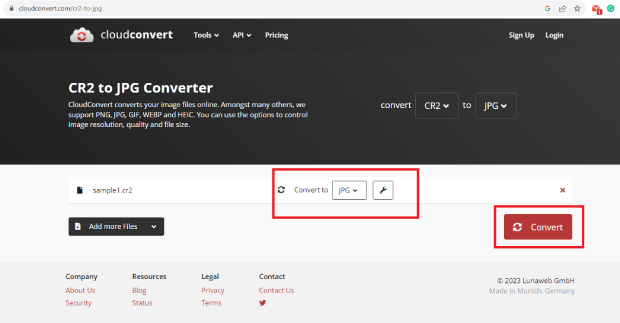
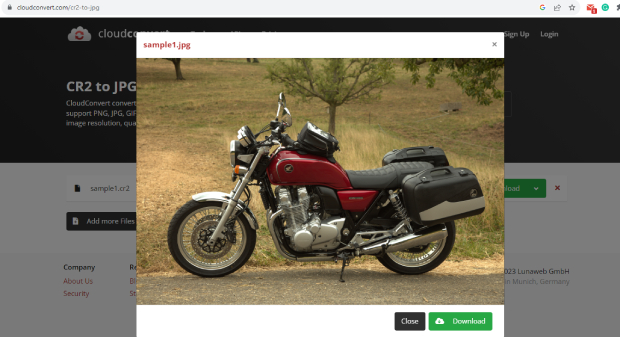
 ChatGPT
ChatGPT
 Perplexity
Perplexity
 Google AI Mode
Google AI Mode
 Grok
Grok