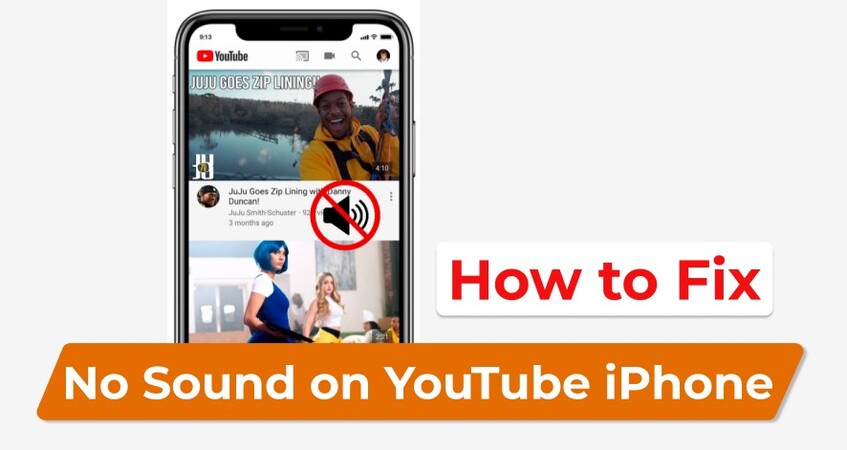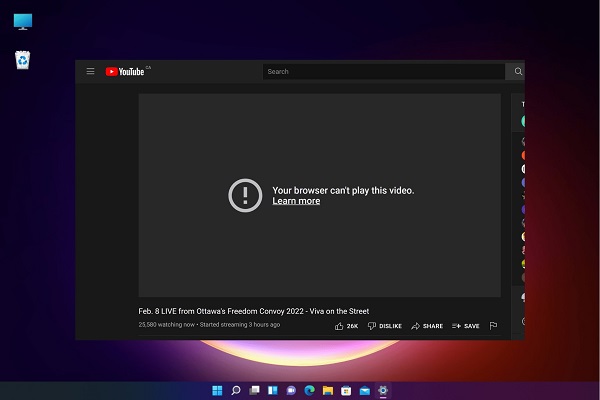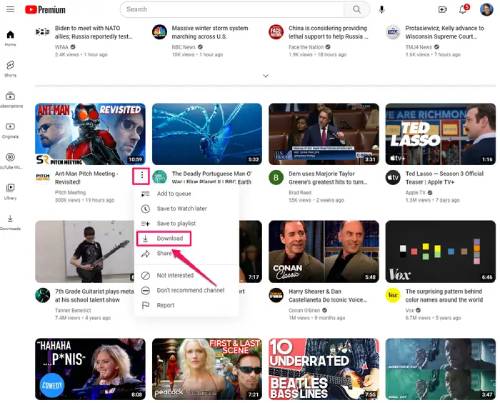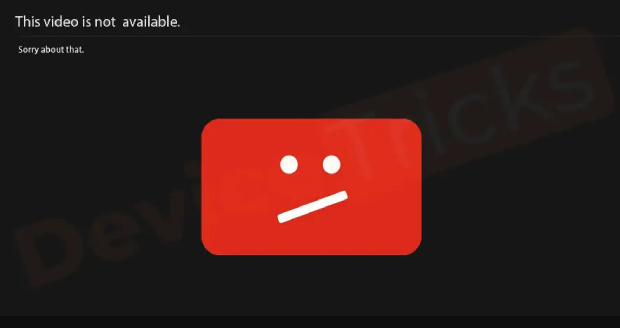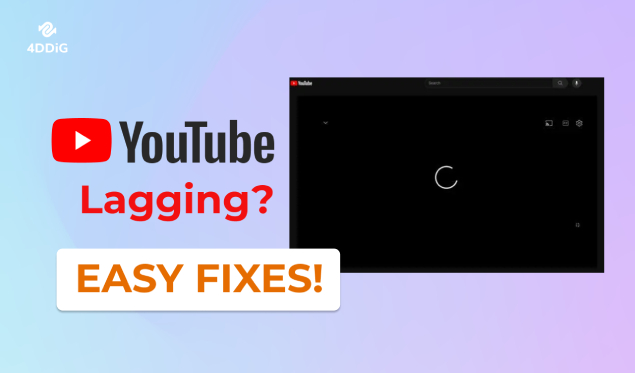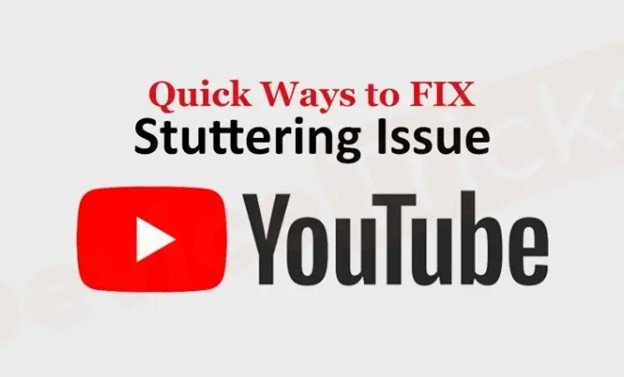How to Fix YouTube Not Loading on PC/iPhone/Android? Fresh Update!
YouTube not loading your favorite videos? No worries. Find 10 easy fixes for PC, iPhone, and Android and get back to binge-watching your favorite content!
Imagine dying to binge-watch your favorite YouTube videos but what if YouTube is not loading videos? You'll be left facing an endless black loading screen which exactly feels like waiting for popcorn to pop while it never does. Whether you're on your computer or your phone, this issue can happen irrespective of device and there are reasons behind it.
Well, fear not. We'll discuss cause of why your YouTube video doesn't load, and ten hacks to get rid of that issue, whether you're using a Windows PC or a mobile device. Also, stick around for a bonus tip on fixing corrupted downloaded videos. But first, let's learn how to fix YouTube not loading videos!
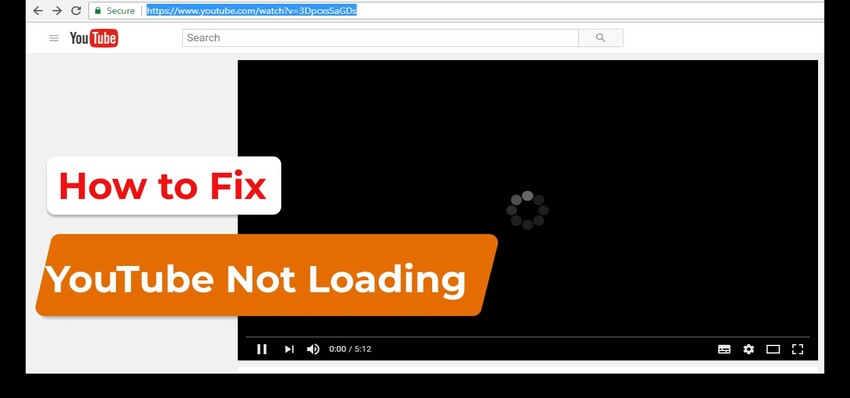
Part 1. Why Is YouTube Not Loading?
So, why YouTube is not loading on your device? There could be many reasons behind this glitch like:
- The YouTube server is down.
- Slow or disconnected internet connection.
- Outdated YouTube app.
- There are regional restrictions.
- Corrupted browser cache and cookies.
- Browser extensions causing interference.
- Computer settings or graphics driver issue.
- Outdated Android/iPhone system.
Part 2. How to Fix YouTube Videos Not Loading on PC?
Even if you don't know exact reason behind YouTube not loading videos on your PC, here are seven solutions below. Try them one by one to find best fix for problem:
Way 1. Check the Network Connection
A slow internet could be the reason for ‘YouTube won't load videos' issue. So, check your connection speed to confirm. You can use third-party tools like SPEEDTEST, or SPEEDCHECK to test your internet speed. Also, try refreshing YouTube page or closing and reopening your web browser. This will initiate a new connection and disregard browser cache to download everything fresh from YouTube's servers.
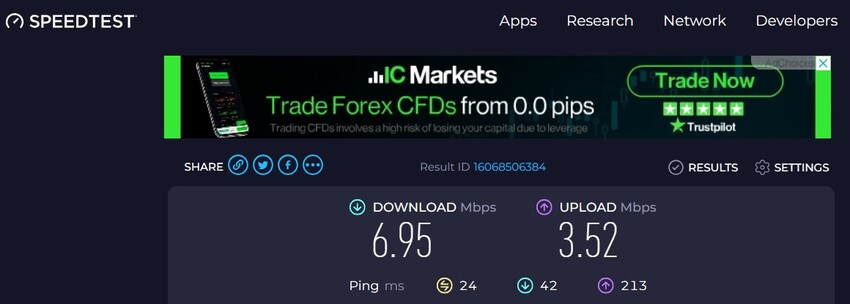
Way 2. Adjust YouTube Video Resolution
If your YouTube is video loading but not playing, like it is buffering continuously this could be because your internet doesn't support high video resolution. You'll need at least 100 Mbps of speed to watch an 8K YouTube video, 20 Mbps for 4K, and 5 Mbps for 1080P HD.
Resolutions like 720P HD require 2.5 Mbps, and 480P and 360P need around 1.1 Mbps and 0.7 Mbps, respectively. If your internet connection is slow, lower your YouTube video quality accordingly for a smooth playback.

Way 3. Adjust Date and Time on PC
When you connect to internet, your system creates connection logs that verify time and date with internet. If your system's time and date won't match with internet's time and date you might have trouble connecting. This could lead to ‘YouTube not loading' glitch. Therefore, you'll need to set correct date and time according to your time zone on your computer:
- Type "Settings" in Windows search bar and click on it to open.
-
Choose "Time and language."

-
Toggle both "Set time automatically" and "Set time zone automatically" to "On."

Way 4. Clear Your Browser's Cache and Cookies
A browser cache stores user logs and temporary data from sites you visit like YouTube, while cookies include login and preferences information. Sometimes, cached files and cookies can get corrupted leading to issues like ‘YouTube video not loading on Chrome."Therefore, you need to clear cache and cookies to make your system run smoothly.
Here's how you can clear cache and cookies in Chrome browser:
- Open Chrome, go to "three-dot menu" in top right corner, and choose "History."
- Click on "Clear browsing data" in left-side window.
-
Make sure all boxes are checked and "Time Range" is set to "All time." Press "Clear data."

Way 5. Disable Browser Extensions
Some extensions installed on your browser like ad-blocking can also interfere with your video playback, causing the YouTube loading issue. If a newly added extension is causing problem you can disable it to resolve loading issue. Here's an example of how to do that on Chrome:
- Open Chrome, go to "three-dot menu" in top right corner, and choose "Extensions."
-
Click "Manage Extensions" and to disable an extension you think is causing issue toggle it to off.

Way 6. Disable Hardware Acceleration
Generally, browsers use your computer's GPU to play videos, which makes things smoother by letting CPU focus on other operations. But sometimes, a conflict could occur between your browser, GPU drivers, or YouTube video and result in YouTube not loading.
So, try turning off hardware acceleration in the following ways to removes conflict and makes your browser use CPU for everything, including playing YouTube videos.
- Open Chrome, go to "three-dot menu" in top right corner, and choose "Settings."
-
Select "Advanced," click "System" in left-side window, and toggle "Use hardware acceleration when available" to off.

Way 7. Update Graphics Drivers
Outdated graphics drivers can also lead to videos not loading on YouTube. This is because YouTube could add new features that need latest graphics drivers to work. If your graphics drivers are outdated, they might not support these features, causing loading issues with videos that use them. So, update them with following instructions:
-
Right-click Windows Start icon, find "Device Manager" and click on it to open.

-
Expand "Display adapters," and next right-click on graphics driver. Following that choose "Update driver."

-
You can choose to let Windows find and automatically update driver or manually download one from manufacturer's website. Then follow all steps till "Step 2" and choose to install downloaded graphics driver.

Part 3. How to Fix YouTube Not Loading iPhone/Android?
Other than your PC, if you're facing ‘YouTube app not loading videos' issue on your Android or iPhone, here are three ways to fix it:
Way 1. Check your Internet Connection
Start by checking your internet connection if a YouTube video isn't loading on your phone. Look at whether your device is connected to Wi-Fi or a cellular network in "Settings" menu. Even if your device shows "connected," you might still have internal internet issues. Therefore, search something on Google to see if your internet is working.
In addition, make sure Airplane Mode isn't accidentally enabled and if you're using mobile data ensure it's turned on. When using Wi-Fi or LAN, check if your router is connected and try restarting it. You can usually do this by pressing a dedicated button or unplugging it, waiting a minute, and then plugging it back in.
Way 2. Clear YouTube App Cache and Data
Cache data can accumulate in your YouTube app on your phone leading to issues with loading videos on YouTube. So, you can clean them on your Android and iPhone. However, clearing YouTube cache in Android will only delete temporary files but for iPhone you'll need to uninstall and reinstall YouTube app. This will not only clear temporary data but will erase all YouTube app data and settings.
On Android:
- Long press the YouTube app icon and tap on App Info.
-
Select "Storage & cache" and then tap "Clear Cache."

- After that, restart your YouTube app and see if it loads video on your phone.
On iPhone:
- Open "Settings," then tap "General" and open "iPhone Storage."
- Find YouTube in the app list and tap on it.
-
Press "Offload App" and confirm action in pop-up.

Way 3. Update or Reinstall YouTube App
If your YouTube app is outdated it could cause video loading issue on Android/iPhone. You can update it as new updates often contain bug fixes. Or if there's no update available you can uninstall and reinstall YouTube app for a fresh start:
On Android:
-
Open Google Play Store, find YouTube, and if there's an update available tap on "Update." to get latest version.

- If update fails to resolve the loading issue, go to Settings >Apps > YouTube, choose uninstall to delete it from your phone. Afterward, download YouTube app from Google Play Store and reinstall it.
On iPhone:
- Open "App Store" on your iPhone, and move to "Updates" tab at bottom.
-
Find YouTube from app list and tap "Update" next to it.

- If there's no update available for YouTube app on your iPhone you can uninstall and reinstall it. Use same steps as mentioned in "Way 2" for "On iPhone" to delete YouTube app. Afterward, download it from "App Store" and reinstall it.
☺️ Other Related Guide You May Like: YouTube Problem with Server 400: Why It Occurs & 6 Fixes
Bonus Tip: How to Fix Videos Black Screen or Not Playing?
Other than videos not loading on YouTube, your downloaded YouTube videos can also run into trouble. If they are unable to play or display a black screen, it might be due to corruption or other underlying issues that are difficult to solve on your own. That's where 4DDiG Video Repair shines. This powerful tool is designed to repair unplayable, inaccessible, pixelated, choppy, and blurry footage with guaranteed high success. It can also fix various video playback errors, audio and video sync, and no audio in video problems.
Here are steps to fix videos that don't play or display a black screen due to corruption with help of 4DDiG Video Repair:
-
Download and install 4DDiG File Repair tool on your PC or Mac, open it, and choose "Corrupted File Repair" and then "Video Repair".
FREE DOWNLOADSecure Download
FREE DOWNLOADSecure Download

-
Click "Add Videos" to add one or more corrupted YouTube videos that show black screen or cannot be played.

-
Proceed to hit the bottom-right "Repair All" button. The tool will start repairing problematic YouTube videos.

-
You can preview results once your corrupted videos are repaired from the "Preview" tab. If they can be played without issues, press "Save All" to save them to your PC.

Wrapping Up
So, that's all! We've shared ten methods that take ‘YouTube not loading' problem head-on, from checking your internet connection to clearing cache for Windows/Android/iPhone. However, if you've downloaded YouTube videos and can't play them consider giving 4DDiG Video Repair a shot to get them back in original quality. This tool can fix a wide range of video playback errors with a guaranteed high success rate.
☞ How to Fix Twitch Videos Not Exporting to YouTube Easily in 7 Ways
Secure
Download
Secure
Download
💡 Summarize with AI:
You May Also Like
- Home >>
- Video Error >>
- How to Fix YouTube Not Loading on PC/iPhone/Android? Fresh Update!


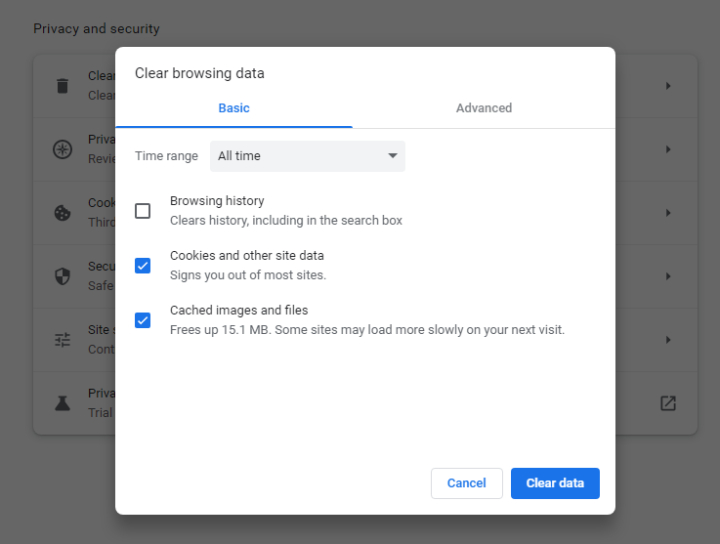
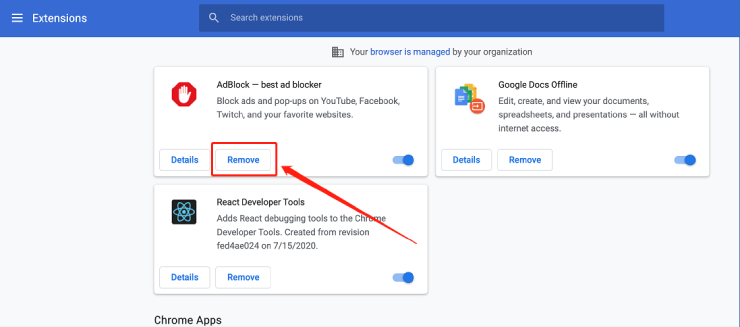



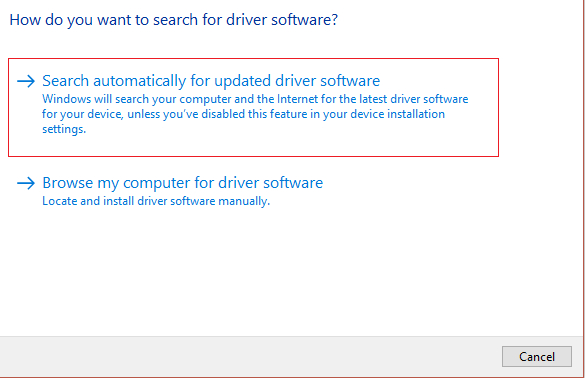



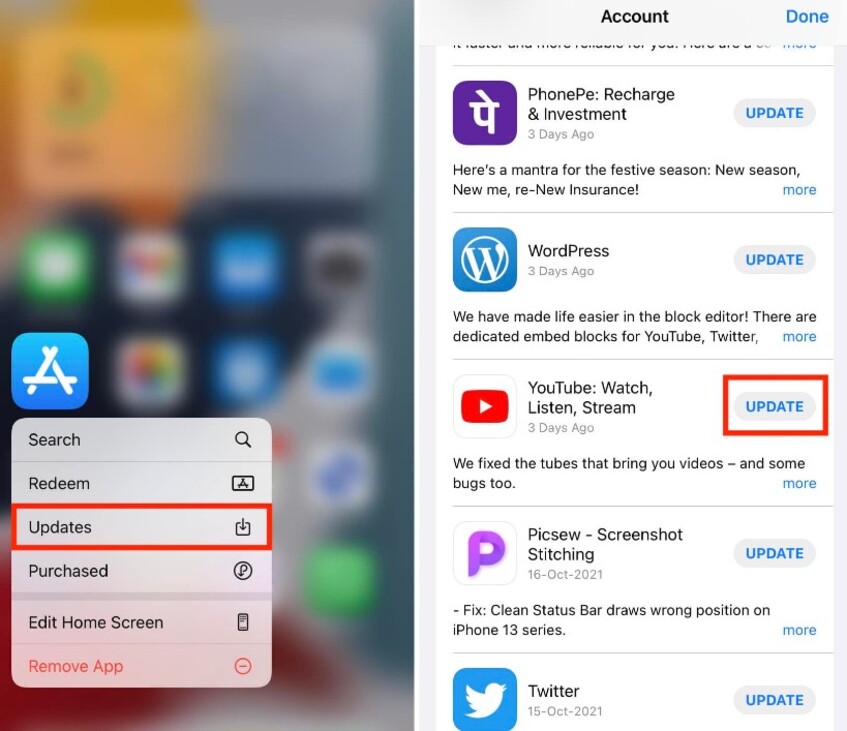


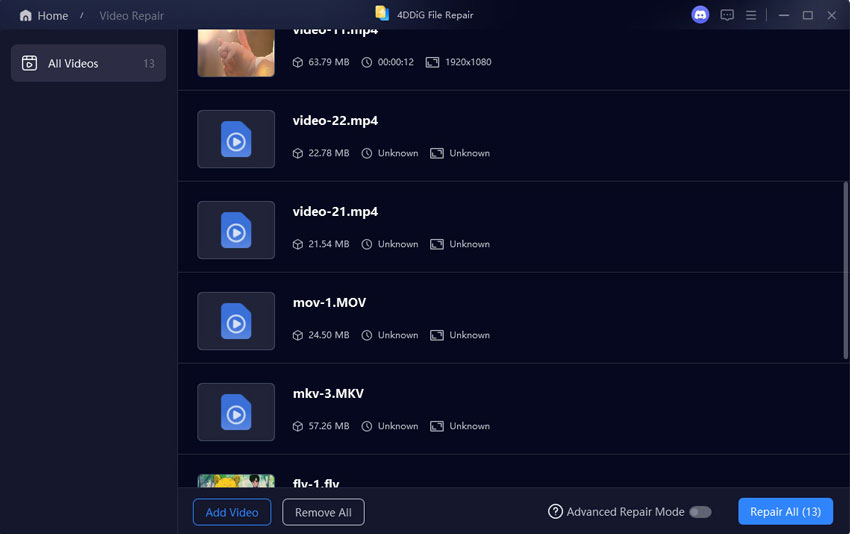
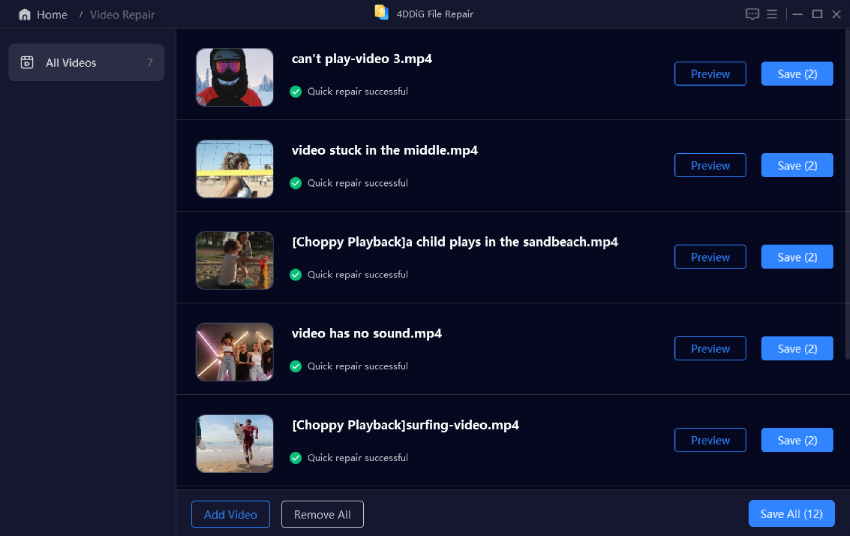
 ChatGPT
ChatGPT
 Perplexity
Perplexity
 Google AI Mode
Google AI Mode
 Grok
Grok