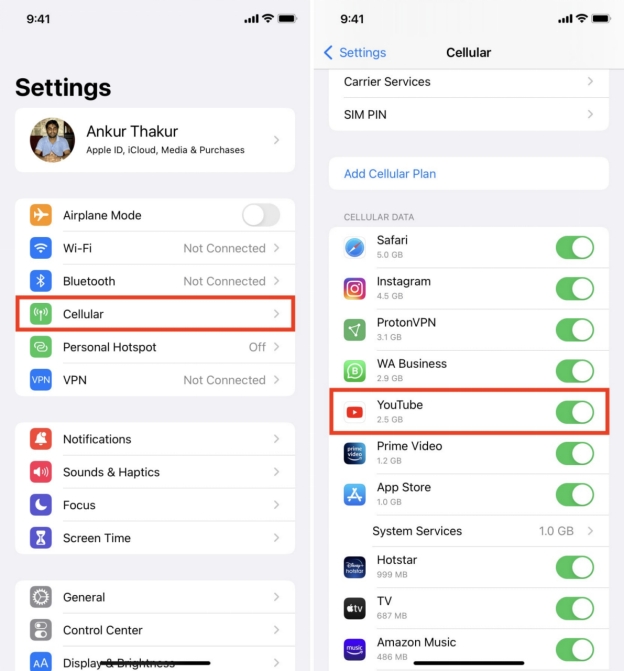How to Fix VLC Your Input Can’t Be Opened?
Getting hit with the ‘VLC your input can’t be opened’ error when try to open and play a video in VLC? Here are seven methods to fix it. To get your videos running smoothly, consider using 4DDiG Video Repair.
“VLC Your input can't be opened error”
“When I try to open some video files with VLC, I get the ‘input cant be opened’ error message, and I noticed other files downloaded from the same place work fine on VLC? It’s weird! Can someone help me fix this?”
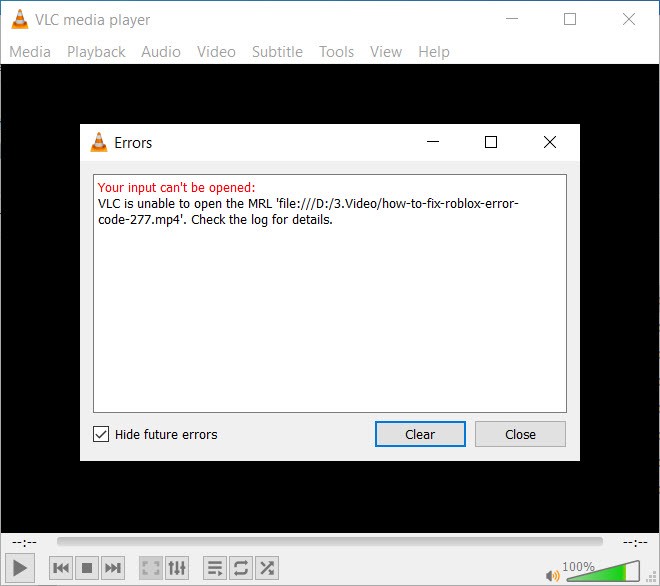
VLC media player is a popular multimedia player that allows us to play most multimedia files offline as well as DVDs, Audio CDs, VCDs, and watch online streams. However, sometimes vlc may go wonky and give you the “Your input can’t be opened” error. Whether the error occurs when you try to play local video files on your PC or stream videos and music from online sources, we have solutions for you. Below we will discuss possible reasons behind this video file input error— and most importantly, walk you through how to fix the issue with ease.
Part 1. Why does VLC Say Your Input Can’t Be Opened?
If you’ve tried to play videos with VLC but it shows the “Your input can’t be opened” error, one of the following could be reasons why.
- The video file is not found or corrupted.
- You don’t own the local file you’re trying to play.
- The YouTube video URL is incorrect or invalid.
- Your firewall might be blocking the media link.
- You are using an outdated VLC player.
- There’s an issue with VLC Preferences.
Part 2. How to Fix VLC Your Input Can’t Be Opened?
Now you know all the possible reasons, let’s read along for how to fix “VLC media player your input can’t be opened” in seven ways.
Way 1. Check File Path or URL
Start by verifying the file path or URL of the video you’re trying to play in VLC before diving into more complex solutions. Sometimes, an invalid file path or a incorrect URL link can trigger an error in the player. If you are attempting to play a local file, make sure that the file actually exists at the specified location. For an online video, copy the link for the content and paste it into your web browser to see if it loads. If it doesn’t load, you’ll need to find a valid link.
Way 2. Change File Ownership
If there is no error with the path of your local video file, but you still come across the “VLC player your input can’t be opened” error, chances are that you lack permission to access the video. In such a case, you can transfer the video’s ownership to yourself. Here’s how:
- Locate and right-click on local video file that can’t be played in VLC. Choose “Properties.”
- Head to the “Security” tab and click “Advanced.”
-
Next to “Owner,” click on “Change.”

-
Type your user account name in the “Enter the object name to select” box and click “Check Names.” Press “OK” to continue.

- Finally, click Apply and OK on all the open dialogs to save the changes. Then try to open the video file with VLC to see if the issue is resolved.
Way 3. Repair Corrupted Video File
When your VLC player throws input errors for local videos and no other player works, it’s likely your media files are corrupted. To fix them effectively and quickly, try the 4DDiG Video Repair tool. It is an intelligent file repair tool that can handle and repair a variety of video formats that are corrupted, damaged, or unplayable. Check out the fabulous features of this tool:
- Resolve various kinds of video corruption issues, regardless of the extend of the corruption.
- Utilize AI to fix low-quality, grainy, choppy, fuzzy, and distorted videos.
- Goes beyond repair, it can even enhance video quality up to 8K.
- Colorize old and black-and-white videos.
- Works with various storage media, like hard disks, SD cards, USBs, drones, and digital cameras.
- Batch repairs videos in MP4, MKV, AVI, and more formats.
Here’s a step-by-step process to repair corrupted videos using the 4DDiG Video Repair tool:
-
Download and Install 4DDiG Video Repair
Install and open the tool on your Windows PC or Mac. Pick “Fix Video Errors,” and hit “Start.”

-
Add and Repair Corrupted Video(s)
Add the videos that can’t be played in VLC and hit the “Start Repair” button in the upper right corner. Wait for the tool to finish the repair process.

-
Preview Results and Save Repaired Video(s)
Once the repair is done, click each file to check if they can play smoothly. Then select the repaired videos you want and hit the “Export Selected” button to save your chosen videos.

Way 4. Reset VLC Preferences
Sometimes, going overboard with customizations in VLC can also lead to the input error. If that happens, a good fix is to reset your custom preferences in VLC and start fresh. Here’s how:
-
Open VLC, head to “Tools,” and choose “Preferences.”

-
At the bottom of the “Simple Preferences” window, pick “Reset Preferences.”

- Click “OK” when a confirmation dialog box appears.
- Close VLC, and reopen your video with VLC to see if the error is gone.
Way 5. Update or Reinstall VLC Media Player
If reset preferences doesn’t help to fix the “VLC Your input can’t be opened” error, considering updating or reinstalling VLC. This will fix glitches or issues within the player. Here’s how:
Update VLC:
-
Open VLC, head to “Help” and “Check for Updates.”

- If updates are available, download and install them by clicking “Yes.”
- After getting the latest VLC media player, reopen your media file to check if it can’t be opened now.
If updating the VLC doesn’t solve the issue, you should give it a fresh install.
Reinstall VLC:
- Press the “Windows + I” keys to open “Windows Settings.”
-
Click on “Apps” > “Installed apps” and find the VLC media player in the list.

-
Click on the three-dot icons and select “Uninstall.” Confirm your action by clicking “Uninstall” again.

- Visit the VLC player website, download the player, and reinstall it on your system.
Try opening videos in VLC and this time you should be able to play them without errors.
Way 6. Replace YouTube.luac File
While streaming YouTube videos, you may get the input error due to issues related to the Youtube.lua script file. To resolve VLC your input can’t be opened YouTube error, you’ll need to replace the Youtube.luac script file with a new script available on GitHub. Here’s how:
-
Open the GitHub page and copy the YouTube.luac file.

-
Right-click the VLC player and choose “Open file location.”

- Click the “Lua” folder and open the “Playlist” folder.
-
Right-click the “youtube.luac” file and open it with Notepad or Noepad++.

-
Press Ctrl + A keys to select all the contents. Replace them with the new ones copied from the GitHub page for VLC.

- Save your changes and close Notepad.
How to Download YouTube Videos Using VLC with Subtitles 2024
Way 7. Try Another Media Player
Despite trying the fixes mentioned earlier, if your VLC player can still not stream or play saved videos, you should explore alternative media players. There are plenty of excellent media players like Windows Media Player, KM Player, and DIVX Player you can use to watch videos online and offline with ease.
Part 3. FAQs about VLC Your Input Can’t Be Opened
Q1: Why can’t VLC player open YouTube videos?
If your VLC player can’t open YouTube videos, it could be due to having an outdated VLC player, hardware acceleration conflicts, or file caching setting problems. Outdated youtube.lua script or video display drivers on your computer can also cause this problem. To fix it, check out 7 Quick Fixes for VLC Not Playing YouTube Videos.
Q2: Why VLC is not able to open MRL?
Your VLC might be unable to open Media Resource Locator (MRL) because of firewall restrictions, issues with file ownership, or incorrect URLs.
Conclusion
“VLC Your input can’t be opened” error can happen anytime while you’re streaming online or playing saved videos on your computer. Fortunately, we’ve explored seven effective solutions to fix this issue in this article. If the error is triggered by corrupted or damaged video files on your PC, we highly recommend 4DDiG Video Repair. It not only repairs videos but can also enhance their quality. So, don’t let any video trouble hold back your enjoyment!
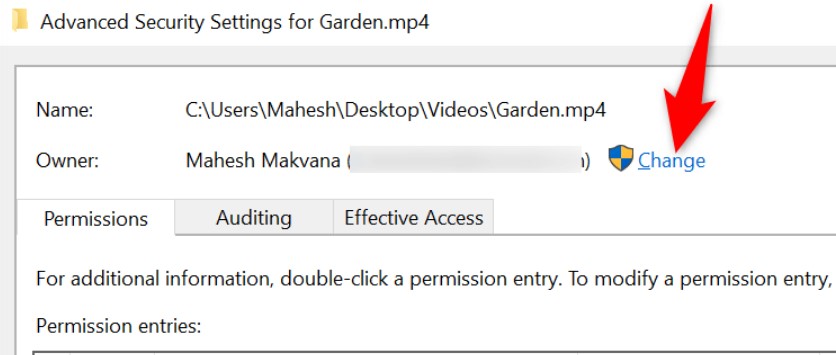
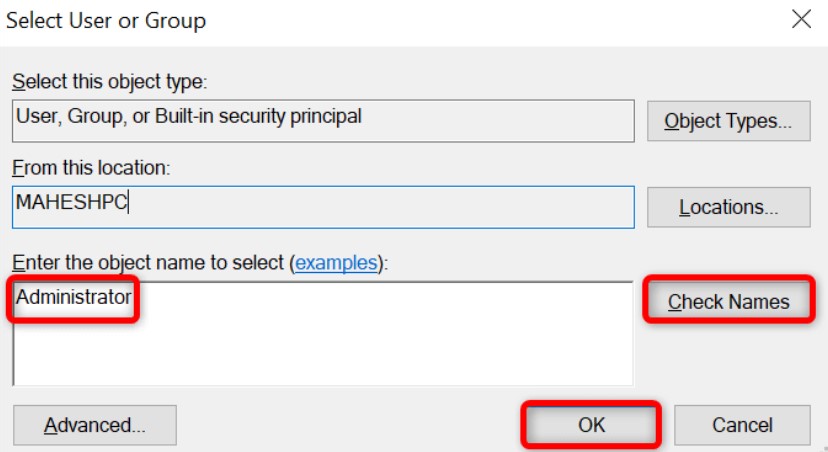



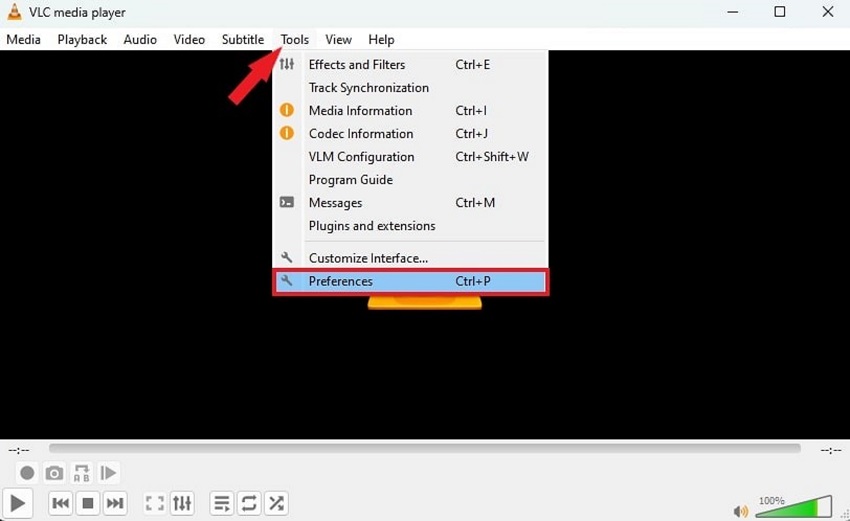
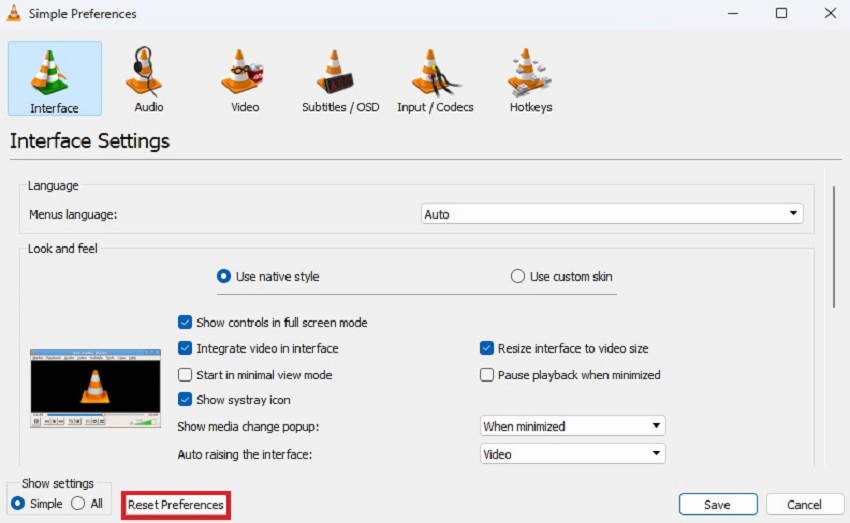
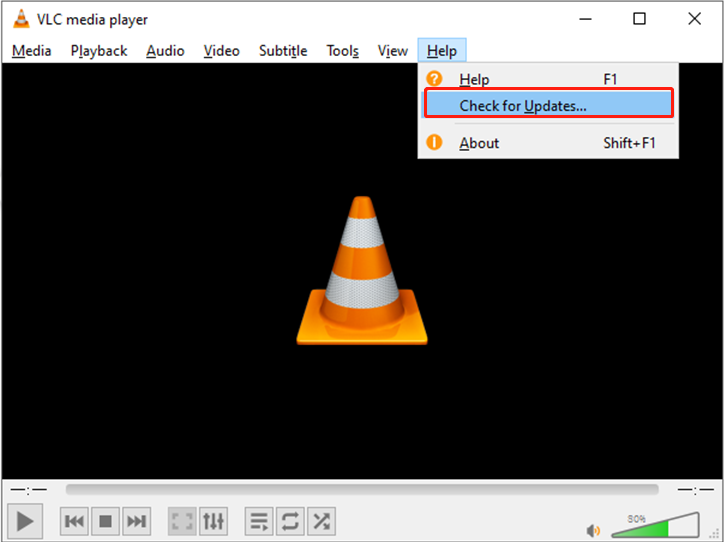
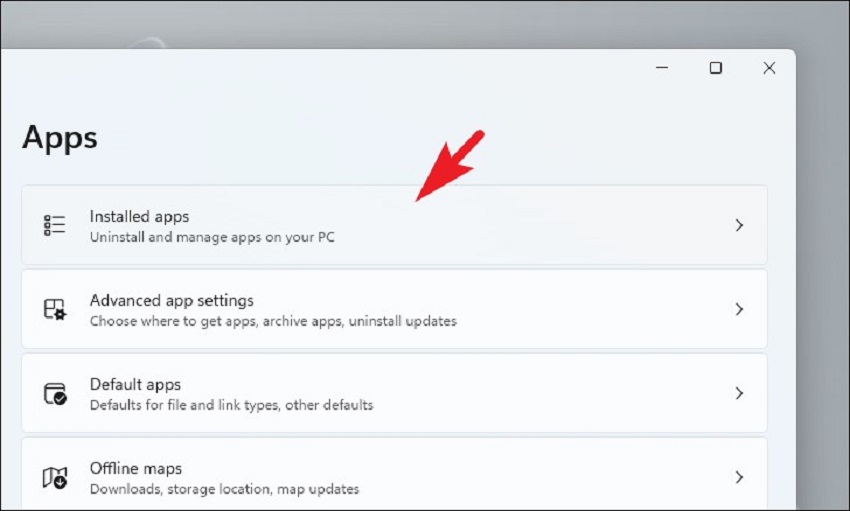
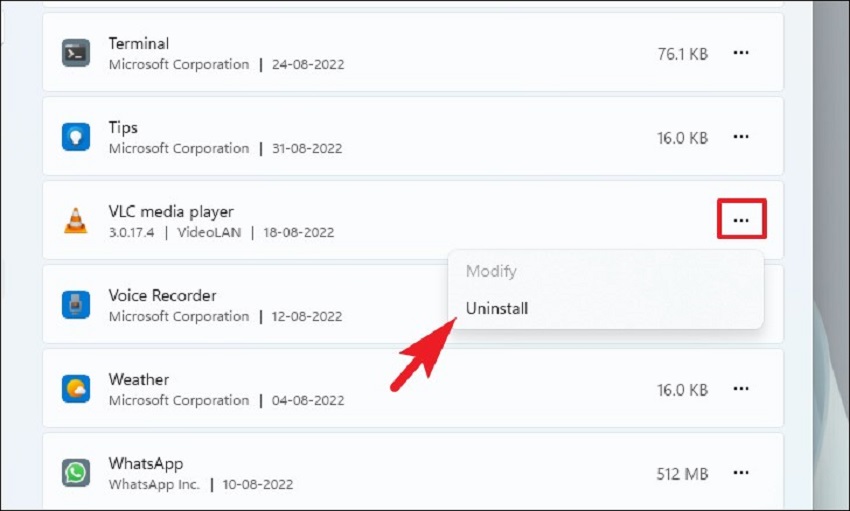
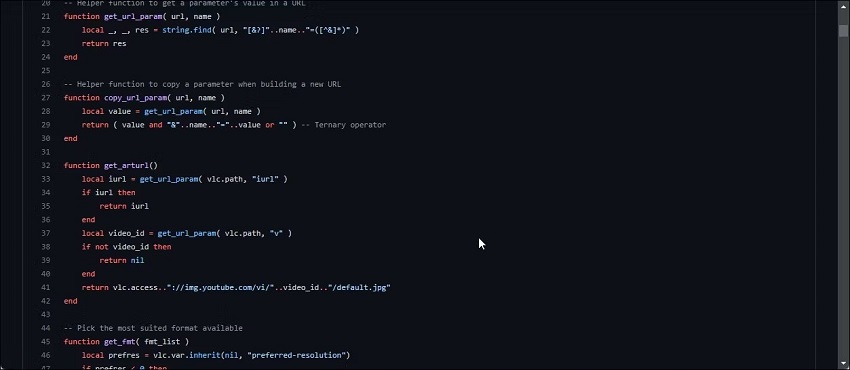
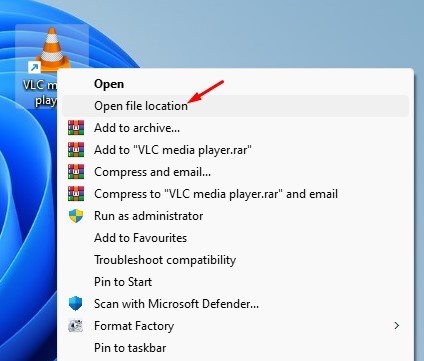

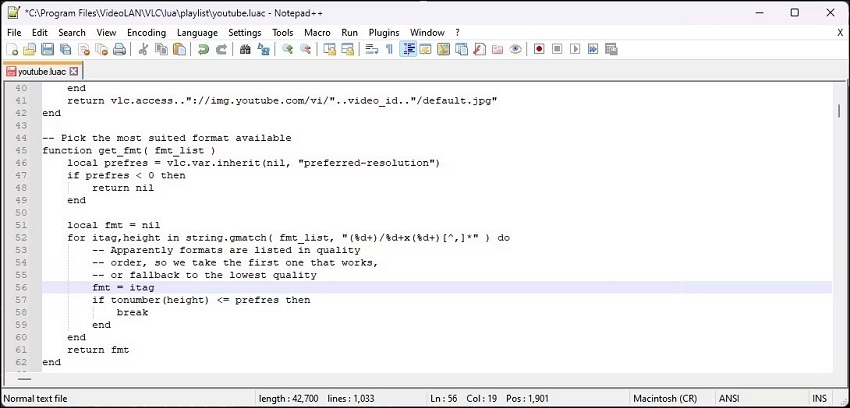
 ChatGPT
ChatGPT
 Perplexity
Perplexity
 Google AI Mode
Google AI Mode
 Grok
Grok