MKV Files Not Playing in VLC Properly"Recently I started having problems with VLC. When I open up any .mkv file in VLC, all I get is green solid image, but the sound plays. Mp4 files work on VLC. Am I missing some proprietary codecs or something? How do I fix this?"
Is your VLC player acting up and giving you a hard time while playing MKV files? You’re not alone! Many users have encountered issues such as choppy playback, freezing, and pixelated videos when playing MKV files. If you're facing similar problems with VLC, don't worry. We have a range of effective solutions for you to try. In this comprehensive guide, we will provide you with seven tried and tested methods to fix the issue of VLC not playing MKV files. But that's not all! We will also delve into the possible reasons why MKV files won’t play in VLC, enabling you to avoid such problems in the future. Keep reading to learn more about resolving this issue!
- Part 1. Why is My MKV File Not Playing?
- Part 2. 7 Solutions to VLC Not Playing MKV
- Solution 1. Reset the Input/Codec Settings
- Solution 2. Repair Corrupted MKV FilesHOT
- Solution 3. Disable the Hardware Decoding Feature
- Solution 4. Install MKV Codec for VLC
- Solution 5. Update Display Adapter Driver
- Solution 6. Reset the VLC Preferences
- Solution 7. Update or Reinstall VLC Media Player
- FAQs Related to VLC Not Playing MKV
Part 1. Why is My MKV File Not Playing?
If you're seeking an explanation for the issue of MKV file not playing in VLC, let's delve into the potential reasons behind this problem. Here are some possible factors contributing to the playback issue:
- Incorrect Audio/Video Codec Settings: Codecs are essential for decoding audio and video data within multimedia files, including MKV files. If the codec settings in VLC are misconfigured or if the required codecs are missing or outdated, it can prevent MKV files from playing properly.
- Corrupted MKV Files: If the MKV files you try to play are corrupted due to incomplete downloads or transfer errors, VLC may struggle to play them smoothly or refuse to play them altogether and crash.
- Outdated VLC Player: Another factor could be using an outdated version of VLC. If you're using an older player version, it might not support the latest MKV codecs, resulting in playback errors.
- Conflict with Hardware Decoding Settings: When there are conflicts between VLC's hardware decoding settings and the graphics card drivers, it can lead to difficulties playing MKV files.
Part 2. 7 Solutions for VLC Not Playing MKV
With a clear understanding of the reasons behind the problem of "VLC not playing MKV files," let's get on with applying the solutions below to troubleshoot this problem:
Solution 1. Reset the Input/Codec Settings
To address the issue of VLC not playing MKV files where the player is skipping your MKV video, resetting the Input/Codecs settings in VLC can be an effective solution. Here's how to do that:
- Open VLC Media Player and navigate to the "Tools" menu. From there, select "Preferences."
- In the Preferences window, make sure to choose "All" under the "Show Settings" option at the bottom. Next, select "Input/Codecs" from the left panel.
In the "Advanced" section, locate the "File caching" option and increase the value to 1000. Remember to save the settings.

- Now, try playing your MKV video again using VLC Media Player. The increased file caching value can help alleviate any buffering or playback issues you may have experienced previously.
Solution 2. Repair Corrupted MKV FilesHOT
If the issue where VLC can't play MKV files is due to corruption within the video files themselves, the previously mentioned fix may not work, and repairing the corrupted files becomes essential. In such cases, opting for reliable video repair software like 4DDiG File Repair can be highly beneficial. It is a powerful tool designed specifically to repair corrupted and unplayable video files. It can address issues such as fuzziness, graininess, and even colorize black-and-white footage. Here are some estinguish features of 4DDiG File Repair:
- Capable of fixing unplayable, corrupted, pixelated, and choppy videos.
- Supports repairing popular video formats, including MP4, MOV, MKV, M4V, 3G2, 3GP, etc.
- Works with various storage devices such as SD cards, USBs, and internal and external hard disks.
- Supports batch repair, allowing simultaneous fixing of multiple videos in various formats.
- Upscales low resolution video up to 8K and improves video quality.
Now, follow the instructions below to learn how to fix MKV file not playing well in VLC due to corruption.
- Select the Video Repair Option
Launch 4DDiG File Repair on your Windows PC. Navigate to the "Video Repair" tab and choose the "Fix Video Errors" option to repair corrupted MKV files. Click on "Start" to proceed.
FREE DOWNLOADFor PC
Secure Download
FREE DOWNLOADFor MAC
Secure Download

- Add Corrupted MKV Files
Add the corrupted MKV files by clicking on "Add Videos to Start Repair." Select the files from your computer and click "Open" to add them to the repair list.

- Start Repairing MKV Videos
Start the MKV video repair process by clicking "Start Repair." Wait for the 4DDiG tool to complete the repair of the MKV files.

- Preview and Save Repaired MKV Files
After the repair process is finished, preview the repaired videos by clicking on "View Results." Export the repaired MKV videos individually or simultaneously using the "Export" option if you are satisfied with the quality of the repaired videos.

Now open any of the repaired MKV files with VLC to see if works.
Solution 3. Disable the Hardware Decoding Feature
Sometimes, conflicts between hardware decoding and system drivers can hinder VLC's ability to play MKV files smoothly. By disabling the hardware decoding feature, you may be able to overcome these conflicts and resolve the MKV video not playing in VLC issue. Here's how you can disable the hardware decoding feature in VLC:
- Launch VLC Media Player on your computer. Go to the "Tools" menu and select "Preferences."
Go to the "Input/Codecs" tab, choose "Disable" from the drop-down list subsequent to Hardware-accelerated decoding.

- Click on the "Save" button to apply the changes.
- Close and then reopen VLC media player. Then try playing your MKV file again to see if it can play normally.
Solution 4. Install MKV Codec for VLC
If you continue to encounter the "VLC can't play MKV" problem where it particularly says "unidentified codec," it could be because of an incompatible codec. To address this issue, you can install the K-Lite Codec Pack, which includes a comprehensive collection of codecs, including the MKV codec, to enhance the media playback capabilities of VLC. The K-Lite Codec Pack is widely recognized and trusted for its compatibility and reliability. To install the K-Lite Codec Pack, follow the steps below:
- Open your web browser and navigate to the official K-Lite Codec Pack website.
- Download the "Standard" or "Full" version of K-Lite Codec Pack, as they include the most comprehensive set of codecs.
- Once the download is complete, run the installer and follow the on-screen instructions to install the MKV codec. You can customize the settings according to your preferences or leave them at their default values during the installation process.
- After you finish the installation, restart VLC media player to ensure that the newly installed codecs are recognized, and then try playing your MKV file again.
With the MKV codec now available, VLC should be able to decode and play MKV files without any issues.
Solution 5. Update Display Adapter Driver
Outdated Display Adapter drivers can also cause the "MKV video not playing in VLC" error. In such a case, you'll need to update your system's display drivers. Here's how you can do that:
- Press "Windows + X" keys together and select Device Manager from the popup menu.
- Locate and expand the "Display Adapters" entry.
Right-click on the graphics card's name and then select the Update Driver option from the right-click menu.

- Select "Search automatically for updated driver software." Your computer will scan for available updates and download and install them automatically.
- Afterward, restart your computer for the changes to take effect. And try playing the MKV file in VLC media player again.
Solution 6. Reset the VLC Preferences
If the issue of VLC not playing MKV persists, you can try resetting the preferences of the media player, which can help resolve any configuration issues that may be causing the problem. Here are the steps to change the VLC preferences settings:
- Open the VLC player and go to Tools > Preferences.
- Locate the "Reset Preferences" option in the Preferences window and click on it.
When a confirmation dialog box appears, click "OK." This will allow VLC to use its default settings, which may resolve any conflicts or misconfigurations that were hindering MKV playback.

- After resetting the preferences, Quit and reopen VLC. Then try playing the MKV file again.
Solution 7. Update or Reinstall VLC Media Player
If all previous solutions fail to resolve the issue and vlc won't play MKV, it's time to consider reinstalling or updating VLC to the latest version. Outdated or corrupt installation files can cause compatibility problems and prevent proper playback of MKV files in VLC. Here are the steps to update or reinstall VLC Media Player so it can support the latest MKV codecs.
Update VLC Media Player:
Step 1: Launch VLC media player, go to the "Help" menu and select "Check for Updates."

Step 2: If an update is available, VLC will offer to download and install it for you. Click "Yes" and follow the on-screen prompts and install the latest version of VLC.
Step 3: Once the update is complete, restart VLC Media Player and try playing the MKV file again.
Reinstall VLC Media Player:
Step 1: Go to the Control Panel on your Windows PC, locate VLC Media Player, and choose the option to uninstall.
Step 2: Visit the official VLC website and download the latest version of VLC suitable for your operating system.
Step 3: Run the installer file and follow the on-screen instructions to reinstall VLC.
Step 4: Once the reinstallation is complete, restart VLC Media Player and attempt to play the MKV file.
FAQs Related to VLC Not Playing MKV
Q1: Does VLC player support MKV files?Yes, the VLC media player does support and can play MKV files by default. Whether it's a standard MKV file or one with different codecs or streams, a VLC player can handle them effectively.
Q2: What is the best player for MKV files?The best players for playing MKV files include VLC, MPC-HC, PotPlayer, and KMPlayer.
Q3: How do I play MKV files smoothly on VLC?To play MKV files smoothly on VLC, make sure you have the latest version of VLC installed and increase the caching value in the preferences. Disable hardware acceleration if necessary and consider enabling GPU acceleration if your system supports it. Additionally, installing codec packs like K-Lite Codec Pack can help ensure proper codec support.
Final Words
Encountering issues where VLC fails to play MKV files can be a challenging situation. However, there are solutions available to address this problem, which we've mentioned in our post. In cases where the MKV files are corrupted and none of the aforementioned fixes prove successful, we recommend utilizing the exceptional capabilities of 4DDiG File Repair. This powerful software specializes in repairing unplayable and corrupted video files. With its advanced features, 4DDiG File Repair ensures the recovery of your valuable MKV videos and allowing you to play them once again.
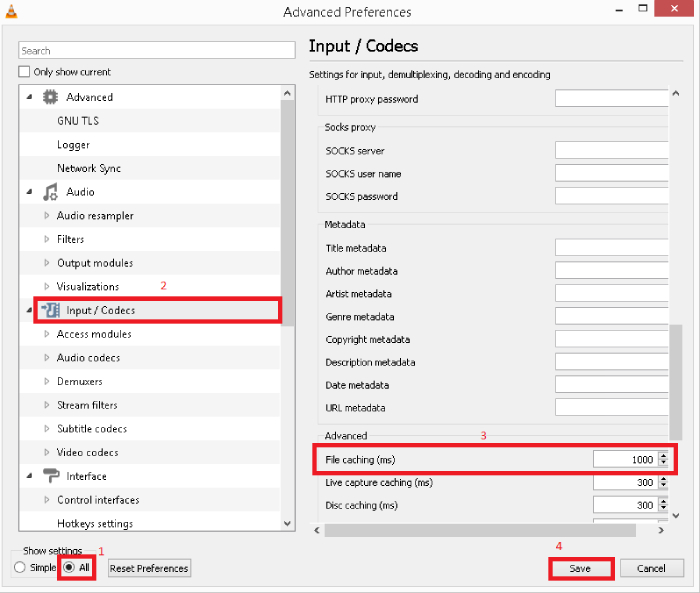

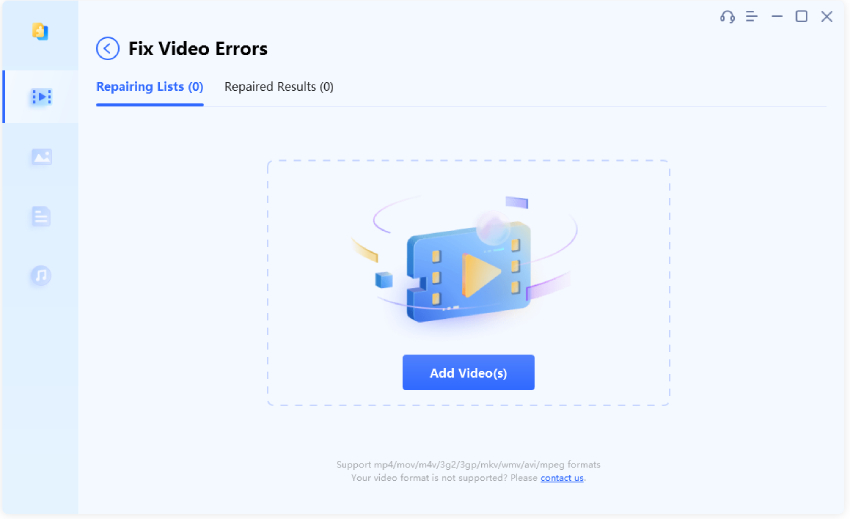



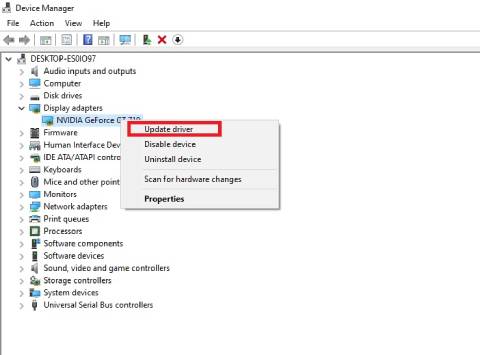

 ChatGPT
ChatGPT
 Perplexity
Perplexity
 Google AI Mode
Google AI Mode
 Grok
Grok