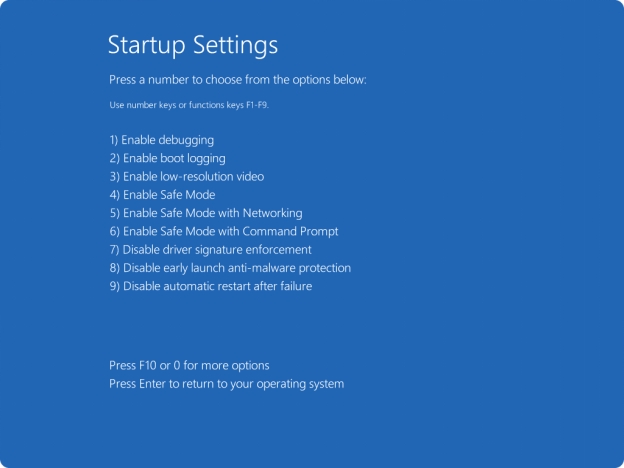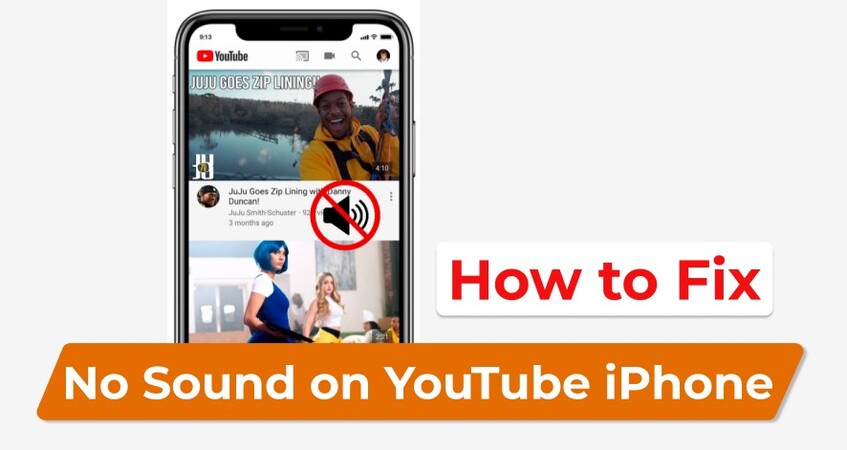How to Fix Video Black Screen Issue on Phone, Desktop, TV, and More
Experiencing a black screen when playing videos? Learn the common reasons behind black screen issues and how to fix them quickly on any device or app.
Try to play a video but face a blank or black screen. Even though you can hear the video sound but it shows no pictures. Such a video black screen issue plagues users across all devices. Whether you're streaming video from YouTube, Prime Video, Instagram, or playing local files, this frustrating problem can strike anywhere. Fortunately, we have found several really useful solutions for you to get rid of this playback issue across all scenarios on different platforms, restoring your viewing experience quickly and permanently.
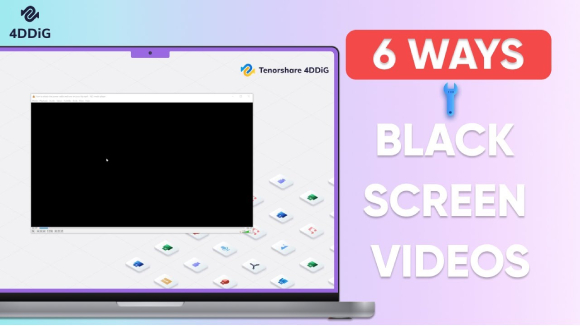
- Part 1. Why Is My Video Screen Goes Black
- Part 2. 5 Ways to Fix Black Screen While Playing Videos on Different Platforms🎥
- Part 3. 3 Ways to Fix Black Screen While Playing Videos on iPhone/Android📳
- Part 4. 5 Ways to Fix Black Screen While Playing Videos on TV/Desktop🖥
- FAQs
Part 1. Why Is My Video Showing a Black Screen?
▶️ Common Symptoms
- Black Screen with Sound: The video is black, but you can hear it. Indicating the audio track plays normally while the video output fails completely.
- Complete Blank Screen: Total darkness with no audio or visual elements, often occurring when launching video applications or files.
- Screen Flashing Black: Intermittent video flickering during playback. Usually, the screen flashes black when watching videos in full-screen mode.
- Partial Black Areas: Sections of the video display as black while other portions play normally, creating a fragmented viewing experience.
▶️ Common Causes
These symptoms can arise from various causes, including:
- Corrupted or damaged video files that fail to render properly.
- Unsupported video formats or codecs that your player cannot decode.
- Outdated or faulty video players or apps are causing playback errors.
- Insufficient system resources force systems to prioritize audio over video processing.
- Hardware acceleration conflicts or graphics driver issues on your device.
- Streaming platform glitches or poor internet connections are affecting online videos.
- Background applications, antivirus software, or VPN services can interfere.
- Accumulated temporary files and corrupted cache data on browsers interfere.
Part 2. Platform-Specific Video Black Screen Solutions (YouTube, Prime Video, Instagram, and More)
When you get a black screen when playing videos on specific popular platforms like YouTube, Amazon Prime, TikTok, Udemy, Instagram, etc. (be it an app version or their web versions), there are several common troubleshooting steps you can take to resolve the issue.
- Fix 1. Clear Browser Cache
- Fix 2. Disable Hardware Acceleration on Chrome
- Fix 3. Remove Conflict Browser Extensions
- Fix 4. Reinstall Media Player
- Fix 5. Clear Streaming App Cache or Update It
Fix 1: Clear Browser Cache
When the cached data accumulates on your web browser over time, it can sometimes interfere with video playback, leading to black screen issues. Here's how you can clear it on various browsers.
a. For Safari
Overloaded or corrupted cache data result in video not loading and stuck on a black screen, especially when you watch videos on Amazon Prime, Udemy, etc. To clean those cached files from Safari, please follow steps below:
On Mac: Go to Menu > "Develop" > "Empty cache" to clear it

On iPhone/iPad: Head to "Settings" > "Safari" > "Clear History and Website Data" on iOS

b. For Google Chrome/Firefox/Edge
On other browsers, you may encountered black screen while playing videos from some platforms. Clearing caches can help you fix such problems to some extent.
Go to Settings > "Privacy and Security" (select "Privacy, Search, and Services" on Edge).
Tap on the "Clear browsing data" or "Clear Data" similar buttons.

✅ You May Also Like: Fixing Google Chrome Flickering Windows 10/11 [2025 Updated]
Fix 2: Disable Hardware Acceleration on Chrome
Hardware acceleration can sometimes cause compatibility issues, leading to the video goes black on Instagram and YouTube in particular. To solve it, you will have to turn off hardware acceleration in the following way.
In Google Chrome, tap on the "Customize" and "Control" option on the top-right of the and then click on "Settings".
-
Inside settings click on "Advanced" and then go to "System".
Go beside the 'Use hardware acceleration when available' option and turn it off via scroller. Restart Chrome.

If you're experiencing a black screen while playing YouTube videos, we recommend checking our full guide here: How to Fix Black Screen on YouTube Videos [6 Fixes]
Fix 3: Remove Conflict Browser Extensions
Browser extensions or add-ons installed in your web browser can sometimes interfere with online video playback and cause video black screen while playing. The only way to fix this is by removing the extensions one by one and seeing if it resolves black screen issue when playing videos.
Launch Google Chrome and click on the three-dot menu icon in the top-right corner, then go to "More tools" > "Extensions."
Check the list of installed extensions for any that may be causing issues with video playback.
Toggle off or remove any extensions, then close and reopen your browser to apply the changes.

Fix 4: Reinstall Media Player
Corrupted or misconfigured media player installations can lead to video black screen issues as well, especially if essential components or codecs are missing or damaged. The best way forward is to uninstall and reinstall the media player with which your videos show a black screen.
Fix 5. Clear App Cache or Update It
It is proven that clear the cache or data of those streaming service apps and update them to the latest version can fix the video black screen problem for some users. It works especially for resolving the Amazon Prime Video black screen.
Open mobile Setting and go to "Apps" > "Manage Apps".
-
Scroll down and click on the app, like the Amazon Prime app.
Click the bottom "Force Stop" button to close the app. Then tap "Clear Data" to delete its caches
-
Then go to Google Play Store or App Store to update the streaming app to the newest version.
Part 3. How to Fix Android/iPhone Videos Black Screen Issue
Many users also said that their mobile screen turns black while video playback, which disrupts their experience. If you are undergoing such a problem, please try the following solutions that have been proven useful by many users.
Fix 1. Restart Your Phone
One of the simplest yet most effective solutions when your video goes black screen with sound on iPhone or Android is to restart your device. Many Reddit users have confirmed that rebooting their iPhone resolves those temporary glitches, be it iOS 18, 16, or 17.
-
On iPhone, press and hold Volume Up + Side button until "slide to power off" appears, then restart. On Android: Hold Power button, select "Restart" or "Reboot".
Wait a few seconds, then turn your phone back on and try playing the video again.
Fix 2. Turn Off Dim Flashing Lights
If you have turned on the "Dim Flashing Light" effect on your iPhone, the screen will automatically be dimmed to black once this feature detects any flashing lights on your video content. Disabling this feature may help fix the flickering screen problem.
on iPhone:
Go to "Settings" > "Accessibility" > "Motion". Look for and turn off the "Dim Flashing Lights" option.

Additionally, go to "Accessibility" > "Display & Text Size" and disable "Auto-Brightness" to disable automatic brightness adjustments.
on Android:
Access "Settings" > "Display" on your Android.
Turn off the option "Adaptive Brightness".

Also, you can stop using "Optimize battery usage".
Fix 3. Disable "Reduce White Point"
If your video taken under HDR (High Dynamic Range) shows a blank screen, especially in the Photos app on iPhone, it is recommended to turn off the Reduce White Point feature. Since it can decrease the intensity of bright colors on the screen by lowering the maximum brightness of whites and bright colors, which will interfere with how the video is rendered.
Open "Settings" > "Accessibility" > "Display & Text Size".
Scroll down and toggle off "Reduce White Point".

If the black screen is caused by corrupted HDR video files, consider using a specialized repair tool like 4DDiG Video Repair to fix the video.
Part 4. How to Fix Video Black Screen Issues on Computer/TV
Computer and television video black screens often involve hardware compatibility issues, driver conflicts, and resolution mismatches that require more technical solutions than mobile devices. These problems typically affect high-resolution content, demanding video formats, and systems with dedicated graphics cards.
- Fix 1. Repair Black Screen Due to Video File Corruption
- Fix 2. Reduce Hardware Acceleration for Video Card
- Fix 3. Update NVIDIA Driver
- Fix 4. Adjust Media Player Settings
- Fix 5. Decrease Video Resolution from 4K UHD to 1080p
1. Repair Black Screen Due to Video File Corruption
One of the most common causes of black screens is video file corruption, especially with formats like MP4, MOV, or HDR content. If specific video files consistently show black screens while others play normally, the files themselves may be corrupted.
4DDiG Video Repair tool is a professional tool that can automatically detect and fix corrupted video files with top-notch AI in various formats (MP4, MOV, MKV, HDR, AVI, and more), no matter how seriously they are damaged or broken. Without re-encoding those corrupted video files, this AI-powered tool can handle the videos that come with black-screen, audio-video desync, no sound, green-purple screen corruption, etc.
Secure Download
Secure Download
Activate the 4DDiG File Repair software and select the "Corrupted File Repair" option from the left sidebar. Then pick "Video Repair" to proceed.
![4ddig video repair]()
Add the video that is giving you the black screen by clicking on the "Add Videos" button.
Then tap the bottom-right "Repair All" button. 4DDiG Video Repair will quickly scan the uploaded videos for corruption and repair them.
Tips
To address severe damage, please select "Advanced Repair" After Quick Repair. Just upload a video sample to increase the success rates.
-
Once the repair process is finished, preview the repair videos and make sure it won't show black screen any more and then sace them to a location of your choice.
![export repaired videos]()
Fix 2: Reduce Hardware Acceleration for Video Card
Reducing hardware acceleration settings directly on the video card can help resolve compatibility issues that may be causing video black screen problems. You can reduce your video card hardware acceleration in the following way.
Right click on the desktop and choose "Display Settings" from the pop-up.
Then tap on the "Graphics settings" (usually near the bottom under Related settings)
You will see an option labeled "Hardware-accelerated GPU scheduling". Toggle the switch off. Afterward, restart your PC.

Fix 3: Update NVIDIA Driver
Outdated or faulty NVIDIA display drivers such as GeForce Experience can impact the performance of video playback on your computer. By updating your display drivers to the latest version, you can ensure that your graphics hardware is fully supported and compatible with the latest software and media formats. If your display drivers are not updated, here is what you have to do.
Open the 'Device Manager' by using the "Windows + X" keyboard shortcut.
-
Select the "Display Adapters" option and double-click on it.
-
Now right-click on it and choose the "Update drivers" option and follow the wizard.

Fix 4: Adjust Media Player Settings
Most often than not, the main cause of the Black screen issue is the media player itself. So tweaking its settings may help us in solving this issue.
In the VLC player, go to Tools tab on the top menu and select "Preferences".
In the pop-up dialog, switch to the "Video" tab.

-
Click on the 'All' button under "Show settings" to get the full preference view.
-
Now under the "Video output module", switch to the module like "Direct3D video output" and then restart the app. Play your file to see if the error has been solved.

Fix 5. Decrease Video Resolution from 4K UHD to 1080p
High-resolution videos, especially in 4K UHD, require more processing power. A lower resolution requires less bandwidth, which can prevent buffering and loading issues causing a black screen, especially on slow or unstable internet connections.
Besides, lowering the resolution reduces the processing load on devices with limited hardware capabilities, which can improve playback performance and reduce the chances of encountering a black screen, especially on TVs or older graphics cards.
On Streaming Platforms (YouTube Amazon Prime Video, etc.):
Play the video on YouTube, Netflix, or another platform in your browser (e.g., Chrome, Edge) or app.
Click the gear icon (Settings) on the video player.
Select Quality and choose 1080p (or lower, e.g., 720p) instead of 4K UHD or Auto.
Refresh the page or restart the video to check if the “remove black screen from video” issue is resolved.
On TV (Roku TV for example):
From the Roku home screen, go to "Settings" > "Display Type".
Choose 1080p or Auto (avoid 4K if available).
Unplug your Roku TV, wait 30 seconds, and plug it back in.
Play the video (e.g., via YouTube or Netflix app) to confirm the “Roku TV black screen when playing video” is fixed.

On Media Players (e.g., Handbrake on Computer):
-
Install HandBrake and import 4K video file. Select "Fast 1080p30" preset from right sidebar
Choose output destination and filename.
Click "Start Encode" to create 1080p version.
Replace original file with converted version for smoother playback

People Also Ask about Black Screen While Playing Videos
Q1. Why is my Youtube video black screen?
Videos may turn up black on YouTube either due to the browser settings, built-up cache, or an internal bug within YouTube.
Q2. Why is my video camera screen black?
Video camera black screens indicate hardware malfunction, lens cap obstruction, or software conflicts. Check if the lens cap is removed, ensure adequate lighting conditions, restart the camera application, update camera drivers, and verify camera permissions in system settings. For physical cameras, inspect connections and try different USB ports or cables.
Q3. How to stream Prime Video on Discord without black screen
You can try the following methods:
- Open and play Prime Video on a Broswer
- Turn off hardware acceleration on Chrome
- Start a Discord Voice Channel
- Ajust video qaulity
- Share your screen on Disord
Summary
Video black screen issues affect all devices and platforms, but systematic troubleshooting resolves most problems effectively. Start with simple solutions like restarting devices and clearing browser cache, then progress to platform-specific fixes for YouTube, Prime Video, and streaming apps.
For persistent issues, adjust hardware acceleration settings, update graphics drivers, or use professional repair tools like 4DDiG Video Repair for corrupted files. These proven methods restore seamless video playback across all your devices.
Secure Download
Secure Download
💡 Summarize with AI:
You May Also Like
- Home >>
- Video Error >>
- How to Fix Video Black Screen Issue on Phone, Desktop, TV, and More


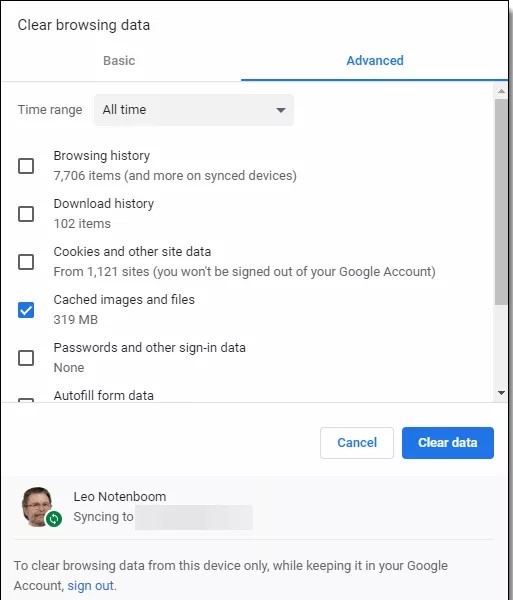
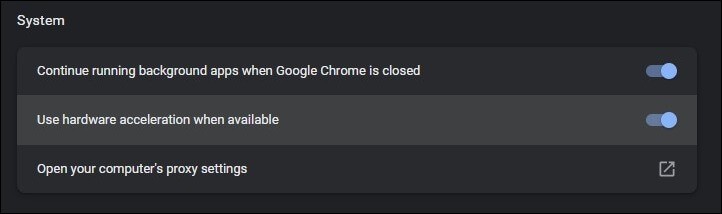





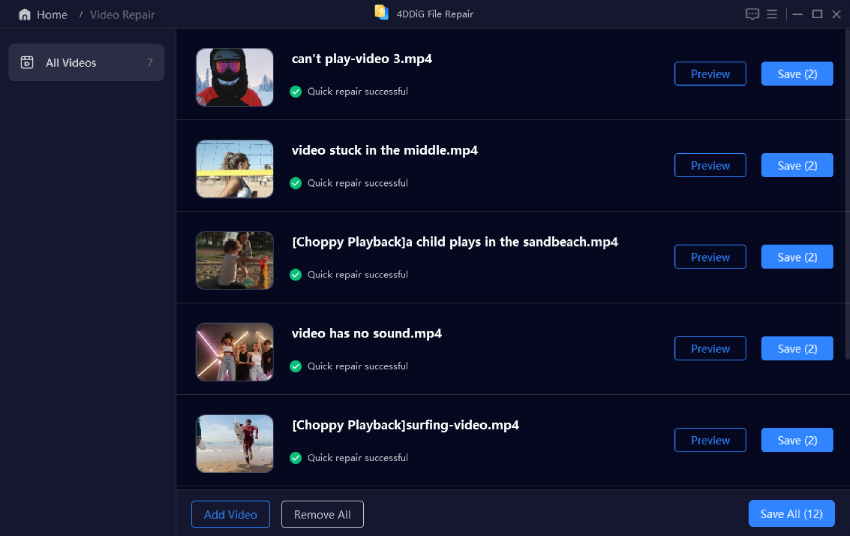

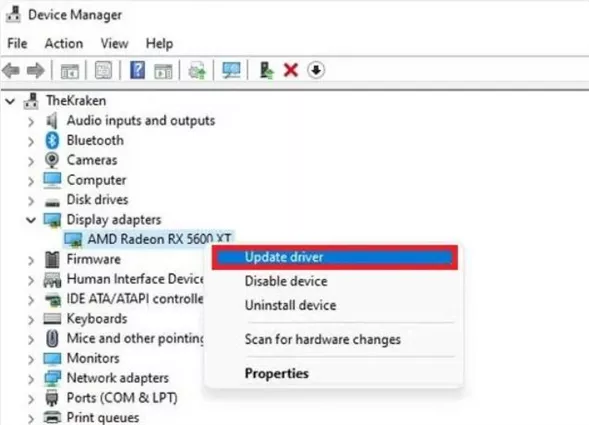
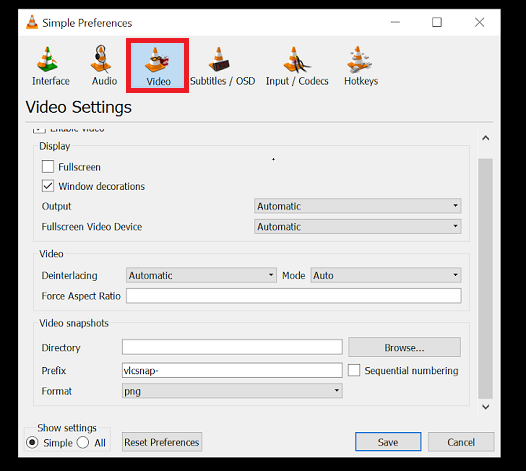
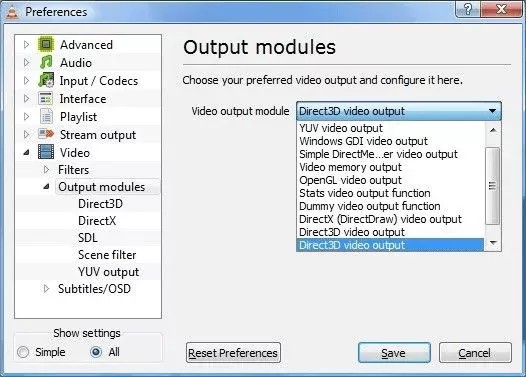


 ChatGPT
ChatGPT
 Perplexity
Perplexity
 Google AI Mode
Google AI Mode
 Grok
Grok