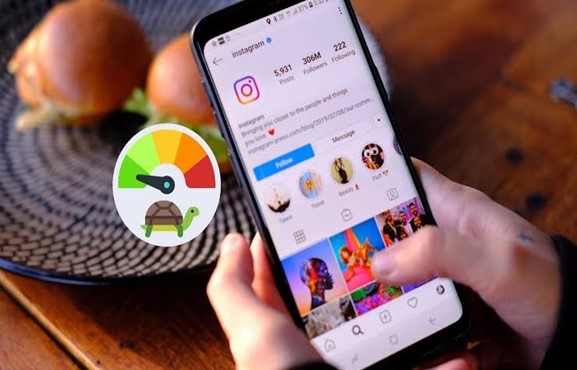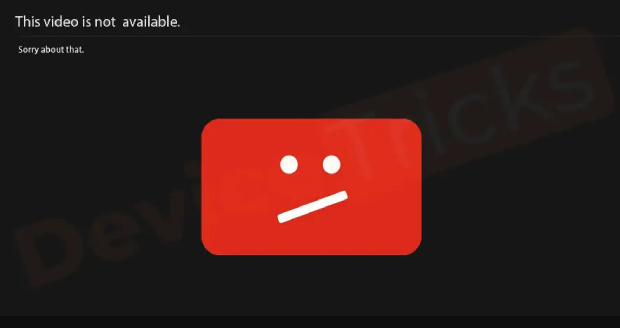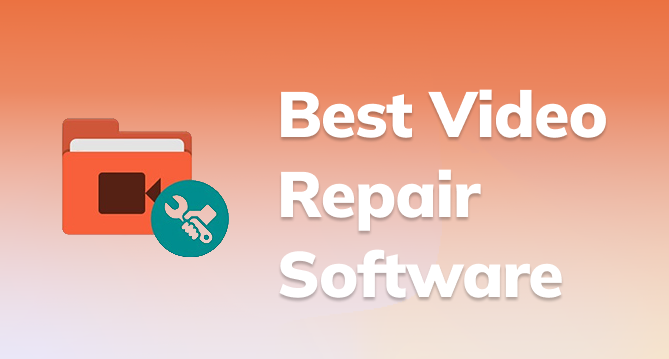How to Fix Facebook Videos Not Playing on Android, iPhone and Chrome
Cannot play videos on your Facebook feed? Learn 9 easy yet effective ways to fix Facebook videos not playing issue. You can free download 4DDiG File Repair to repair any corrupted videos with ease.
Certain videos on Facebook not playing after a period of time
“While viewing some videos on Facebook, they end up stuck on the blue spinning wheel and won't load. Restarting the browser helps, but only temporarily.”
Facebook is a major platform for sharing and enjoying video content. However, the issue of Facebook videos not playing is a common frustration for many users. Whether you’re attempting to watch a friend's latest video, stay updated with viral content, or engage with educational videos, video playback issues can disrupt your online experience. But fear not, as in this guide, we will explore the causes of these problems and provide solutions to fix Facebook video playback issues on various platforms, including Android, iPhone, and Chrome.
Part 1. Why Won’t Videos Play on Facebook?
Understanding why Facebook videos are not playing is the first step toward finding effective solutions. Here are some common reasons behind Facebook video playback problems:
- Poor or unstable internet connection
- Enabled Mobile Data Saver Mode
- Outdated web browser or Facebook App
- Corrupted cache and cookies in web browser or Facebook App
- Interruptions from third-party browser extensions
- Disabled video autoplay
- Facebook server downtime
Part 2. How to Fix Facebook Videos Not Playing on Android or iPhone?
If you're encountering problems with Facebook videos not playing on your Android or iPhone, follow the methods below sequentially to get the issue resolved.
Fix 1. Check Your Internet Connection
Before attempting any other solutions, it’s crucial to verify the status of your internet connection, as a poor or slow connection can prevent Facebook videos from playing. Here's what you can do:
- If you're using cellular data, consider switching to a Wi-Fi connection, or vice versa, to determine if this resolves the issue.
- You can use the SpeedTest website to assess your device's internet speed.
- Additionally, you can open any video streaming app like YouTube to check if videos are playing smoothly. This help you further confirm that if your internet connection is the root cause of the problem or not.
Fix 2. Enable Video Autoplay on Facebook
If you’re experiencing the issue of “Facebook videos not playing automatically” while scrolling through your feed, it's possible that the video autoplay feature is disabled in the Facebook app. In this situation, you can either tap the play icon for manual playback or follow these steps to enable video autoplay on Facebook for automatic video playback
On Android:
- Open the Facebook app. Navigate to the top-right corner and tap on the three-dash(Menu) icon.
- Go to the Settings & Privacy option located at the bottom and tap on the Settings option.
-
Go to the Media and Contacts> Autoplay option. Turn on the On Mobile Data and Wi-Fi Connections option.

On iPhone:
- Open the Facebook app. Navigate to the lower-right corner and tap on the three-dash(Menu) icon.
- Expand the Settings & Privacy option and tap on the Settings option.
- Under the Media and Contacts section, tap on the Videos and Photos option.
-
Go to the Autoplay section and turn on the On mobile data and Wi-Fi option.

Fix 3. Disable Data Saver Mode on Facebook
Data Saver Mode is a feature that reduces the quality of videos and images to save data while using the Facebook app. If this mode is enabled, you may encounter issues with high-resolution videos not playing on Facebook.
Here are the steps to follow.
On Android:
To disable Data Saver mode on Facebook and potentially fix Facebook videos not playing on Android.
- Open the Facebook app. Tap on the Menu icon from the top-right corner.
- Expand the Settings & Privacy option. Tap on the Settings option.
- Under the Preferences section, tap on the Media option.
-
Uncheck the Data Saver option.

Relaunch the app and replay the video you want to see if issue is solved.
On iPhone:
To fix Facebook videos not playing on iPhone, follow these steps.
- Open the Facebook app and tap on the Menu icon from the bottom-right corner.
- Expand the Settings and Privacy option and tap on the Cellular Data Use option.
-
Under the Video Quality section. Tap on the Optimized option to disable the Data Saver option.

Relaunch the Facebook app to check if the video can play or not.
Fix 4. Clear Facebook Cache
When Facebook videos won’t play on Android, it could be due to accumulated or corrupted cached data in the Facebook app. To address this issue, follow these simple steps to clear the Facebook cache:
- Long-press on the Facebook APP icon on your app drawer menu. Tap on the ‘i’ button.
- From the app info menu, tap on Storage usage or similar options.
-
Tap on the Clear Cache option and confirm your choice on the pop-up message.

Relaunch the Facebook app and see if you can watch videos smoothly now.
Fix 5. Update or Reinstall Facebook
If you’re encountering persistent issues with videos on Facebook not working on your device, updating or reinstalling the Facebook app can often resolve the problem. Here’s how to proceed:
Update Facebook:
- Open either the App Store (for iOS) or the Google Play Store (for Android) and search for “Facebook”.
- If you see an “Update” button next to the Facebook app, tap on it to install the latest release.
-
After the update is complete, restart the Facebook app and check if the video playback issues have been resolved.

If updating the Facebook app doesn't resolve the issue, the final option is to reinstall the Facebook app. Reinstalling the app reloads all data and will fix any internal glitches.
Reinstall Facebook:
- Tap and hold on the Facebook app on your home screen.
- From the pop-up menu, select “Uninstall” or “Remove” depending on your device’s operating system.
- Confirm the uninstallation if prompted.
- Return to the Google Play Store or App Store and search for “Facebook.” Proceed to install the app.
- Launch the Facebook app to log into your Facebook account and see if the problem is solved.
Part 3. How to Fix Facebook Videos Not Playing in Chrome?
If you're experiencing difficulties with Facebook videos not playing in Chrome web browser, the issue is likely rooted in Chrome itself. In such cases, you can try the following steps to resolve it:
Fix 1. Clear Cache & Cookies on Chrome
When Facebook videos are not playing in Chrome suddenly, it's essential to clear your browser’ cache and cookies. These accumulated data can sometimes disrupt video loading. Here's how to do it:
- Open Google Chrome and click the three-dot icon from the top-right corner.
- Go to More Tools and click on the Clear Browsing Data option.
- Set the Time Range as All Time. Then select the cookies and the cache options.
-
Click the Clear Data button. Relaunch Chrome and open Facebook to play videos.

Fix 2. Disable Extensions in Chrome
Some third-party extensions in Chrome, especially those related to video, such as ad blockers, can malfunction and disrupt Facebook video playback. If clearing your cache and cookies doesn't resolve the issue, try temporarily disabling installed extensions to check if they are the problem. Here's how to disable extensions in Chrome.
- Launch Google Chrome and click the three-dot icon from the top right corner.
- Navigate to Extensions and click the Manage Extensions option.
-
Toggle off the installed extensions one by one. Return to Facebook and try playing a video after each disablement.

Part 4. Fix Facebook Videos Not Playing with Video Repair Tool
If you've uploaded or downloaded videos to or from Facebook and they’re not playing, it's likely that they are corrupted. To fix this, we recommend using a powerful video repair tool like 4DDiG Video Repair. This professional software can instantly repair damaged video files in various formats.
With 4DDiG Video Repair, you can repair multiple video files simultaneously and even preview them to ensure they’re working correctly before saving them to your storage device. Here's how to go about it:
-
Download 4DDiG File Repair to install it. After installation, launch the software tool and click on the Start option from the Fix Video Errors section.
FREE DOWNLOADSecure Download
FREE DOWNLOADSecure Download

-
Click the Add Video(s) button and add the corrupted video files downloaded from Facebook.

-
Click the Start Repair button and wait out.

-
After that, check the preview of the repaired video files and click the Export Selected button after selecting the repaired files that you want to save on your local disk.

Conclusion:
Facebook video not playing is a common issue that most Facebook users encounter at some point. Often, this issues stems from a weak internet connection, corrupted app data, or troublesome Chrome extensions. To swiftly address these concerns, we've provided simple solutions for both mobile and computer users. Furthermore, if you're facing difficulties with downloaded Facebook videos, consider using 4DDiG Video Repair. This user-friendly tool can effectively repair damaged video files, getting your videos playing smoothly again.
💡 Summarize with AI:
You May Also Like
- Home >>
- Video Error >>
- How to Fix Facebook Videos Not Playing on Android, iPhone and Chrome
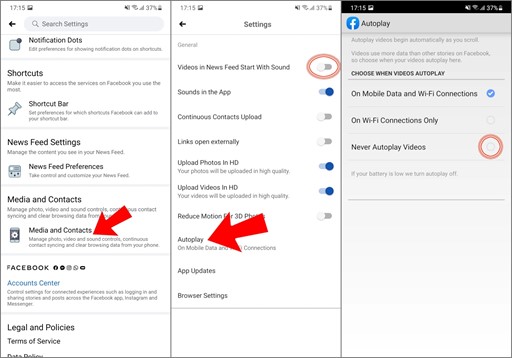




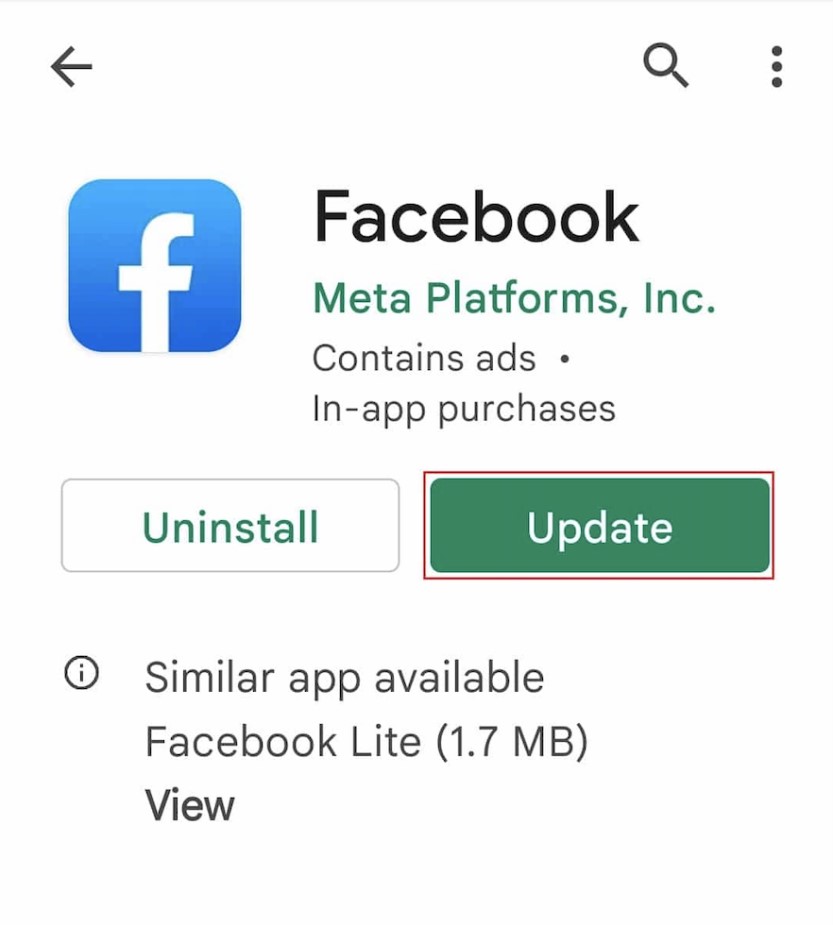
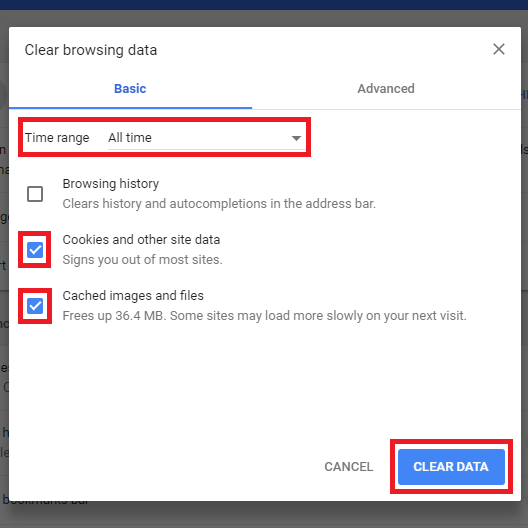
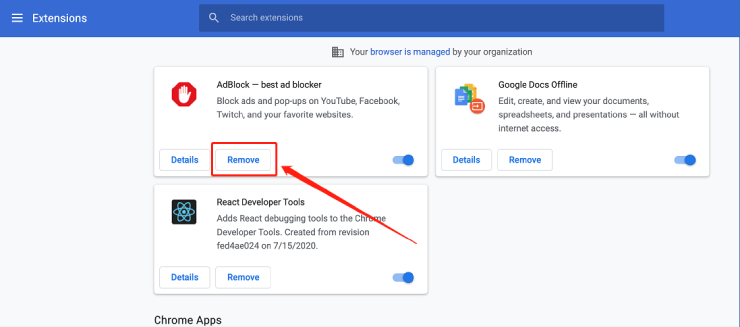

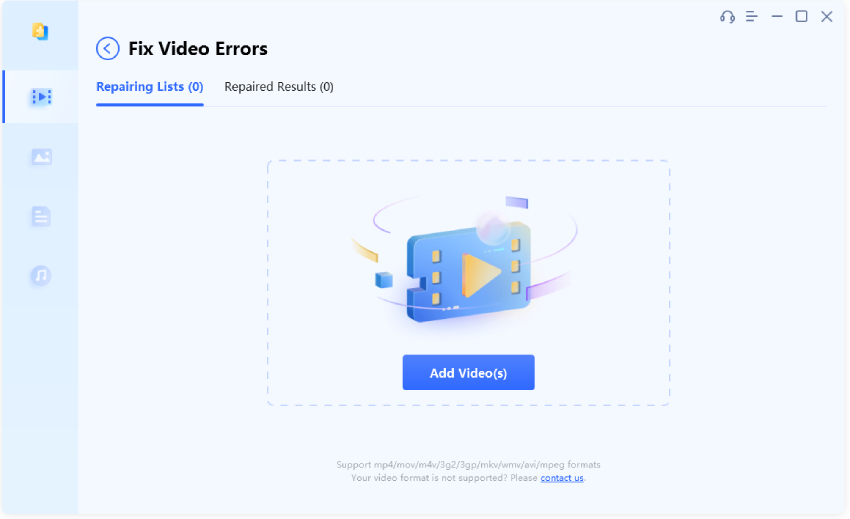


 ChatGPT
ChatGPT
 Perplexity
Perplexity
 Google AI Mode
Google AI Mode
 Grok
Grok