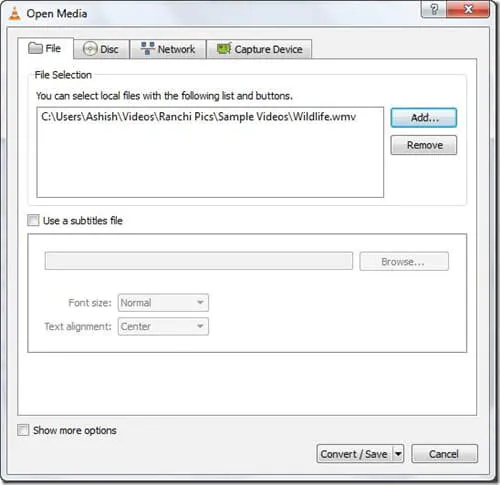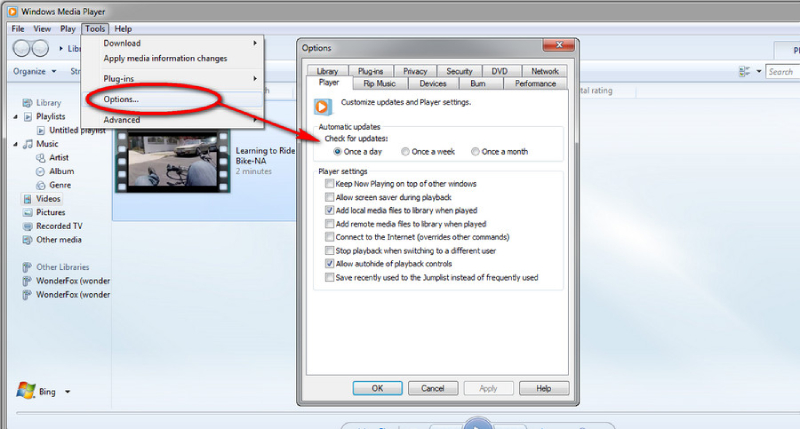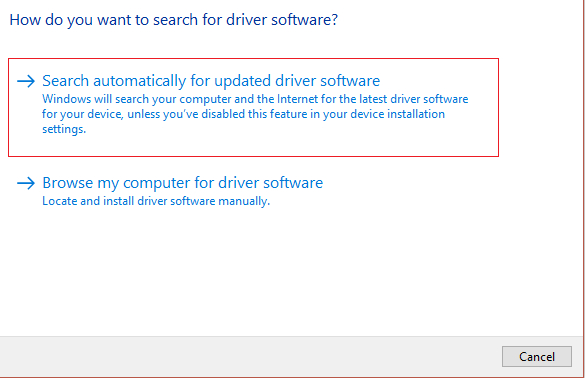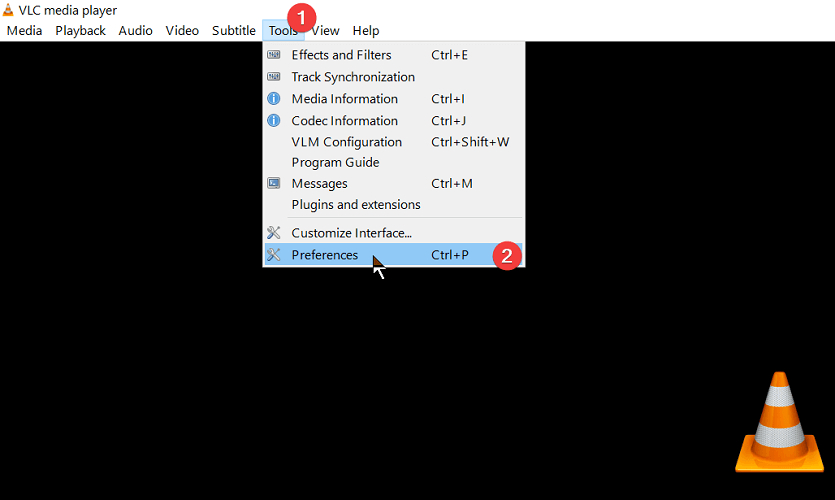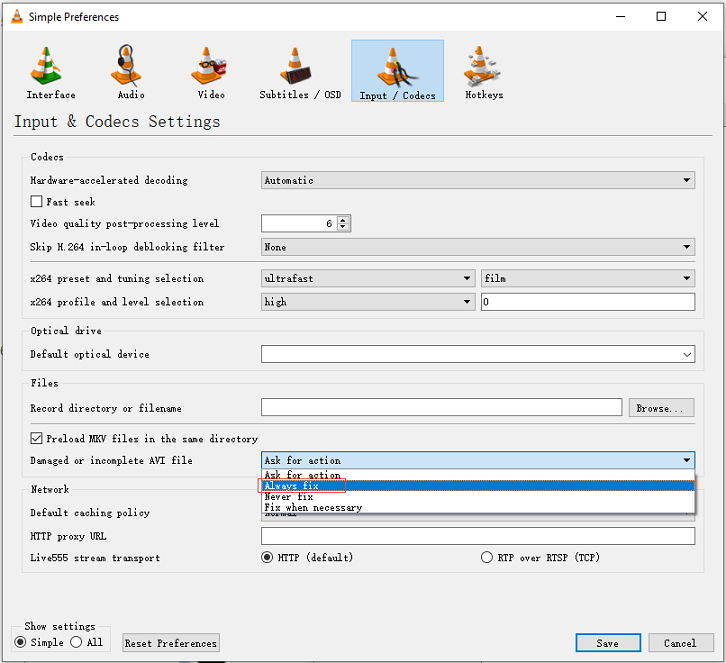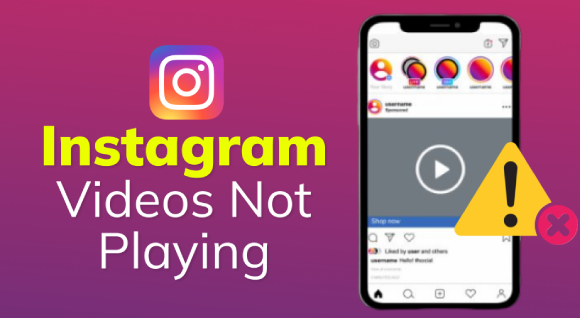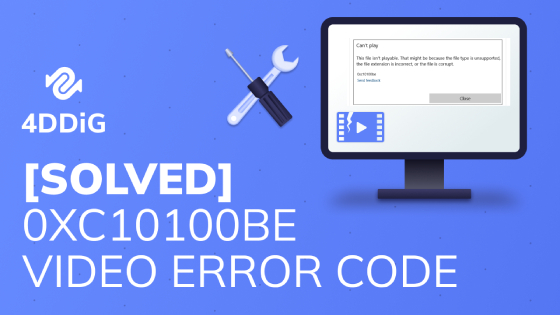Windows Media Player (WMP) is a popular tool that comes pre-installed on many Windows devices. However, when trying to play an MP4 video file, you may encounter the “Windows Media Player cannot play the file” error. This can be frustrating if you don’t know what is causing this issue and how to resolve it.
Luckily, there are many reliable solutions you can try to fix this video playback issue and get back to enjoying your favorite videos. In this article, we’ll explore the reasons behind the Windows Media Player not playing MP4 files and come up with 9 proven methods, from converting the video file format to repairing corrupted MP4 files with a reliable video repair too. So, you’ll have everything you need to troubleshoot this error and get your media files playing smoothly.

- Why Windows Media Player Cannot Play the File?
- How to Fix Windows Media Player Cannot Play the File?
- Method 1. Convert the Video to a Supported Format
- Method 2. Configure Windows Media Player to Download Codecs Automatically
- Method 3. Install the Codecs for Windows Media Player Manually
- Method 4. Set Proper Audio Device
- Method 5. Update Audio and Video Drivers
- Method 6. Repair Corrupted MP4 Videos Using 4DDiG File RepairHOT
- Method 7. Repair Corrupted MP4 Videos with VLC Media Player
- Method 8. Update or Reinstall Windows Media Player
- Method 9. Use a Different Media Player
Why Windows Media Player Cannot Play the File?
When you try to play an MP4 video in Windows Media Player yet end up getting the error message stating “Windows Media Player cannot play the file. The Player might not support the file type or might not support the codec that was used to compress the file.” you first thought might be, “Why won't my Windows Media Player play MP4 files?”
Well, many possible reasons might describe the occurrence of this WMP video playback issue. Check them out:
- The MP4 file you are trying to play is corrupted or damaged.
- The file format is not compatible with the Windows Media Player.
- The codecs that are required by the computer to decode and play specific media file types aren't installed.
- The Windows Media Player is outdated.
- The audio or video drivers are outdated.
- Your computer system is infected with a virus or malware.
How to Fix Windows Media Player Cannot Play the File?
No matter whatever may be the reasons behind the "Windows Media Player Cannot Play the File" error, there are 9 fixes you can try to sort things out.
Method 1. Convert the Video File to a Supported Format
When you can't play a video file with the error message "Windows Media Player Cannot Play the File" poping up, the file format is the first thing you should check. Windows Media Player supported a wide range of multimedia file types:
- Windows Media formats (.asf, .wma, .wmv, .wm)
- QuickTime Movie file (.mov)
- MP4 Video file (.mp4, .m4v, .mp4v, .3g2, .3gp2, .3gp, .3gpp)
If the format of the video file you are trying to play is not supported by Windows Media Player, try to use the VLC media player to change the video file format to a compatible one, say WMV format. This will help to troubleshoot playback issues in Windows Media Player.
Follow the steps below to get started converting your videos to WMV using VLC.
- Launch the VLC media player and choose the “Media” tab on the top menu bar.
Select "Convert/Save" from the drop-down menu.

Choose the “File” tab. Click “Add” to import the file you wish to convert and then hit the “Convert / Save…” button located at the bottom.

Now it's time to configure the output settings. Simply choose Video - WMV + WMA (ASF) Under Profile and specify a destination to save the converted file by clicking "Browse". Then click "Start" to begin the conversion.

It will take seconds to get the desired WMV file. Once converted, try opening the file with Windows Media Player to see if it is playable.
Method 2. Configure Windows Media Player to Download Codecs Automatically
Sometimes, you may encounter the “Windows Media Player cannot play the file” error even though the video file format is supported by the WMP. It may happen if the required video codec is missing or not installed on your computer. To fix this issue, you can configure the player to download the required codecs automatically. Here’s how to do that:
- Open Windows Media Player and navigate to Tools> Option> Players tab. (Note: If you can’t find the Tool option, right-click on the top blank area and select Show menu bar to make it visible.)
- Under the Player tab, check the box in front of the “Download Codecs Automatically” option.
- Then select the frequency of Automatic updates as “Once a day".
Once configured, choose “Apply” and hit “OK” to save changes.

Now, open the video that you tried to play previously. When you receive a message to install the codec, click Install. This time the video should play in Windows Media Player.
Method 3. Install the Codecs for Windows Media Player Manually
Alternatively, you can install an extra codec pack manually if the Download Codecs Automatically option is unavailable in Windows Media Player. Since a mighty codec pack can package all common and even some rare codecs into one, installing it can effectively deal with the “Windows Media Player Cannot Play MP4” error caused by missing codecs. Besides, it can further add support for the types of files that are incompatible with Windows Media Player.
There are a variety of codec packs you can download for your Windows PC, such as K-Lite Codec Pack, Media Player Codec Pack, ffdshow, etc. Below we'll show you how to download and install K-Lite Codec Pack and troubleshoot video playback issues.
- Download K-Lite Codec Pack by heading to its official download page. Select Download Basic and choose a download server.
- Once the download completes, run the installer.
When you come across the Installation Preferences screen during the set-up of the K-Lite Codec Pack, set Windows Media Player as the preferred audio and video player in the default sections.

Reboot the computer and try playing the problematic video file again in the WMP.
Method 4. Set Proper Audio Device
You may encounter the “Windows Media Player cannot play the file because there is a problem with the audio device. It might not be a sound device installed on your computer” error message if the audio device output in WMP is set incorrectly. Here’s how you can set the proper audio device to sort that out.
- Launch Windows Media Player, navigate to Tools> Options> Device tab.
Choose Speakers, followed by Properties.

- Select the same playback device you view in the “Speaker” icon on the system tray.
Choose “Apply” and then hit the “OK” button. Afterwords, close Windows Media Player and reboot your PC to make the change take effect.

Now open your error-getting video file with Windows Media Player to see if the error message pops up again or not.
Method 5. Update Audio and Video Drivers
Outdated audio and video drivers can also cause video playback errors in Windows Media Player. Here’s how to update them when your Windows Media Player doesn't play video.
Update Audio Drivers- Type "Device Manager" in the search box on the taskbar and select Device Manager.
- Find the option that displays “Sound, video, and game controllers”. Double-click on it.
Right-click the audio device you’d like to update and choose “Update driver”.

On the window that pops up, choose “Search automatically for drivers”. This will automatically download and update the audio drivers.

- Right-click on the “Display Adapters” option to expand it.
Right-click the video device that you'd like to update and select “Update driver”.

- Select Search automatically for updated driver software and it will install the latest driver automatically.
Method 6. Repair Corrupted MP4 Videos Using 4DDiG File RepairHOT
If Windows Media Player cannot play MP4 file because the file is corrupted or damaged, the easiest and quickest way to get the MP4 video playing again is to repair the broken video with the help of 4DDiG Video Repair. By using this program, you can easily fix various video playback issues such as Embed Video Cannot be Played, 224003 video error code, video error 0xc10100be in Windows 10/11, etc. Before we show you how it works, let's check out what features it offers to you:
- Repairs corrupted, damaged, fuzzy, grainy, and choppy videos & videos.
- Supports a wide range of video formats such as MP4, MOV, MKV, M4V, 3G2, 3GP, etc.
- Compatible with all Window-based storage media such as hard disks, USBs, SD cards, and digital cameras.
- Supports batch repair of video files of different formats in one go.
- Offers fast repair and has a high success rate of video/photo repair.
Here are the steps to fix corrupted videos that can't be played on Windows Media Player:
- Choose Video Repair
Download and launch 4DDiG File Repair. Locate “Video Repair” in the left menu. Then click the Start button under Fix Video Errors.
FREE DOWNLOADFor PC
Secure Download
FREE DOWNLOADFor MAC
Secure Download

- Add Corrupted Videos
Click the Add Video(s) button to add the corrupted videos that don’t play in the Windows Media Player. Then click "Start Repair" to proceed.

- Export Repaired Videos
Once the WMP files are repaired, click the “Export All” button to save them on a secure storage media.

Open the repaired video in Windows Media Player and it should work smoothly.
Method 7. Repair Corrupted MP4 Videos with VLC Media Player
Other than using 4DDiG File Repair, you can also turn to VLC media player to repair corrupt MP4 videos that WMP is unable to play. Here’s how to do that:
- Open the corrupted MP4 video with the VLC media player.
Choose the Tools menu and select Preferences.

- Choose the “Input/Codecs” tab.
- Locate the “Damaged or incomplete AVI file” option. You’ll find it under the “Files” section.
Select “Always fix” from the drop-down menu and click Save.

Method 8. Update or Reinstall Windows Media Player
Another way to resolve the “Windows Media Player cannot play MP4” issue is to start afresh. For that, simply uninstall and then reinstall the WMP.
- Type "Windows features" in the search bar of the taskbar and click "Turn Windows features on or off".
- Expand the “Manage optional features” option by double-clicking on it.
- Uncheck the box next to the Windows Media Player.
When a warning asking for confirmation pops up, click "YES".

- Reboot your computer and then repeat step 1 and step 2.
- Check the option of Windows Media player and click OK to start installing the WMP again.
Once the Windows Media Player is reinstalled, open the video file you want to play in WMP to see if it is playable.
Method 9. Use a Different Media Player
Many times the audio or video format of the file you are trying to play with WMP may not be supported. That’s another reason you may get the “Windows Media Player cannot play the file” error. Try using an alternative player for that particular file, such as the VLC media player.
Closing Words
Encountering “Windows Media Player cannot play the file” can be annoying for Windows users, but thankfully there are several solutions available to fix them. However, 4DDiG Video Repair stands out as the best for a quick and easy resolution.
With its batch repair capabilities and advanced repair algorithm, it can restore media files to their original format, enabling seamless video playback on various devices. So, if you’re struggling with media file issues, consider using the 4DDiG tool as your go-to solution.